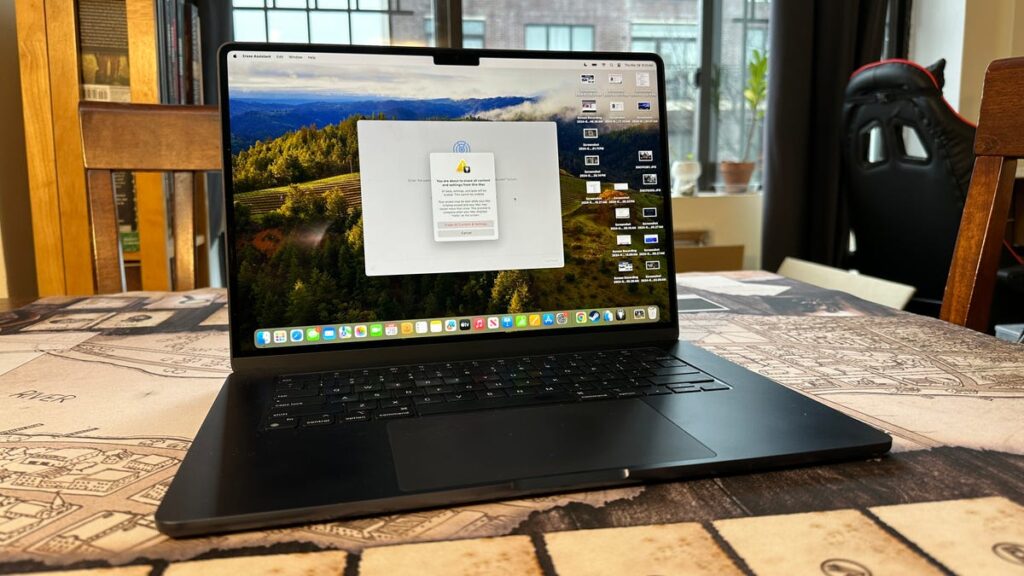ستحتاج في بعض الأحيان إلى ارتكاب الفعل القذر وإعادة ضبط جهاز Mac الخاص بك عند ظهور ظروف مؤسفة. ولحسن الحظ، ستحتاج إلى اتباع بعض الخطوات البسيطة لإعادة تعيين إعداداتك ماك أو ماك بوك إلى إعدادات المصنع. لا تقلق، إذا سارت الأمور على ما يرام، فمن المفترض أن تكون قادرًا على الاحتفاظ بالمستندات والصور الأكثر أهمية لديك.
قبل البدء في إعادة ضبط جهاز MacBook الخاص بك، قد ترغب أولاً في إلقاء نظرة على تطبيق Time Machine. أولاً، تحتاج إلى قرص نسخ احتياطي منفصل، والذي يمكن أن يتضمن أي محرك أقراص ثابت خارجي أو محرك أقراص USB (يجب أن تحاول الحصول على شيء بمساحة أكبر من محرك الأقراص الداخلي لجهاز Mac). انتقل إلى Launchpad وابحث عن Time Machine. اتبع التعليمات التي تظهر على الشاشة لإضافة قرص احتياطي. بعد اكتمال ذلك، ستحتاج إلى النظر إلى الجزء العلوي الأيمن من جهاز Mac الخاص بك والضغط على أيقونة الساعة الصغيرة. اضغط على خيار “النسخ الاحتياطي الآن” إذا كان متاحًا. من المفترض أن يُظهر لك متى قامت Time Machine بعمل نسخة احتياطية لجهازك آخر مرة.
إذا لم يكن لديك محرك أقراص خارجي وكنت تحاول بدلاً من ذلك النقل إلى جهاز Mac مختلف، فستحتاج إلى فتح Migration Assistant. في الإصدارات الأحدث من نظام التشغيل macOS — مثل Ventura أو الإصدارات الأحدث — افتح الإعدادات، ثم اكتب في شريط البحث عن “نقل أو إعادة تعيين“. سترى علامة التبويب تحتوي على خيارات لـ مساعد الهجرة و ال “مسح كافة المحتويات والإعدادات” زر. إذا كنت قادرًا، فيمكنك استخدام Migration Assistant لنقل جميع بياناتك وإعداداتك وتطبيقاتك المهمة إلى جهاز Mac منفصل. لسوء الحظ، باستخدام هذه الأداة، لا يمكنك النقل من جهاز Mac إلى جهاز كمبيوتر يعمل بنظام Windows. سوف تحتاج إلى أن يكون لديك جهاز Mac آخر قريب للاتصال به، وبعد ذلك، ما عليك سوى اتباع التعليمات لنقل جميع بياناتك.
ولكن إذا كنت تريد بالفعل إعادة ضبط جهاز Mac، فستحتاج أولاً إلى الانتقال إلى Erase Assistant. بمجرد تحديد مسح كل المحتوى والإعدادات، ستحتاج إلى إدخال كلمة مرور مسؤول جهاز Mac (هناك طريقة منفصلة لإعادة ضبط جهاز MacBook بدون كلمة مرور، والتي تتضمن الغوص في أدوات macOS المساعدة). بعد ذلك ستظهر لك نافذة مكتوب عليها “مسح كافة المحتويات والإعدادات،يحذرك من جميع التفاصيل المختلفة التي يخطط جهاز Mac لإخلائها. قد يطلب منك جهاز Mac فتح Time Machine لعمل نسخة احتياطية من بياناتك.
ومع ذلك، إذا لم يكن الأمر كذلك، فيجب عليك إدخال كلمة مرور المسؤول الخاصة بك وتسجيل الخروج من أي معرف Apple متصل (والذي قد يتطلب منك المصادقة مع أي جهاز متصل عبر المصادقة الثنائية) قبل تلقي نافذة منبثقة تحتوي على زر أحمر كبير يقرأ “مسح كافة المحتويات والإعدادات.“
بمجرد النقر فوق ذلك، ستصبح شاشتك داكنة عند إعادة التعيين. قد ترى شريط تقدم يوضح تقدم عملية إعادة التعيين. بمجرد الانتهاء من ذلك، ستحتاج إلى اتباع العملية المعتادة للاتصال بشبكة WiFi وأي ملحقات WiFi. بمجرد الانتهاء من ذلك، يمكنك النقر فوق سهم إعادة التشغيل، والذي من المفترض أن ينقلك إلى الشاشة كما لو كنت تقوم بإعداد جهاز Mac الخاص بك لأول مرة.