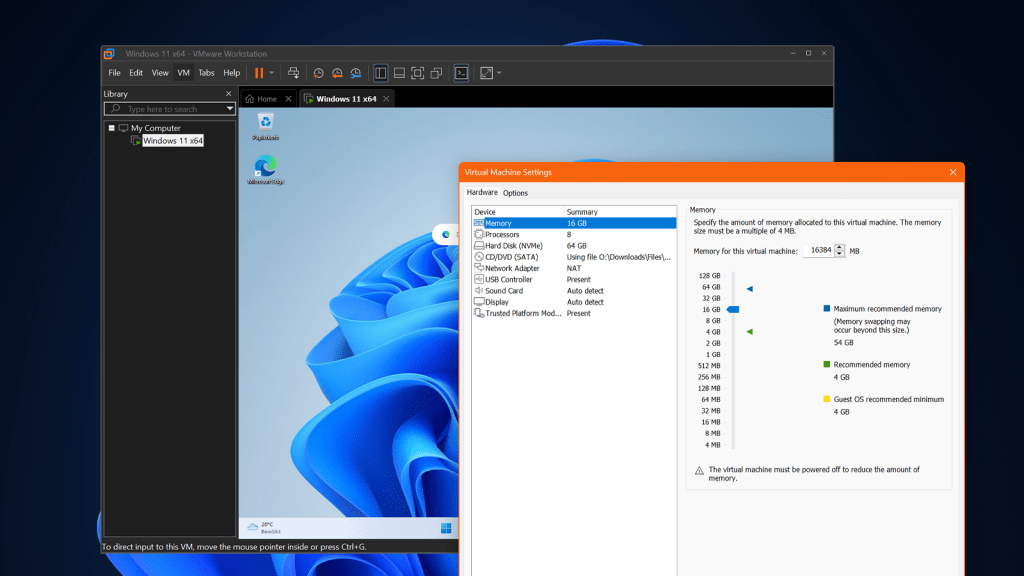أصبح برنامج VMware Workstation Pro، الذي كان يكلف نحو 250 دولارًا، متاحًا الآن مجانًا. ويتفوق البرنامج على Virtualbox من حيث الميزات وخيارات الإعداد ودعم الأجهزة وحفظ لقطات الشاشة وإدارتها ونسخ واستنساخ الآلات الافتراضية وتكوين الشبكة.
إن مدير اللقطات الفورية هو برنامج من الدرجة الأولى. فهو قادر على تجميد الحالات الوسيطة لجهاز كمبيوتر افتراضي، وفصلها، ثم العودة إلى الحالة المطلوبة لاحقًا. وبالتزامن مع الاستنساخ القوي للأجهزة والخيار الموسع لتوفير مساحة التخزين باستخدام نسخ مرتبطة (نوع من النسخ الاحتياطي التدريجي)، يمكن إنشاء سيناريوهات تطبيقية مختلفة من نظام واحد بلمسة زر. وهذا مفيد للتجارب المكثفة مع البرامج، على سبيل المثال.
الخطوة 1: تثبيت VMware Workstation Pro 17.5.2
بعد استحواذ شركة Broadcom على شركة VMware في مايو 2022، تم طرح برنامج المحاكاة الافتراضية VMware Workstation Pro في البداية مقابل رسوم. ومنذ بضعة أسابيع، أصبح البرنامج مجانيًا للمستخدمين الأفراد (“الاستخدام الشخصي المجاني”) ويمكن تنزيله من Broadcom بعد التسجيل المسبق (أقل بقليل من 680 ميجابايت).
إن تثبيت الإصدار التجريبي لمدة 30 يومًا من VMware Workstation Pro سريع وسهل. ابدأ تشغيل برنامج التثبيت من قائمة التشغيل الموجودة على قرص DVD. انقر فوق “التالي” في نافذة الترحيب باللغة الإنجليزية. أكِّد اتفاقية الترخيص من خلال تحديد “أوافق على الشروط الواردة في اتفاقية الترخيص” وانقر فوق “التالي”.
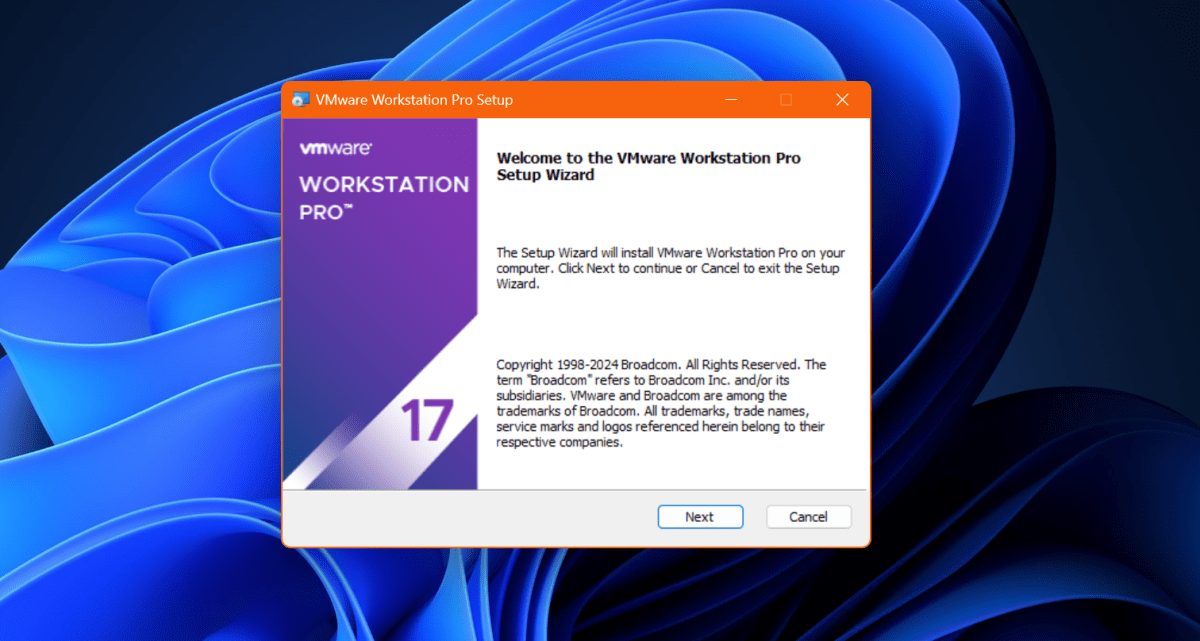
إذا ظهرت المطالبة المقابلة، حدد “تثبيت Windows Hypervisor Platform (WHP) تلقائيًا” ثم انتقل إلى “التالي”.
حدد المجلد المستهدف على جهاز الكمبيوتر الخاص بك المقترح في النافذة التالية وقم بتعديله إذا لزم الأمر بالنقر فوق “تغيير”. لست بحاجة إلى برنامج تشغيل لوحة المفاتيح المقدم أدناه – اترك المربع فارغًا وانقر فوق “التالي”.
سيتم نقلك الآن إلى مربع الحوار “إعدادات تجربة المستخدم”. قم بإزالة علامتي الاختيار أمام الخيارات المعروضة إذا كنت لا ترغب في نقل أي بيانات استخدام إلى الشركة المصنعة. استمر بالنقر فوق “التالي”.
قم بتأكيد إنشاء الاختصارات على سطح المكتب وفي قائمة “ابدأ” التي اقترحها معالج الإعداد بالنقر فوق “التالي”. ابدأ عملية النسخ بـ”التثبيت” وأكملها بعد بضع دقائق بالنقر فوق “إنهاء”.
الخطوة 2: إعداد جهاز كمبيوتر افتراضي يعمل بنظام Windows
سيستقبلك برنامج VMware Workstation Pro بنافذة بعد بدء التشغيل. حدد “استخدام VMware Workstation 17 للاستخدام الشخصي” وأكد ذلك بالنقر فوق “متابعة”، وبعد التنشيط، انقر فوق “إنهاء”.
تفتح القائمة الرئيسية لبرنامج VMware Workstation Pro، والتي تعمل كمركز تحكم للآلات الافتراضية. انقر فوق “إنشاء آلة افتراضية جديدة” في منتصف النافذة. يظهر معالج تنقر فيه على “نموذجي (مستحسن)” و”التالي”. في النافذة التالية، ضمن “ملف صورة قرص التثبيت (iso)”، استخدم “استعراض” لتحديد ملف ISO لنظام التشغيل الذي تريد تثبيته. يمكنك تنزيل ملف ISO الخاص بإعداد Windows 11 من Microsoft. تابع مع “التالي”.
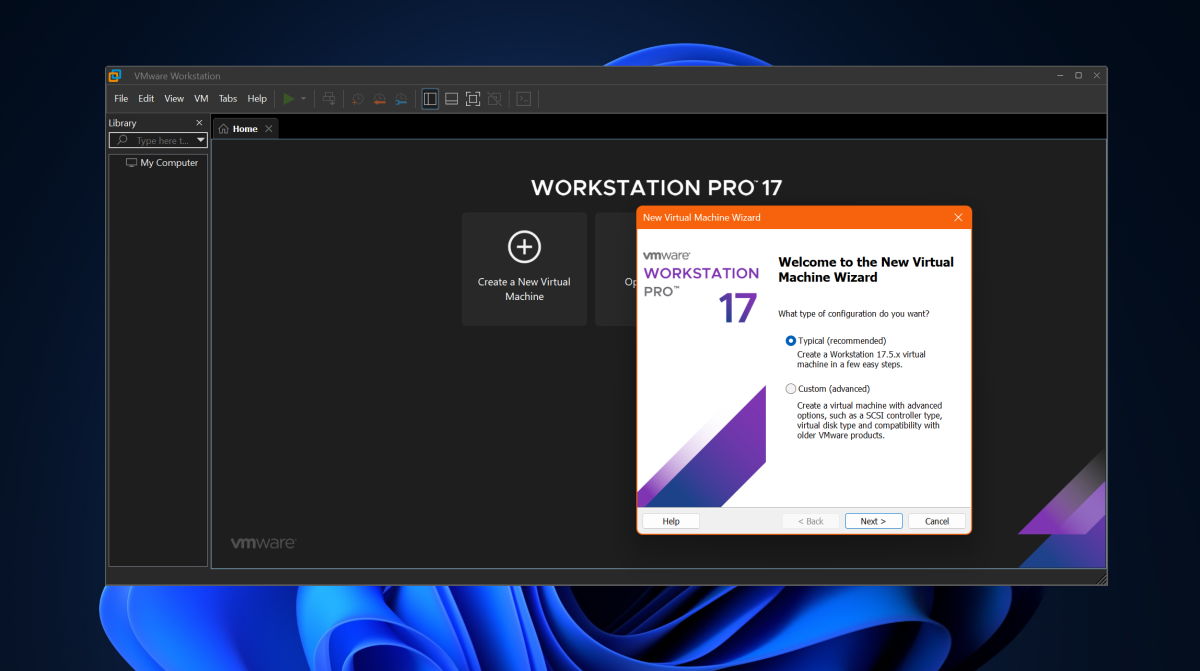
إذا لزم الأمر، قم بتخصيص الاسم المقترح ومجلد الوجهة للآلة الافتراضية. في الخطوة التالية، اترك الإعدادات “يتم تشفير الملفات المطلوبة لدعم TPM فقط” وأدخل كلمة مرور. اترك علامة الاختيار بجوار “تذكر كلمة المرور على هذا الجهاز في Credential Manager” وانقر فوق “التالي”.
انقر فوق “التالي” واقبل الإعدادات الخاصة بالقرص الصلب الافتراضي. يقترح المعالج حجمًا قدره 64 جيجابايت. قم بزيادة هذه القيمة إذا كنت تريد مساحة تخزين أكبر لتثبيت برامج التطبيقات المكثفة في الكمبيوتر الافتراضي. من الأفضل ترك الخيارات الأخرى كما هي.
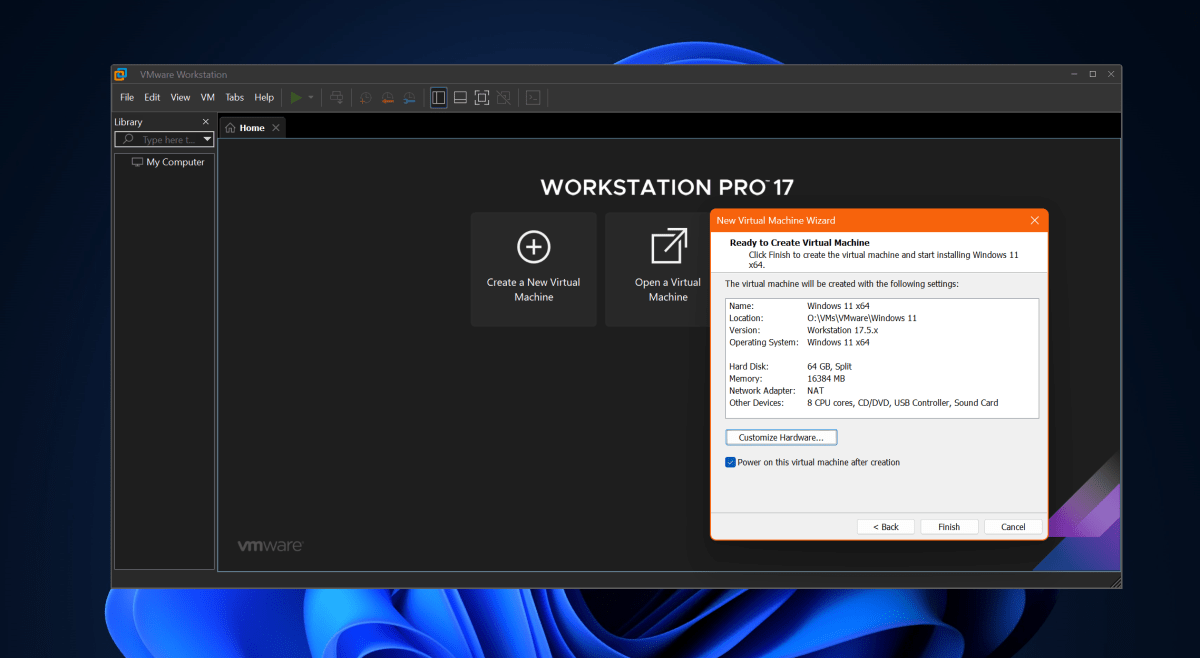
يمكنك بعد ذلك استخدام “تخصيص الأجهزة …” لتخصيص المزيد من ذاكرة الوصول العشوائي (RAM) لجهاز الكمبيوتر الافتراضي الجديد — اعتمادًا على ذاكرة الوصول العشوائي الفعلية في الكمبيوتر المضيف. وكقاعدة عامة، يمكن استخدام نصف ذاكرة الوصول العشوائي (RAM) المتاحة لجهاز افتراضي. كما يمكنك زيادة أداء المعالج. اترك إعدادات الشبكة على “NAT”.
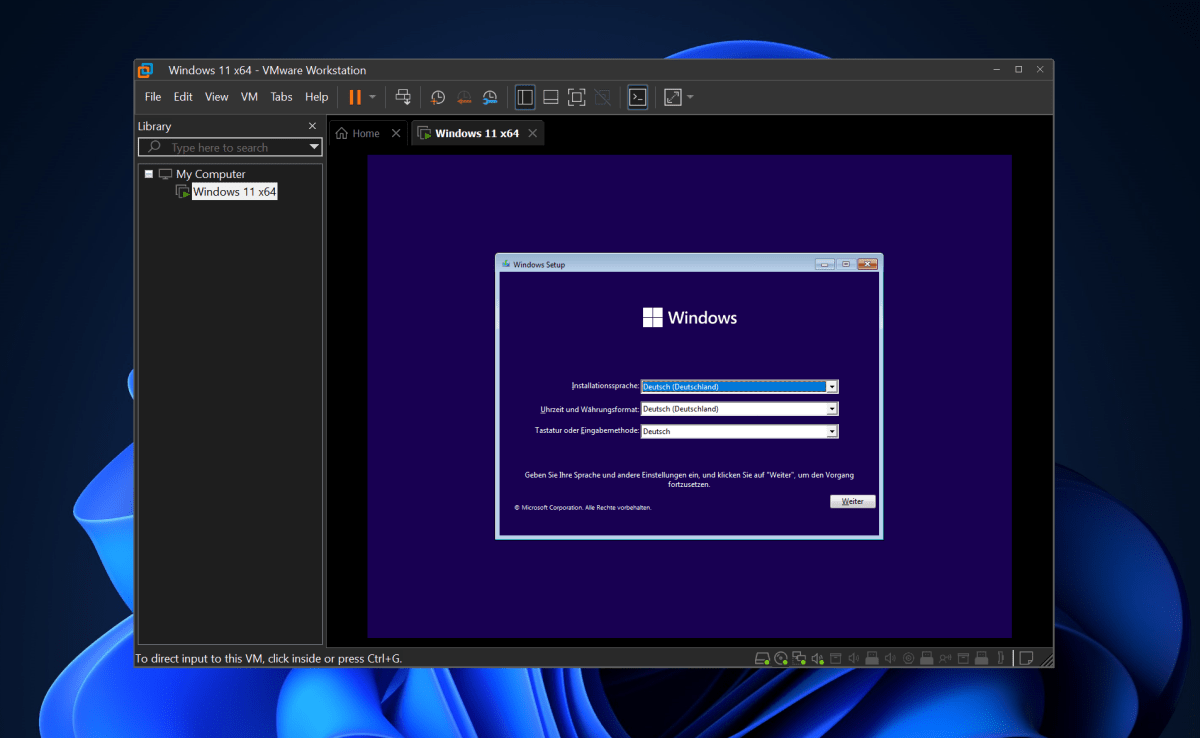
أغلق النافذة واضغط على “إنهاء”. سيقوم برنامج VMware Workstation Pro الآن بإعداد الجهاز الظاهري وتشغيل الكمبيوتر. قم الآن بتثبيت نظام التشغيل المطلوب كالمعتاد. ثم قم بتخصيص إعدادات نظام التشغيل.
أخيرًا، قم بإيقاف تشغيل نظام التشغيل في الجهاز الظاهري. يظهر الكمبيوتر الجديد في نافذة VMware على اليسار تحت “جهاز الكمبيوتر”. يتم عرض التفاصيل الخاصة بالجهاز الظاهري على اليمين. ابدأ تشغيل نظام الضيف بالنقر فوق أيقونة التشغيل الخضراء.
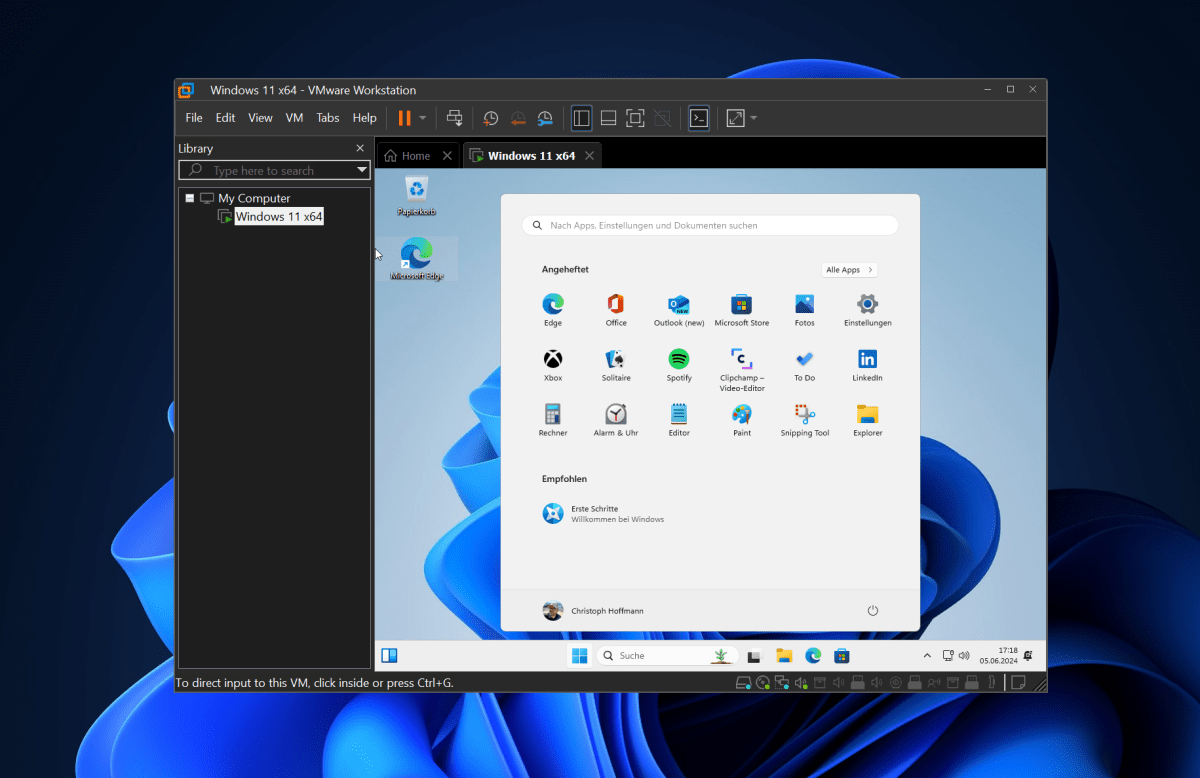
تُعد أدوات VMware جزءًا لا يتجزأ من VMware Workstation وتوفر مجموعة من الإضافات المفيدة في نظام Windows أو Linux الضيف. وتشمل هذه الإضافات، على سبيل المثال، برنامج تشغيل مخصص لبطاقة الرسومات، ودعم ناقل لبعض أنظمة التشغيل، وبرنامج تشغيل شبكة خاص.
يعد تثبيت VMware Tools في نظام الضيف شرطًا أساسيًا للتبديل السلس لمؤشر الماوس بين نظام التشغيل المضيف والجهاز الظاهري. يجب أيضًا تكوين VMware Tools للوصول إلى المجلد المشترك في جهاز الكمبيوتر الضيف.
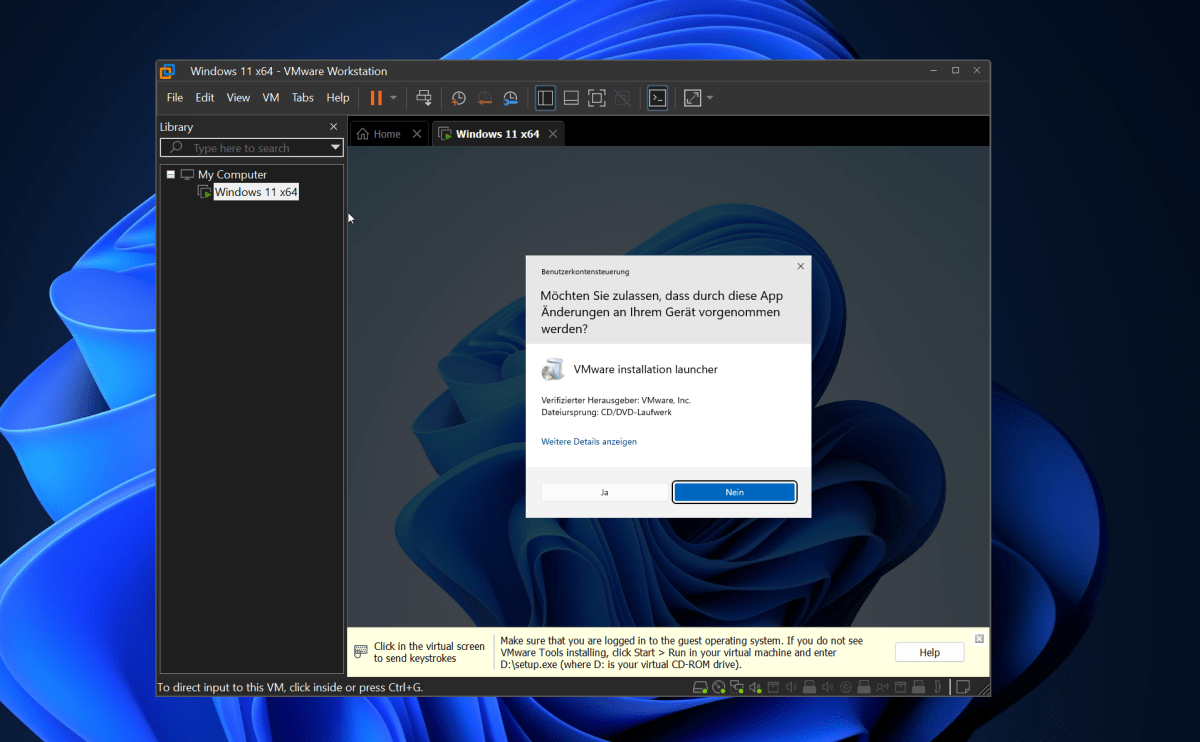
عند تثبيت نظام تشغيل جديد في الكمبيوتر الافتراضي باستخدام معالج VMware Player، يتم إعداد أدوات VMware تلقائيًا في النهاية. إذا كنت تريد تثبيت مكتبة الامتداد يدويًا، فقم بتشغيل الجهاز الافتراضي وحدد “VM > Install VMware Tools”. ثم اتبع تعليمات المعالج.
الخطوة 4: النسخ الاحتياطي للصور الفوتوغرافية
من نقاط القوة في برنامج VMware Workstation Pro وظيفة اللقطات الشاملة. تتيح لك هذه الوظيفة حفظ الحالة الحالية لجهاز افتراضي حتى تتمكن من العودة إليه في أي وقت. ومن الممكن إنشاء أي عدد من اللقطات، بما في ذلك اللقطات المتداخلة.
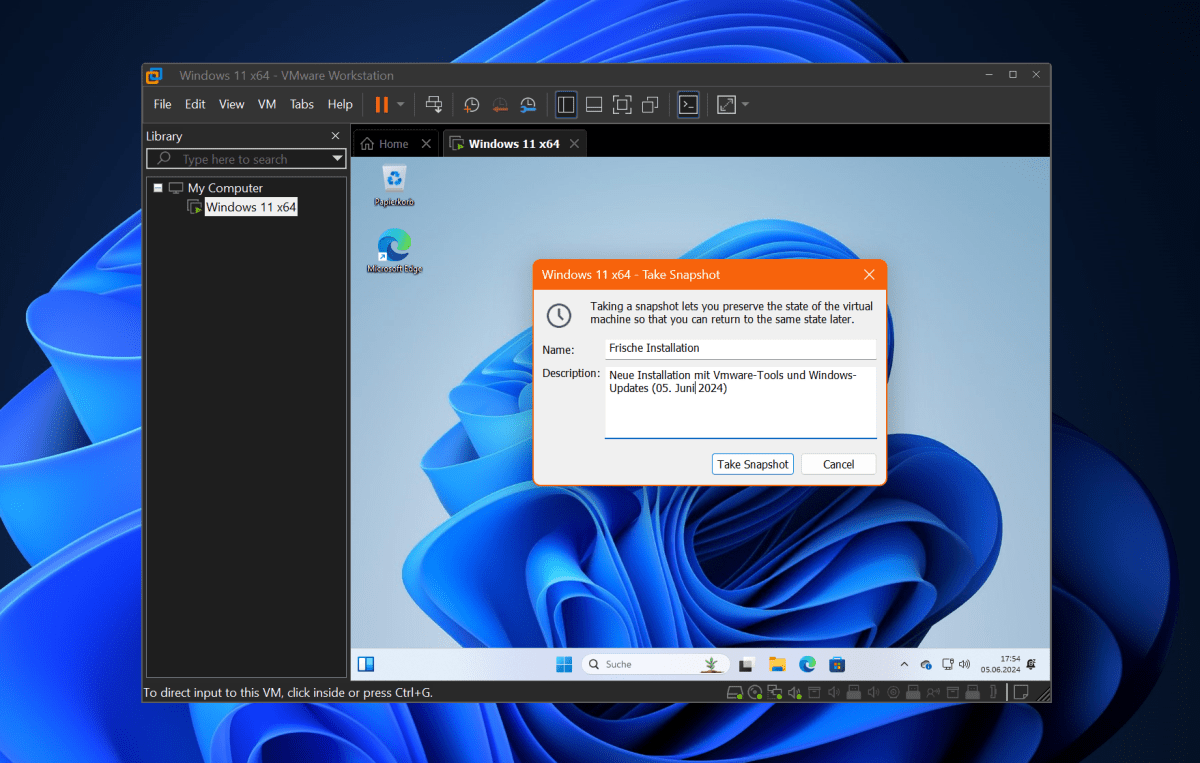
حدد “VM > Snapshot > Take Snapshot”. قم بتعيين اسم للقطة وأدخل وصفًا. لإجراء نسخ احتياطية وسيطة تلقائية لجهاز، افتح Snapshot Manager باستخدام مجموعة المفاتيح Ctrl-Mقم بتشغيل خيار “الحماية التلقائية”. للقيام بذلك، حدد “تمكين الحماية التلقائية” في النافذة الموضحة أدناه وقم بتعيين فترة النسخ الاحتياطي المطلوبة.
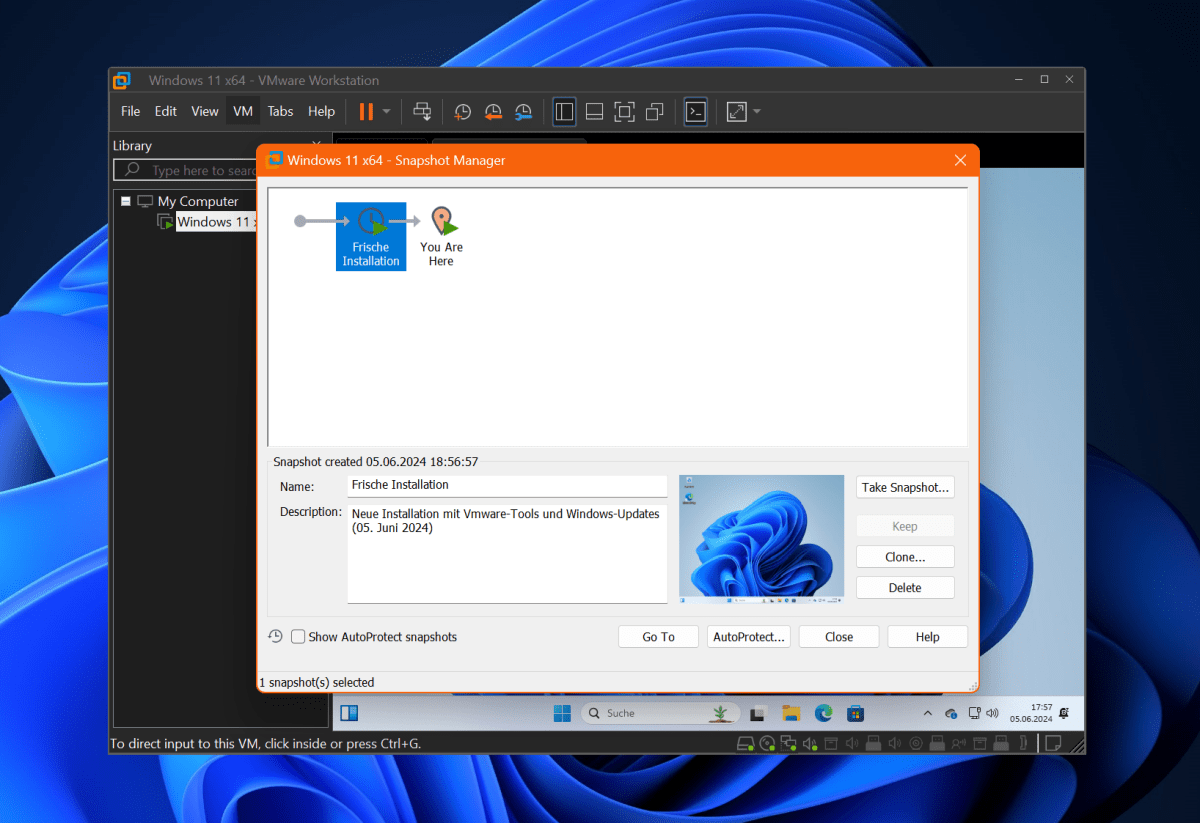
يمكن استعادة النسخة الاحتياطية، أي اللقطة، في أي وقت. يمكنك استخدام مثل هذه النقطة التفتيشية لاستعادة الجهاز الظاهري إلى حالة سابقة — سيتم إعادة تعيين جميع التغييرات التي تم إجراؤها في هذه الأثناء.
الخطوة 5: نسخ أجهزة الكمبيوتر الافتراضية
تتيح لك وظيفة الاستنساخ في VMware Workstation Pro إمكانية تكرار الأجهزة الظاهرية والنسخ الاحتياطي لها. عند الاستنساخ، يمكنك إنشاء نسخة 1:1 من جهاز كمبيوتر ظاهري مع جميع المكونات المرتبطة المطلوبة لتشغيل الجهاز المعني.
انقر بزر الماوس الأيمن في النافذة الرئيسية لبرنامج VMware على الكمبيوتر الافتراضي الذي تم إيقاف تشغيله والذي تريد تكراره. قم باستدعاء إدخالي “إدارة” و”استنساخ” في قائمة السياق. سيتم فتح معالج تحدد فيه أولاً ما إذا كانت الحالة الحالية أو لقطة موجودة يجب أن تكون بمثابة نقطة بداية لعملية الاستنساخ.
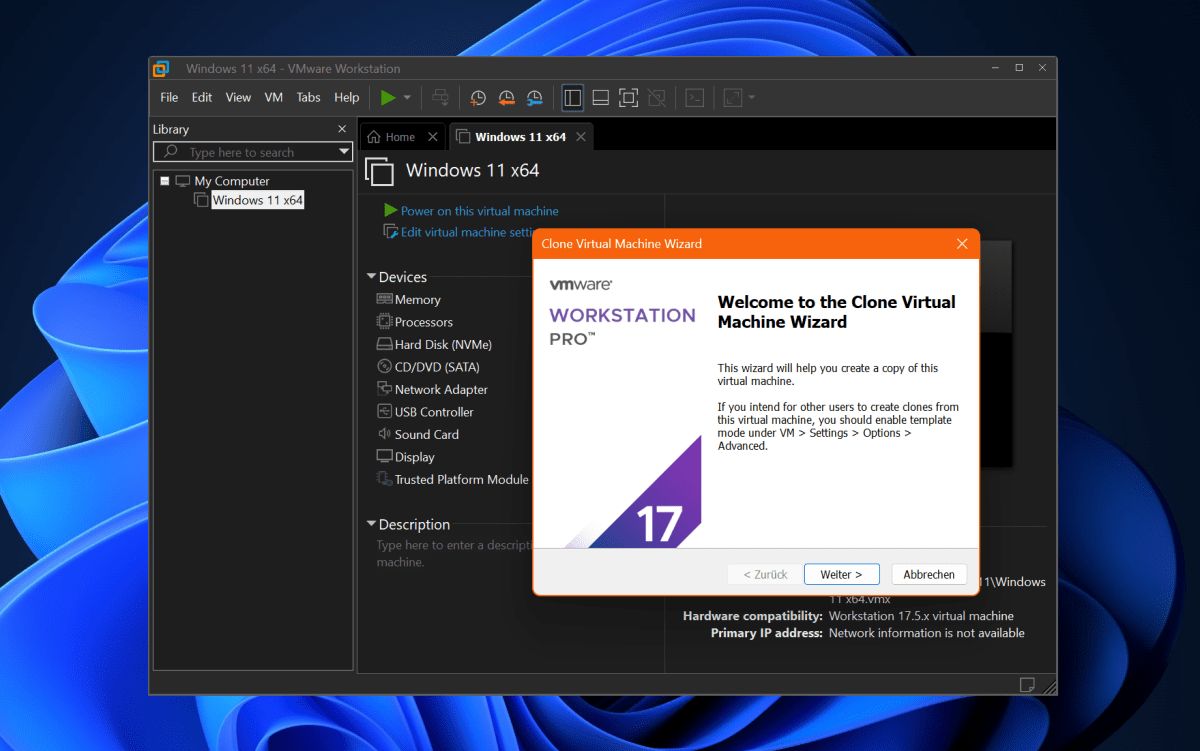
ثم حدد “إنشاء نسخة كاملة” كنوع للنسخة. توفر النسخة المرتبطة (“إنشاء نسخة مرتبطة”) مساحة تخزين، ولكن لا يمكن استخدامها إلا بالاقتران مع الجهاز الظاهري الأساسي. تعد النسخ المرتبطة مناسبة لإعداد أجهزة كمبيوتر اختبارية ذات تكوين مختلف، على سبيل المثال، ولكن ليس كنسخة احتياطية كاملة.
أدخل اسمًا للنسخة أو اقبل اقتراح البرنامج. ضمن “الموقع”، حدد المجلد الذي سيتم حفظ الجهاز المكرر فيه. انقر فوق “إنهاء” لبدء العملية، والتي قد تستغرق بعض الوقت حسب حجم الكمبيوتر الافتراضي.
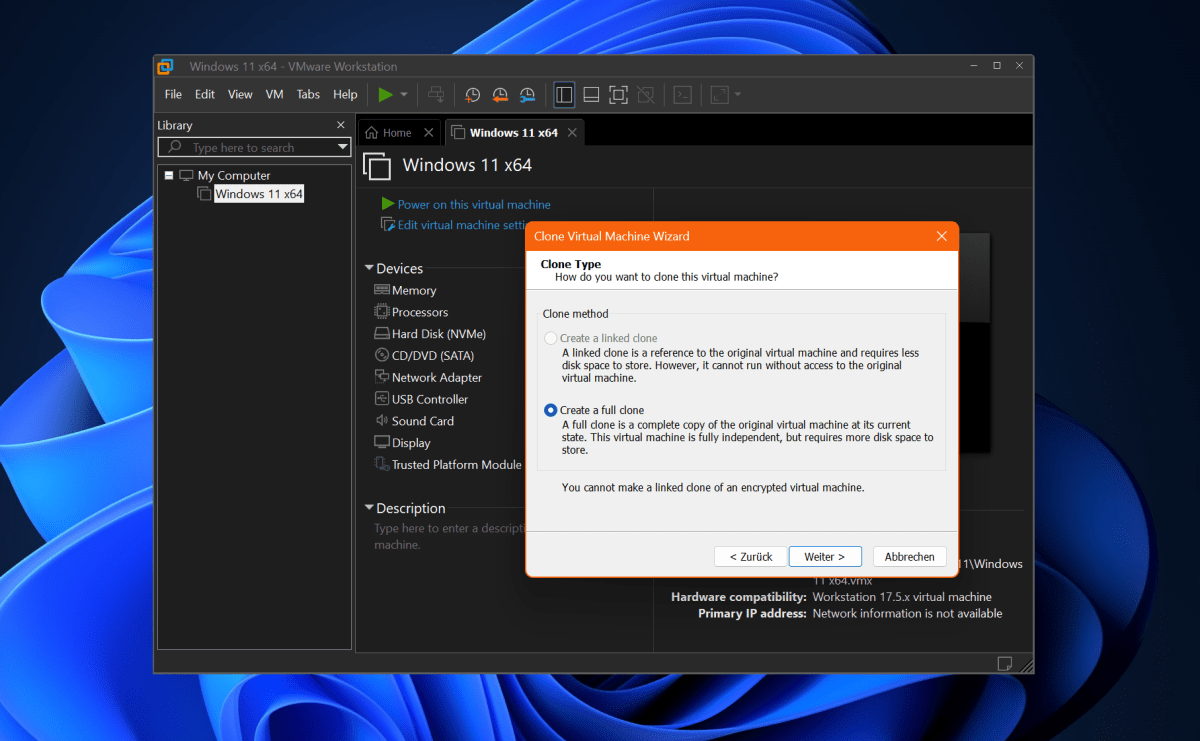
الخطوة 6: مجلد التبادل المشترك
قم بإعداد مجلد على الكمبيوتر المضيف يمكن للكمبيوتر الضيف استخدامه أيضًا. للقيام بذلك، افتح إعدادات الجهاز الظاهري في VMware Workstation عبر النقر بزر الماوس الأيمن واختيار “الإعدادات”. انتقل إلى علامة التبويب “الخيارات” وانقر فوق “المجلدات المشتركة” على اليسار. في الجزء الأيمن، قم بتشغيل “تمكين دائمًا”. انقر فوق “إضافة” واستخدم “استعراض” لتحديد المجلد المطلوب على القرص الصلب للكمبيوتر المضيف.
اقبل الإعدادات المتبقية. يظهر المجلد المشترك بعد ذلك كمورد جديد في نظرة عامة على محرك الأقراص أو الشبكة داخل الجهاز الظاهري. يمكنك الآن فتح محرك الأقراص الجديد وتبادل الملفات بسهولة بين المضيف والضيف.
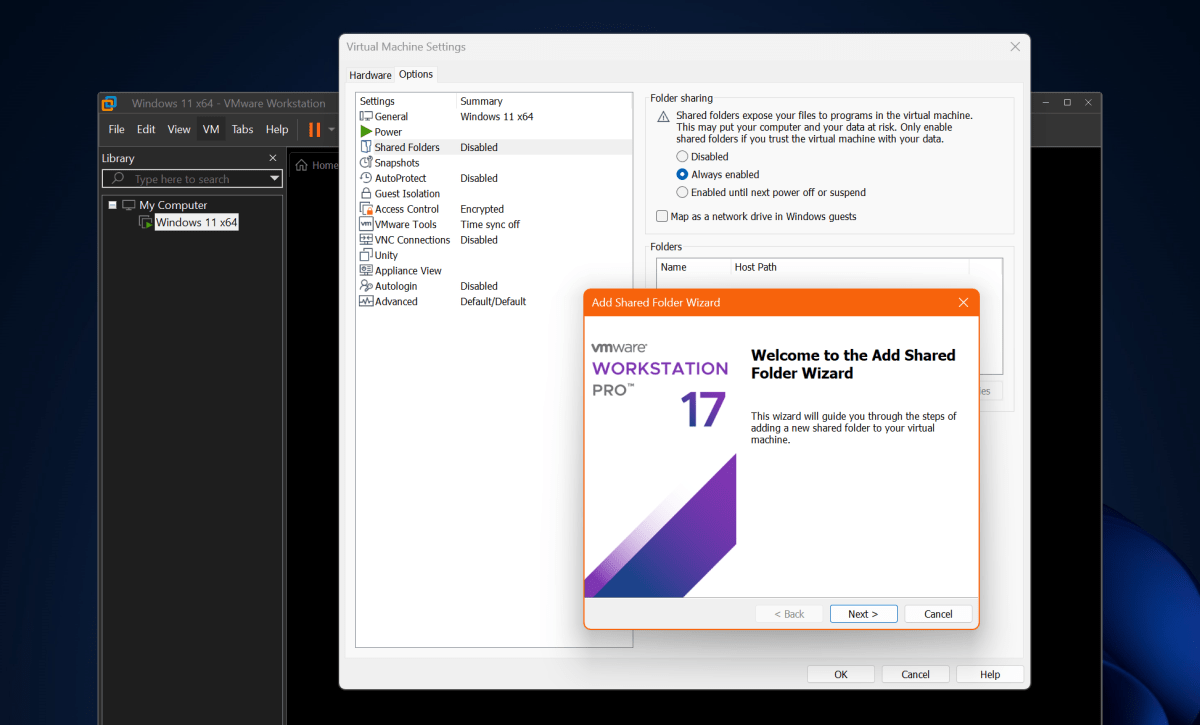
تمت ترجمة هذه المقالة من الألمانية إلى الإنجليزية وظهرت في الأصل على موقع pcwelt.de.
ظهرت هذه المقالة أصلا في مطبوعتنا الشقيقة PC-WELT وتم ترجمتها وتوطينها من الألمانية.