يعد تنسيق PNG مفيدًا بشكل خاص عندما يتعلق الأمر بالتخزين غير المفقود للصور ذات الخلفيات الشفافة. سواء كنت تريد تحويل ملف JPG إلى PNG، أو جعل ملف PNG شفافًا، أو ببساطة إنشاء صورة جديدة بتنسيق PNG، هناك العديد من الطرق للقيام بذلك. ستتعلم في هذه المقالة كيف يمكنك بسهولة تحويل صورة إلى تنسيق PNG باستخدام الأدوات المتوفرة والبرامج المجانية.
مزيد من القراءة: كيفية تحويل الصور إلى رسومات متجهة
ما هي صورة PNG؟
PNG (رسومات الشبكة المحمولة) هو تنسيق صورة تم تطويره في عام 1996 كبديل لـ GIF. فهو يتيح الضغط بدون فقد البيانات ويدعم الشفافية، مما يجعله مثاليًا للشعارات أو الرسومات أو الصور حيث يجب أن تكون الخلفية شفافة. تظل جودة الصورة عالية، حيث لا تفقد ملفات PNG التفاصيل حتى بعد حفظها عدة مرات.
ما هي مزايا وعيوب ملفات PNG؟
تتمتع ملفات PNG بعدد من المزايا، ولكن أيضًا بعض العيوب التي يجب أن تكون على دراية بها:
| المزايا | العيوب |
|---|---|
| ضغط بلا فقدان | حجم ملف أكبر مقارنة بـ JPG |
| دعم الشفافية | ليست مثالية للصور الكبيرة جدًا |
| جودة صورة عالية | لا تدعمها جميع المتصفحات/الأنظمة الأساسية |
| مثالية للرسومات والشعارات والصور التفصيلية | ليست قابلة للتطوير بسهولة |
إنشاء PNG في نظام التشغيل Windows
إذا كنت تريد إنشاء PNG على جهاز الكمبيوتر الخاص بك الذي يعمل بنظام Windows، فلديك بالفعل جميع الأدوات التي تحتاجها. أسهل طريقة هي عبر برنامج الرسام، المثبت مسبقًا على كل جهاز كمبيوتر يعمل بنظام Windows. قد يبدو الأمر بسيطًا، لكنه مناسب تمامًا لتحرير الملفات وحفظها بسرعة بتنسيق PNG. هذه هي الطريقة التي تعمل بها:
- انقر على أيقونة Windows في أسفل اليسار، وأدخل “الرسام” في شريط البحث، وافتح التطبيق.
- انقر فوق “ملف” في برنامج الرسام وحدد “جديد” للحصول على صورة جديدة أو “فتح” لتحميل الصورة التي تريد حفظها بتنسيق PNG. يدعم برنامج الرسام التنسيقات الشائعة مثل JPG أو BMP.
- لحفظ الصورة بصيغة PNG، انقر فوق “ملف” مرة أخرى، وحدد “حفظ باسم”، ثم حدد تنسيق PNG.
قم بإنشاء PNG باستخدام البرامج المجانية
بالنسبة للمستخدمين الذين يحتاجون إلى وظائف تحرير متقدمة، تعد البرامج المجانية مثل Paint.net أو GIMP خيارات ممتازة. يوفر كلا البرنامجين خيارات واسعة لتحرير الصور ويدعمان أيضًا حفظها بتنسيق PNG. هنا يمكنك معرفة كيفية إنشاء ملف PNG باستخدام هذه الأدوات.
- بعد بدء تشغيل Paint.net أو GIMP، انقر فوق “ملف” و”جديد” للحصول على صورة جديدة أو “فتح” لاستيراد الصورة التي تريد حفظها بتنسيق PNG.
- يمكنك أن تفعل أكثر من ذلك بكثير مع Paint.net من مع الرسام. يمكنك إضافة طبقات أو ضبط الألوان أو إزالة مناطق معينة من الصورة باستخدام أداة الممحاة لجعل PNG شفافًا. في الأعرج، انقر فوق “طبقة” > “الشفافية” > “إضافة قناة ألفا”. يمكنك بعد ذلك استخدام أداة التحديد لحذف الخلفية.
- انقر على “ملف”، ثم “حفظ باسم” أو “تصدير باسم”، وحدد تنسيق PNG.
صانع PNG: قم بإنشاء PNG باستخدام الذكاء الاصطناعي
PNG Maker هي أداة مجانية مثيرة بشكل خاص. هذه أداة ويب تعمل بالذكاء الاصطناعي تتيح لك إنشاء صور PNG مخصصة باستخدام المطالبات (الأوامر). لديك بعد ذلك سبعة أيام لتنزيل الصورة مجانًا. يمكنك الاختيار بين نسب العرض إلى الارتفاع 1:1، 3:4، و4:3.
مثال: أدت المطالبة “إنشاء صورة لحوت بتاج” إلى إنشاء ملف PNG الشفاف التالي:

تحويل الصورة إلى PNG مع المحولات عبر الإنترنت
تعد أدوات التحويل عبر الإنترنت مثالية إذا كنت تريد تحويل صورة إلى PNG دون تثبيت برنامج، خاصة إذا كان الملف بتنسيق أكثر تعقيدًا مثل HEIC أو WebP. هذه هي الطريقة التي تتابع بها:
- حدد أداة التحويل: تعد مواقع الويب مثل online-convert.com أو Convertio.co من الخيارات الشائعة. افتح أحد هذه المواقع في متصفحك.
- تحميل الصورة: قم بتحميل صورتك بالنقر فوق الزر “تحديد ملف”.
- ضبط الإعدادات (اختياري): مع العديد من المحولات عبر الإنترنت، لديك خيار تخصيص الصورة قبل تحويلها. يمكنك تغيير حجم الصورة أو ضبط الشفافية أو إجراء تعديلات أخرى.
- تحميل PNG: انقر فوق “ابدأ” أو “تحويل” اعتمادًا على الأداة وانتظر حتى يتم تحويل الصورة إلى PNG. ويمكنك بعد ذلك تنزيله مباشرة على جهاز الكمبيوتر الخاص بك.
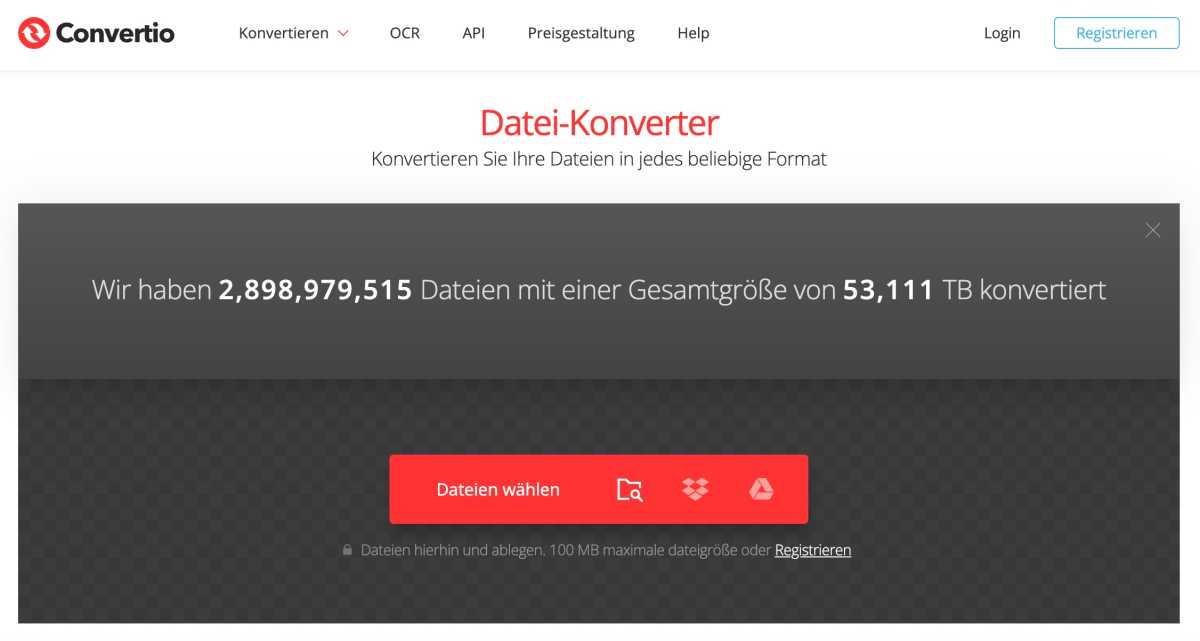
كيف يمكنني فتح ملف PNG؟
يمكنك فتح ملفات PNG مع مجموعة متنوعة من البرامج. على سبيل المثال، باستخدام Windows Photo Viewer أو باستخدام برنامج Windows Paint، ولكن أيضًا باستخدام برامج تحرير الصور مثل Paint.net أو Gimp أو Adobe Photoshop. حتى Microsoft Word يمكنه فتح ملفات PNG.
ما عليك سوى النقر نقرًا مزدوجًا على ملف PNG في مدير الملفات. سيقوم نظام التشغيل Windows أو MacOS أو Linux بعد ذلك بفتح الملف تلقائيًا باستخدام البرنامج القياسي المخصص لفتح ملفات PNG.
هل صور PNG شفافة دائمًا؟
هناك أسطورة واسعة الانتشار مفادها أن جميع ملفات PNG شفافة. ولكن هذا ليس هو الحال. يدعم PNG الشفافية، ولكن فقط إذا تم إنشاء بيانات الصورة على هذا النحو. يمكن أيضًا حفظ الصورة بصيغة PNG دون أن تكون شفافة.
لجعل PNG شفافًا، يجب عليك إما إزالة الخلفية يدويًا (على سبيل المثال باستخدام برنامج تحرير الصور مثل GIMP) أو تنشيط الشفافية عند الحفظ.
تحويل JPG إلى PNG ضمن نظامي التشغيل Windows وMacOS
لأغراض معينة، يُنصح بتحويل JPG إلى PNG. يتمثل الاختلاف الرئيسي بين JPG وPNG في أن JPG مضغوط بشكل فاقد، مما يؤدي إلى حجم ملف أصغر، ولكن أيضًا إلى فقدان محتمل للجودة. من ناحية أخرى، توفر PNG ضغطًا بدون فقدان البيانات وتدعم الورق الشفاف.
هناك طرق بسيطة لتحويل JPG إلى PNG على نظامي التشغيل Windows وMacOS. في نظام التشغيل Windows، تحتاج ببساطة إلى فتح الصورة في برنامج مثل Paint وتحديد تنسيق PNG عبر “ملف” > “حفظ باسم”.
في نظام التشغيل MacOS، يكون الأمر أبسط: انقر بزر الماوس الأيمن على ملف الصورة، وحدد “إجراءات سريعة”، ثم “تحويل الصورة”. هنا يمكنك تحديد PNG مباشرة وسيتم تحويل الصورة دون مزيد من اللغط.
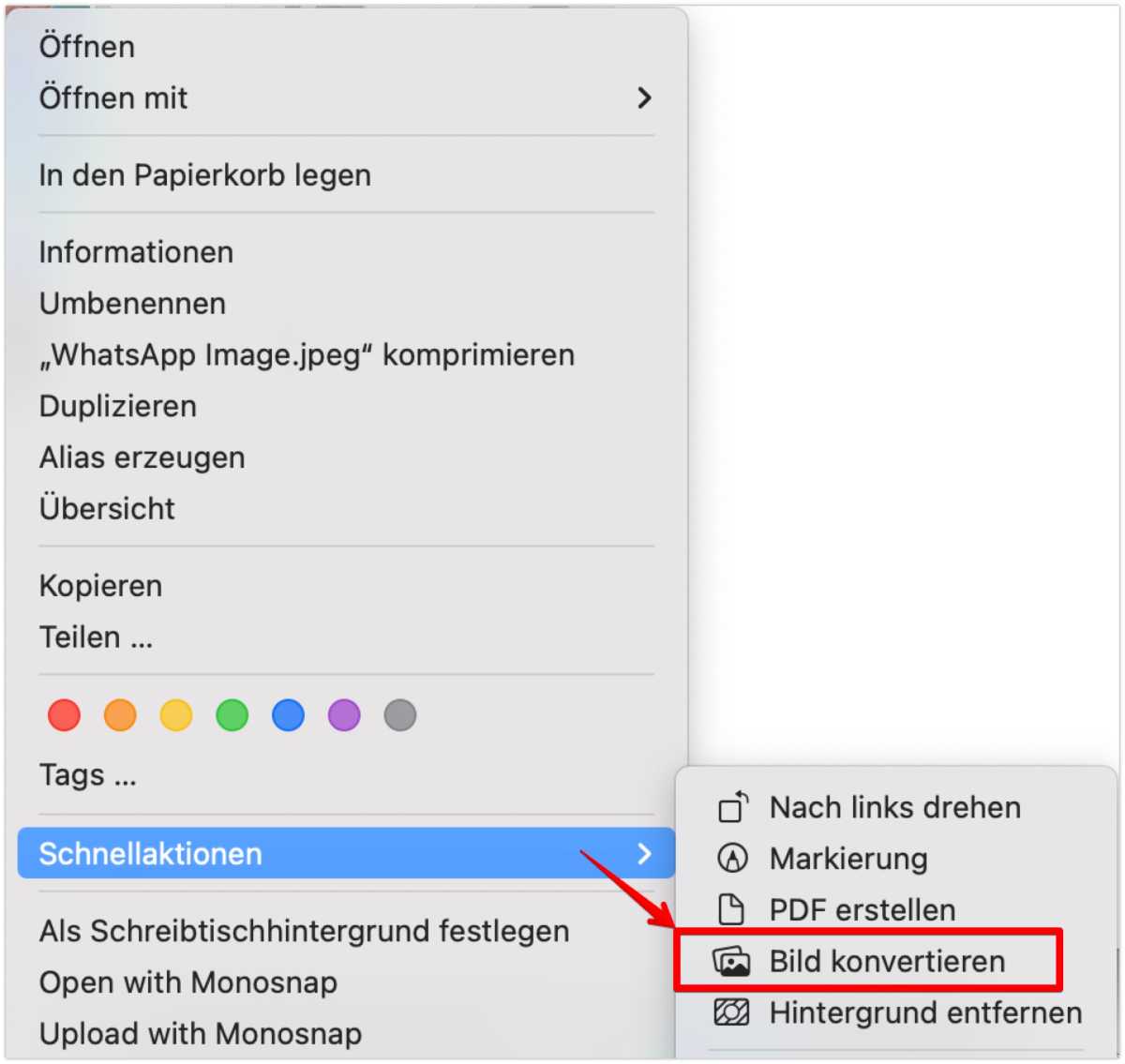
تحويل SVG إلى PNG ضمن نظامي التشغيل Windows وMacOS
تتطلب صورة SVG أسلوبًا مختلفًا، حيث إن ملفات SVG عبارة عن رسومات متجهة، في حين أن PNG عبارة عن تنسيق نقطي ثابت. لإجراء التحويل، لا تكفي الأدوات البسيطة الموجودة على اللوحة مثل Microsoft Paint. ومع ذلك، يمكنك استخدام برامج أكثر تقدمًا مثل GIMP لتصدير الصورة بتنسيق PNG بالدقة المطلوبة. توفر المحولات عبر الإنترنت مثل svgtopng.com أيضًا حلاً سريعًا.
في نظام MacOS، نوصي باستخدام خيار “الإجراءات السريعة” في قائمة السياق لملف الصورة لتحويل الصورة مباشرة. وهذا يوفر عليك عمليات التحويل عبر برامج الطرف الثالث والتحميل والتنزيل من أدوات الويب التي تستغرق وقتًا طويلاً.
ما الفرق بين PNG وSVG؟
غالبًا ما تكون ملفات SVG المستندة إلى المتجهات أصغر من ملفات PNG المستندة إلى البكسل ويمكن تغيير حجمها إلى أي حجم دون فقدان الجودة. تعتبر ملفات SVG مثالية للشعارات والأيقونات، ولكنها غير مدعومة من قبل جميع المتصفحات. من ناحية أخرى، تعد ملفات PNG أكثر ملاءمة للصور التفصيلية.
ظهرت هذه المقالة في الأصل على منشورنا الشقيق PC-WELT وتمت ترجمتها وتعريبها من الألمانية.
