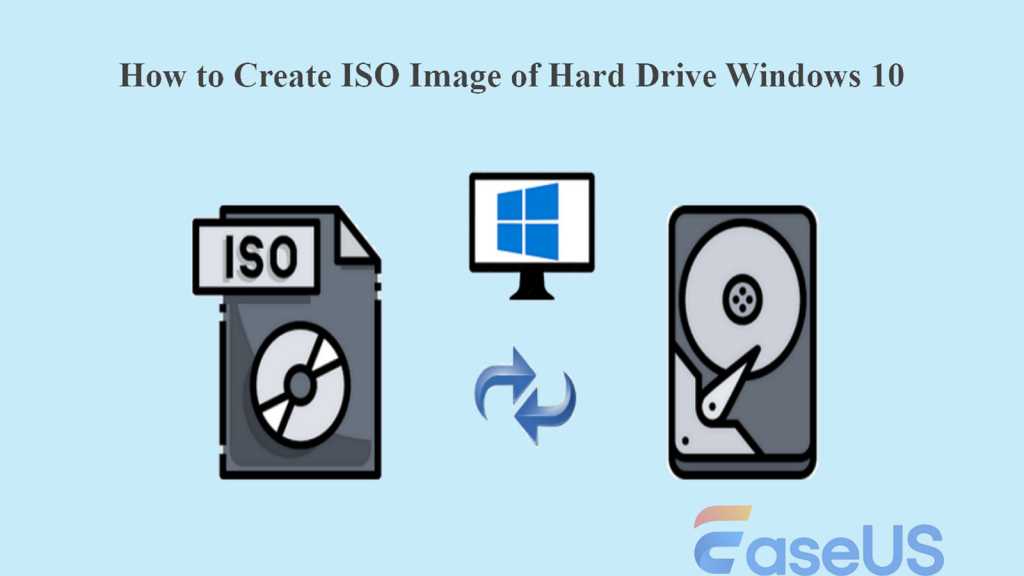الطرق الممكنة لإنشاء صورة ISO لمحرك الأقراص الثابتة
ببساطة، إنشاء صورة ISO لمحرك الأقراص الثابتة يعني إنشاء نسخة احتياطية 1 إلى 1 تتكون من ملف .iso. في الوقت الحاضر، مع تطور تكنولوجيا الحوسبة، أصبح لدى المستخدمين طرق عديدة لتصوير القرص الصلب وحفظه بتنسيقات ملفات مختلفة باستثناء تنسيق ISO، بما في ذلك VHD وXML وبعض امتدادات الملفات المحددة التي تم إنشاؤها بواسطة برامج خارجية.
على سبيل المثال، EaseUS Todo Backup هو برنامج نسخ احتياطي مجاني يمكّن المستخدمين من إنشاء صورة احتياطية لقرص كامل أو قسم واحد مع حفظها بتنسيق ملف pbd لتعزيز أمان النسخة الاحتياطية.
ولكن إذا كنت لا تزال تريد نسخة طبق الأصل من صورة ISO، فيجب عليك إتقان طريقة أمر DISM، الأمر الذي يتطلب مستوى عالٍ من مهارات الكمبيوتر. سنغطي كلا الحلين في هذا المنشور، لذا واصل العمل.
الطريقة الأولى: إنشاء نسخة احتياطية قابلة للتشغيل من محرك الأقراص الثابتة باستخدام برنامج EaseUS Disk Imaging
| مناسب ل | وصف | فعالية | صعوبة |
| مبتدئين / محترفين | تساعدك على إنشاء صورة احتياطية قابلة للتمهيد لمحرك الأقراص الثابتة لديك على نظام التشغيل Windows 11/10/8/7. | عالي. قم بعمل صورة لمحرك الأقراص الثابتة الخاص بك في مخطط كامل وتفاضلي وتزايدي. | سهل. لا المهارات التقنية المطلوبة |
يمكن أن يساعدك برنامج EaseUS المجاني لتصوير القرص في عمل نسخة احتياطية من القرص ونظام التشغيل والملفات والتطبيقات المثبتة في نظام التشغيل Windows 11/10/8.1/8/7. بالإضافة إلى ذلك، يمكن أن يساعدك في إنشاء صورة من نظام التشغيل الحالي لديك، أو محرك الأقراص الثابتة (HDD) أو SSD.
يمكن لـ EaseUS Todo Backup أن يلبي احتياجاتك المختلفة، سواء كنت تريد النسخ الاحتياطي، أو استنساخ Windows 10 إلى SSD، أو تصوير محرك الأقراص الثابتة لديك. تأكد من تنزيله على جهاز الكمبيوتر الخاص بك حتى تتمكن من إنشاء ملف نسخة احتياطية للصورة من القرص الثابت لديك بحرية.
لجعل النسخة الاحتياطية بأكملها قابلة للتمهيد حتى عندما يكون جهاز الكمبيوتر الخاص بك غير قادر على التمهيد بشكل صحيح بسبب فشل محرك الأقراص الثابتة أو تعطل النظام، يوفر البرنامج للمستخدمين خيار إنشاء قرص قابل للتشغيل في حالات الطوارئ، والذي يمكن حفظه على محرك أقراص USB خارجي، قرص CD/DVD، أو ملف ISO.
فيما يلي دليل خطوة بخطوة لإنشاء صورة لمحرك الأقراص الثابتة لديك عبر EaseUS Todo Backup.
الخطوة 1. قم بإنشاء قرص EaseUS Emergency قابل للتمهيد من خلال النقر فوق “أدوات” في الزاوية اليمنى العليا. هنا، يمكنك تحديد موقع قرص التمهيد، بما في ذلك ملف ISO أو جهاز USB أو قرص ضوئي.
الخطوة 2. انقر فوق “إنشاء نسخة احتياطية” واضغط على “القرص” من بين فئات النسخ الاحتياطي الأربع لاختيار مصدر النسخ الاحتياطي للقرص.
الخطوه 3. حدد الوجهة التي تريد تخزين النسخة الاحتياطية فيها. يمكنك تخزين النسخة الاحتياطية على محرك أقراص محلي أو NAS للنسخ الاحتياطي لصورة القرص أو القسم. تحتاج إلى تخزين النسخ الاحتياطية الخاصة بك في مواقع مختلفة للحفاظ على بياناتك آمنة ومأمونة، وفقًا لأفضل ممارسات النسخ الاحتياطي. ثم انقر فوق النسخ الاحتياطي الآن لبدء النسخ الاحتياطي.
بعد تحديد القرص الخاص بك، يمكنك النقر فوق خيار لتخصيص النسخ الاحتياطية الخاصة بك. على سبيل المثال، يمكنك ضغط النسخ الاحتياطية في علامة التبويب “خيارات النسخ الاحتياطي” وإنشاء نسخ احتياطية كاملة وتزايدية وتفاضلية في قسم “عند الحدث” ضمن النقر على “نظام النسخ الاحتياطي”.
الطريقة الثانية. عمل نسخة ISO من القرص الصلب باستخدام أمر DISM
| مناسب ل | وصف | فعالية | صعوبة |
| المحترفين فقط | تساعدك على إنشاء صورة ISO من HDD/SSD ولكنها تتطلب مهارات كمبيوتر عالية | واسطة. تحتاج إلى التمهيد في بيئة Windows PE. | صعب |
ربما تكون قد بحثت على Google، وتقول العديد من المقالات إن أداة Windows Media Creation Tool يمكن أن تساعدك في إنشاء نسخة ISO من محرك الأقراص الثابتة على أجهزة الكمبيوتر التي تعمل بنظام Windows 11/10. ومع ذلك، تم تصميم أداة إنشاء وسائط Windows خصيصًا لإنشاء وسائط تثبيت Windows أو ترقية نظام Windows. لذلك، سيتم هنا تقديم طريقة أخرى لإنشاء محرك أقراص ثابتة إلى صورة ISO على أجهزة الكمبيوتر التي تعمل بنظام Windows 10.
يمكنك تجربة أمر DISM (خدمة نشر الصور وإدارتها). في نظام التشغيل Windows 10، تم تصميم أداة DISM للمسؤولين لإعداد صور النظام وتغييرها وإصلاحها، مثل إعداد Windows، وبيئة الاسترداد لـ Windows، وWindows PE (WinPE). يمكن أن يساعدك أيضًا في إنشاء صورة ISO من محركات الأقراص الثابتة أو الأقراص الضوئية.
قبل إنشاء ملف ISO لمحرك الأقراص الثابتة، يتعين عليك تحديد القسم/القرص الذي يجب التقاطه. بعد ذلك، ستحتاج إلى تعيين حرف محرك أقراص لهذا القسم إذا لم يكن به حرف. أخيرًا، تحتاج إلى تشغيل جهاز الكمبيوتر الخاص بك من وسائط التثبيت أو الاسترداد. هنا، يمكنك معرفة كيفية تحويل HDD/SSD إلى صور ISO في نظام التشغيل Windows 10 باستخدام DISM.
في نوافذ موجه الأوامر في Windows PE، اكتب diskpart لفتح أداة DISM. اكتب الأوامر التالية واحدًا تلو الآخر واضغط على Enter بعد كل أمر.
- قرص القائمة
- حدد القرص 0 (0 هو رقم القرص، بما في ذلك قسم القرص الذي تريد التقاطه.)
- قسم القائمة
- حدد القسم = 2 (قسم القرص الذي تريد التقاطه هو القسم 2.)
- تعيين حرف = S (قم بتعيين حرف محرك الأقراص لقسم القرص إلى S.)
- مخرج
بعد تحديد قسم القرص الذي تريد التقاطه وتعيين حرف محرك الأقراص، يمكنك التقاط صورة القرص باستخدام الأمر أدناه. تحتاج إلى التمهيد في بيئة WinPE.
Dism /Capture-Image /ImageFile:s:my-system-partition.wim /CaptureDir:S: /الاسم: “قسم النظام الخاص بي”
عند الانتهاء، سيكون لديك صورة ISO للقرص الصلب.
برنامج تصوير قرص Windows – لماذا تختار EaseUS Todo Backup
تتوفر في السوق العديد من برامج تصوير الأقراص، المجانية والمدفوعة؛ لماذا يوصى بشدة باستخدام EaseUS Todo Backup؟ يعتبر EaseUS Todo Backup أحد أكثر برامج النسخ الاحتياطي والاستعادة تميزًا لأسباب مختلفة.
- يمكن أن يساعدك في إنشاء صورة من جهاز الكمبيوتر الحالي الخاص بك لتثبيتها على كمبيوتر آخر أو استعادة الكمبيوتر إلى حالته الأولية عندما يمنع خطأ ما جهاز الكمبيوتر الخاص بك من بدء التشغيل.
- يمكن أن يساعدك في إنشاء صورة لمحرك الأقراص الثابتة الخاص بك وإنشاء صورة قابلة للتمهيد لمساعدتك في تشغيل جهاز الكمبيوتر الخاص بك.
- يمكن أن يساعدك في إنشاء نسخة احتياطية قابلة للتمهيد، وضغط النسخ الاحتياطية، وحفظها في مواقع مختلفة، مثل الأقراص المحلية أو الخارجية، وNAS، ومنطقة الأمان، والسحابة، وتوفير تشفير البيانات الشخصية.
- يمكن أن يساعدك على استنساخ محرك الأقراص الثابتة أو تصوير محرك الأقراص الثابتة دون مشاكل وترحيل نظام التشغيل الخاص بك من محرك أقراص ثابت إلى آخر.
- يوفر لك مساحة تخزين سحابية تبلغ 250 جيجا بايت مجانًا لحفظ النسخ الاحتياطية الخاصة بك في السحابة من هجمات البرامج الضارة أو فيروسات الكمبيوتر.
يمكن أن يساعدك برنامج EaseUS Todo Backup في إجراء نسخ احتياطي تلقائي لعناصرك على جهاز الكمبيوتر الذي يعمل بنظام التشغيل Windows بسرعات نسخ احتياطي أسرع نسبيًا. مع كل الاعتبارات، لا يوجد سبب لتجربة EaseUS Todo Backup!
لاختتام الأمور
هذا كل شيء كيفية إنشاء صورة ISO للقرص الصلب ويندوز 10. في هذه المدونة، يمكنك التعرف على كيفية عمل نسخة ISO من القرص الصلب باستخدام أمر DISM وكيفية إنشاء نسخة احتياطية لصورة القرص الصلب باستخدام برنامج تصوير القرص – EaseUS Todo Backup.
ومن الواضح تماما أن استخدام EaseUS تودو النسخ الاحتياطي هي الطريقة الأفضل والأسهل لإنشاء محرك أقراص ثابتة/محرك أقراص SSD للصور مجانًا. يعد برنامج EaseUS Todo Backup أحد أكثر برامج النسخ الاحتياطي والاسترداد استخدامًا في جميع أنحاء العالم. يمكن أن يساعدك في أداء مهام مختلفة على أجهزة الكمبيوتر التي تعمل بنظام Windows. ما عليك سوى تنزيله وتجربته لاستكشاف وظائفه الرائعة!
الأسئلة الشائعة حول كيفية إنشاء صورة ISO لمحرك الأقراص الثابتة بنظام التشغيل Windows 10
1. هل من الممكن إنشاء صورة ISO من نظام تشغيل مثبت؟
نعم، يمكنك إنشاء ملف ISO لنظام التشغيل Windows المثبت لديك، وهناك طريقتان: استخدام Windows Media Creation Tool أو برنامج النسخ الاحتياطي الاحترافي والمجاني – EaseUS Todo Backup.
ومن الجدير بالذكر أن استخدام Windows Media Creation Tool لإنشاء صورة ISO لنظام التشغيل الخاص بك له العديد من الإجراءات، حيث تحتاج إلى تنزيل الأداة من موقع Microsoft ثم استخدامها لإنشاء صورة ISO.
2. كيف يمكنني إنشاء صورة قرص في نظام التشغيل Windows 10؟
لإنشاء صورة قرص على أجهزة الكمبيوتر التي تعمل بنظام التشغيل Windows 10، يمكنك استخدام برنامج تصوير القرص مثل EaseUS Todo Backup أو أداة النسخ الاحتياطي المضمنة في Windows – النسخ الاحتياطي والاستعادة (Windows 7) لمساعدتك في إنشاء صورة. يمكن أن يساعدك كلاهما في إنشاء صورة للقرص الصلب على أجهزة الكمبيوتر التي تعمل بنظام Windows 10 دون مشاكل.
3. كيف أقوم بإنشاء ملف ISO لنظام التشغيل Windows 10؟
لإنشاء صورة ISO لأجهزة الكمبيوتر التي تعمل بنظام Windows 10، ستحتاج إلى استخدام أداة إنشاء وسائط Windows. يمكنك الانتقال إلى صفحة تنزيل Windows 10 وتثبيت هذه الأداة على جهاز الكمبيوتر الخاص بك لمساعدتك في إنشاء صورة ISO. فيما يلي الخطوات التفصيلية:
- في صفحة تنزيل Windows 10، قم بتنزيل الأداة عن طريق تحديد التنزيل الآن، ثم قم بتشغيل الأداة.
- حدد إنشاء وسائط التثبيت (محرك أقراص USB محمول أو DVD أو ISO) في الأداة لجهاز كمبيوتر آخر > التالي.
- اختر اللغة والهندسة المعمارية وإصدار Windows الذي تريد الحصول عليه وحدد التالي.
- اختر ملف ISO > التالي، وستقوم الأداة بإنشاء ملف ISO الخاص بك.
- لاستخدام ملف ISO كنسخة احتياطية لجهاز الكمبيوتر الذي يعمل بنظام Windows 10 أو على جهاز كمبيوتر آخر، قم بنسخه على قرص DVD.