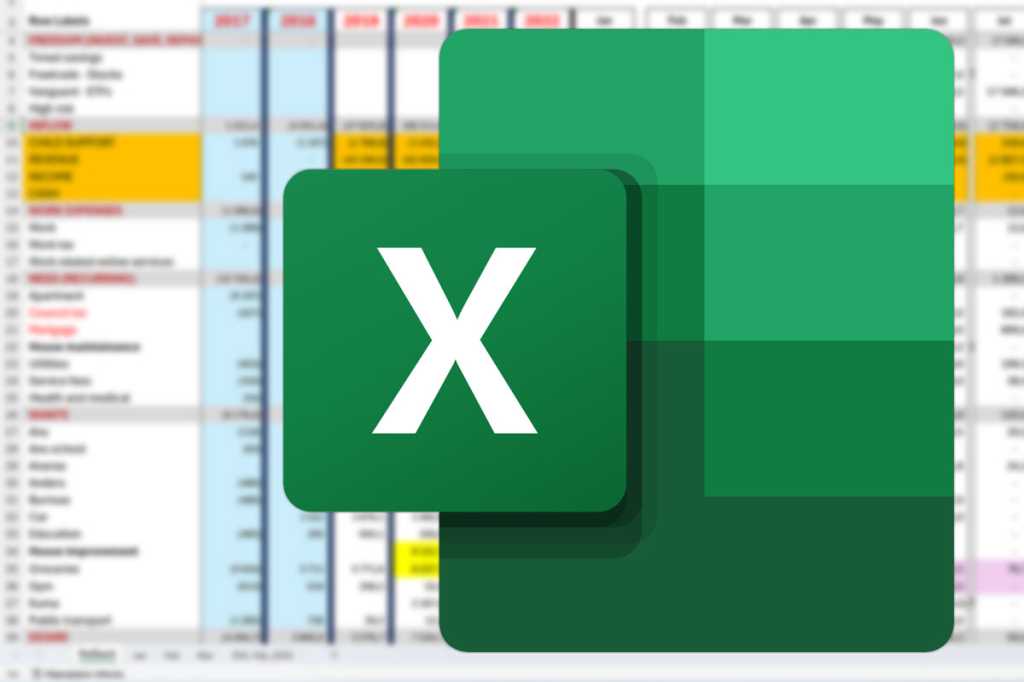يستخدم العديد من الأشخاص Google لإدارة جهات الاتصال الخاصة بهم. وهذا يعني أنه يمكنهم الوصول إليها في أي وقت على أجهزة الكمبيوتر الخاصة بهم باستخدام المتصفح والحصول على أحدث إصدار من قاعدة البيانات على أجهزة Android الخاصة بهم في نفس الوقت.
لسوء الحظ، لا توجد مزامنة تلقائية مع برنامج Microsoft Excel. لاستخدام جهات الاتصال في أداة Office، يتعين عليك تصديرها من Google واستيرادها مرة أخرى إلى Excel. هل أنت غير متأكد من كيفية تصدير جهات الاتصال الخاصة بك؟ سنرشدك في كل خطوة على الطريق.
قراءة متعمقة: كيفية إتقان برنامج Excel: من المبتدئ إلى المحترف
لتصدير جهات الاتصال الخاصة بك، قم أولاً بتسجيل الدخول إلى حساب Google الخاص بك وافتح جهات الاتصال القائمة. إذا قمت بتحريك الماوس فوق الإدخالات الفردية، سيظهر مربع اختيار أمام كل منها.
حدد جميع جهات الاتصال التي تريد نقلها إلى Excel. وإلا، فسوف تقوم Google بتصدير القائمة الكاملة.
اضغط على يصدّر أيقونة في أعلى القائمة. وهي الثانية من اليمين وتظهر حوضًا صغيرًا به سهم يشير إلى الأعلى. تعرض لك نافذة الحوار التنسيقات Google CSV وOutlook CSV وvCard.
اترك الإعداد الافتراضي كما هو جوجل CSV وانقر على يصدّرسيقوم متصفحك بعد ذلك بحفظ ملف يسمى جهات الاتصال.csv في مجلد التنزيل الخاص بك.
يمكنك تحميل البيانات من ملف CSV هذا مباشرةً إلى Excel بنقرة مزدوجة، ولكن بعد ذلك سيتعين عليك تخصيص البيانات في الجدول بشكل صحيح. لحسن الحظ، توصلنا إلى طريقة أفضل.
افتح مصنف Excel جديدًا وانتقل إلى بيانات شريط. في استرجاع البيانات وتحويلها القسم الموجود في أقصى اليسار، انقر عليه من النص/CSV.
انقر للوصول إلى جهات الاتصال.csv الملف، والذي يوجد عادة في C:Users(اسم المستخدم)التنزيلات المجلد. انقر نقرًا مزدوجًا فوق الملف.
سيعرض برنامج Excel معاينة للجدول. انقر فوق حمولة لنقل البيانات إلى Excel. احذف الأعمدة التي لا تحتاجها بالنقر بزر الماوس الأيمن على حرف العمود في الأعلى وتحديد حذف الخلايا.
ستظهر عناوين الأعمدة باللغة الإنجليزية – هكذا يتم تخزين البيانات داخليًا بواسطة Google. لتحرير عنوان، انقر عليه مرة واحدة بزر الماوس الأيسر وقم بتصحيحه في سطر الإدخال. الخطوة الأخيرة هي حفظ الجدول بتنسيق XLSX باستخدام ملف > حفظ.
ظهرت هذه المقالة أصلا في مطبوعتنا الشقيقة PC-WELT وتم ترجمتها وتوطينها من الألمانية.