لقد قطعت أجهزة الكمبيوتر المحمولة الحديثة المخصصة للألعاب شوطا طويلا. قد تكون نحيفة وقوية وطويلة الأمد، لكنها لا تزال غير قادرة على التنافس مع شاشات سطح المكتب في العقارات المعروضة على الشاشة. حتى أكبر أجهزة الكمبيوتر المحمولة المخصصة للألعاب ذات الشاشات الرائعة مقاس 18 بوصة لا تزال أصغر بشكل كبير حتى من أكثر شاشات الألعاب الخارجية تواضعًا.
ولكن يمكنك الحصول على أفضل ما في كلا العالمين — من خلال توصيل شاشة خارجية بجهاز الكمبيوتر المحمول الخاص بك المخصص للألعاب!
ومع ذلك، فإن الطريقة التي تقوم بها بتوصيل شاشة معينة بالكمبيوتر المحمول الخاص بك ستعتمد على مجموعة الشاشة والكمبيوتر المحمول الخاصة بك. لا يمكنك الاتصال إذا لم يكن لديك الكابلات المناسبة، وستحتاج إلى التأكد من أن الكمبيوتر المحمول الخاص بك قوي بما يكفي لحجم الشاشة ودقتها.
على استعداد للقفز في؟ إليك ما تحتاج إلى معرفته حول استخدام شاشة خارجية مع الكمبيوتر المحمول المخصص للألعاب (وتعديل إعداداتها).
قراءة متعمقة: أفضل شاشات الألعاب التي يمكنك الحصول عليها هذا العام
ما هي المنافذ التي يجب عليك استخدامها للاتصال؟
لاستخدام شاشة خارجية مع الكمبيوتر المحمول المخصص للألعاب، ما عليك سوى توصيلها. ولكن ما هو الموصل الذي يجب عليك استخدامه؟ في هذه الأيام، ستحتاج إلى استخدام أحد هذين المرشحين المشهورين:
تأتي معظم أجهزة الكمبيوتر المحمولة المخصصة للألعاب مزودة بواحد أو كليهما كخيارات للموصل، بحيث تتمتع بالمرونة اللازمة لاستخدام كل ما يتوافق مع شاشتك. يعد دعم HDMI أكثر شيوعًا من USB-C في الشاشات، ولكن إذا كان جهازك يدعم USB-C، فمن المفيد التفكير فيه.
من المهم أيضًا أخذ الجيل واختيار الكابل في الاعتبار. على سبيل المثال، يكون موصل HDMI 1.4 قادرًا تمامًا على تشغيل شاشة خارجية بدقة 1080 بكسل ولكنه ليس كافيًا لتقديم دقة 4K عند 120 هرتز. وبالمثل، قد لا تدعم بعض اتصالات USB-C الأقدم شاشات خارجية ذات دقة أعلى.
تأكد من التحقق من مواصفات الكمبيوتر المحمول الخاص بك – ابحث في الدليل أو موقع الشركة المصنعة للحصول على التفاصيل – لمعرفة أجيال منافذ HDMI و/أو USB-C التي يمتلكها الكمبيوتر المحمول الخاص بك.
ثم تأكد من أن الكابل الذي تستخدمه يتوافق مع جيل المنفذ. على سبيل المثال، إذا قمت بتوصيل كابل HDMI 2.0 بمنفذ HDMI 2.1، فيمكن أن يعمل فقط بسرعات HDMI 2.0. وبالمثل، لا يستطيع كابل USB-C 3.2 Gen 2 التعامل مع نفس النطاق الترددي مثل كابل Thunderbolt 4 أو USB4.
قراءة متعمقة: لماذا لا يزال الحصول على سرعة USB4 الحقيقية يمثل صداعًا؟
موصول ولكن لا يعمل؟
بشكل عام، بمجرد توصيل شاشة خارجية بجهاز الكمبيوتر المحمول المخصص للألعاب، يجب أن تبدأ في العمل دون الحاجة إلى القيام بأي شيء آخر.
تأكد من توصيل كابل الطاقة الخاص بالشاشة الخارجية أيضًا، ثم قم بتشغيله، ثم قم بتوصيل كابل HDMI أو USB-C بالكمبيوتر المحمول الخاص بك. قم بتشغيل الشاشة ويجب اكتشافها تلقائيًا كشاشة ثانوية.
إذا ظل الأمر لا يعمل، فإليك ما يمكنك فعله:
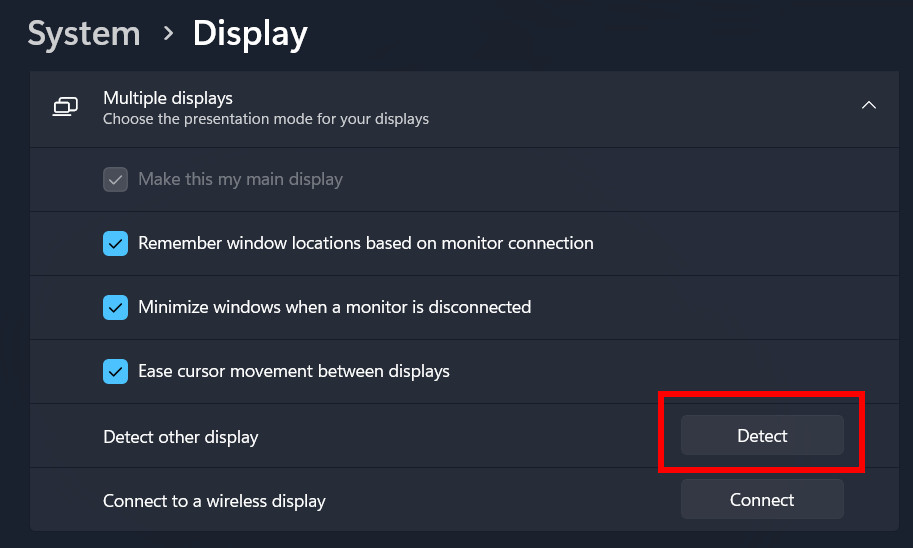
افتح قائمة إعدادات Windows وانتقل إلى نظام > عرض، ثم افتح شاشات عرض متعددة القسم (إذا لم يكن موجودًا بالفعل)، ثم انقر فوق يكشف للعثور على شاشتك الإضافية.
إذا لم يتم اكتشاف شاشتك الخارجية بعد، فحاول فصل كابل التوصيل من كلا الطرفين وتوصيل كلا الطرفين مرة أخرى.
تأكد أيضًا من توصيل الطاقة لكل من الكمبيوتر المحمول والشاشة، وتأكد من ضبط الشاشة على إدخال الفيديو الصحيح. (إذا كانت الشاشة تحتوي على منافذ HDMI متعددة، فسيتم تصنيفها باسم “HDMI 1″ و”HDMI 2” وما إلى ذلك. تأكد من ضبط إدخال الفيديو الخاص بالشاشة على المدخل الصحيح. راجع دليل الشاشة إذا لم تقم بذلك تعرف كيف تفعل ذلك.)
إذا لم ينجح ذلك، فحاول توصيل الكابل بمنفذ مختلف على الشاشة و/أو بمنفذ مختلف على الكمبيوتر المحمول. في بعض الأحيان قد يكون المنفذ نفسه هو المشكلة.
لا يزال لا يعمل؟ ربما يكون لديك كابل قديم أو معيب أو غير مناسب يمنع اكتشاف شاشتك الخارجية.
قراءة متعمقة: أفضل كابلات HDMI
بمجرد توصيله واكتشافه، تكون قد انتهيت! يمكنك البدء باللعب الآن. ومع ذلك، إذا كنت تريد الاستفادة الكاملة من شاشتك الخارجية، فيجب عليك تعديل بعض إعداداتها.
تكوين الشاشة الخارجية الخاصة بك
افتراضيًا، من المحتمل أن تعرض شاشتك الخارجية نسخة مكررة من شاشة الكمبيوتر المحمول. إذا كان هذا ما تريد، فلا مشكلة.
ولكن من المحتمل أنك قمت بتوصيل شاشة خارجية لأنك تريد مساحة أكبر للشاشة، وفي هذه الحالة ستحتاج إلى ضبط شاشة العرض الثانوية هذه على “توسيع” شاشتك بدلاً من “تكرارها”.
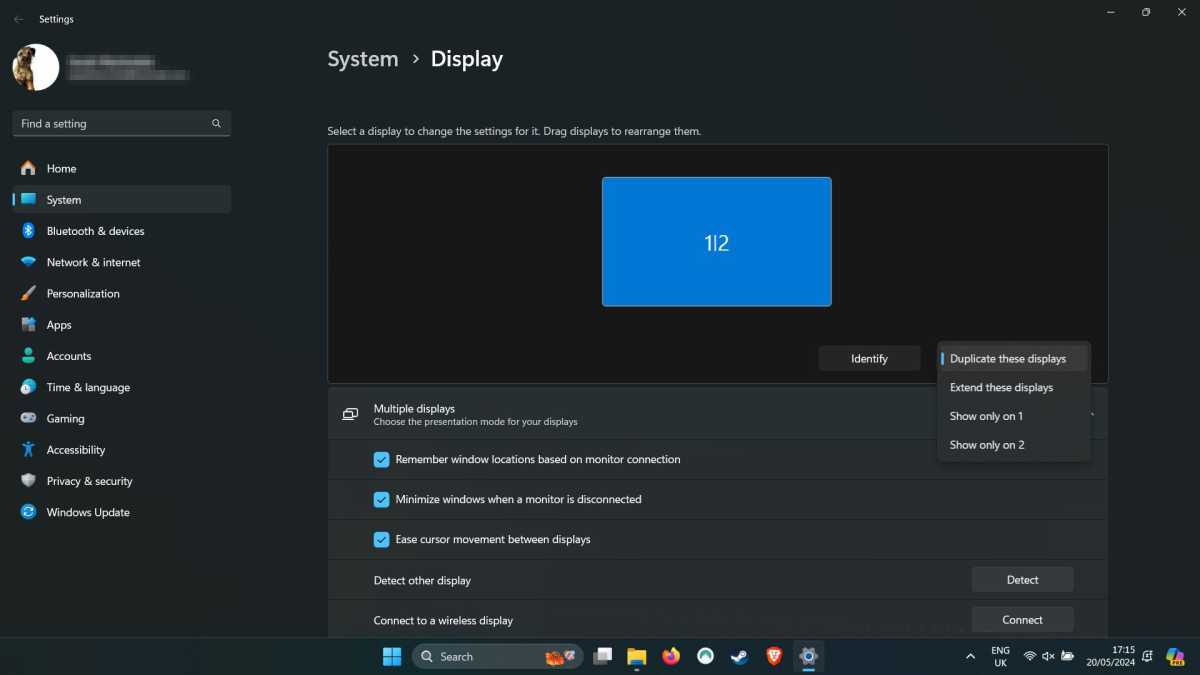
للقيام بذلك، افتح قائمة إعدادات Windows وانتقل إلى نظام > عرض، ثم ابحث عن المربع المنسدل الذي تم تعيينه عليه حاليًا تكرار هذه العروض. تغييره إلى قم بتوسيع شاشات العرض هذه.
ثم، انقر فوق أي شاشة تريد أن تكون شاشتك “الرئيسية”. افتح ال شاشات عرض متعددة القسم أدناه (إذا لم يكن موجودًا بالفعل) وقم بوضع علامة على اجعل هذا العرض الرئيسي الخاص بي خانة الاختيار. ثم اضغط يتقدم.
لاحظ أن توسيع شاشتك عبر شاشات عرض متعددة قد يمنحك مساحة أكبر للشاشة، ولكنه يفرض ضرائب أكبر على شريحة الرسومات لديك.
بعد تكوين ذلك، قد ترغب أيضًا في التحقق جيدًا من معدل تحديث شاشتك ودقتها أثناء تواجدك هنا:
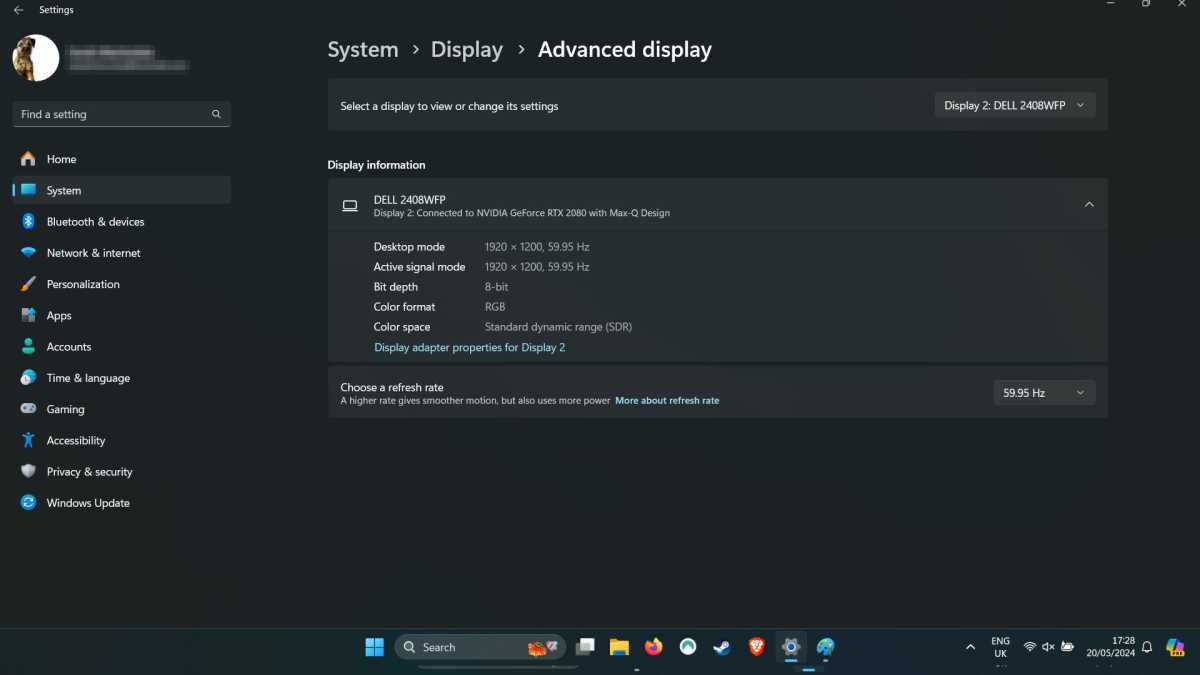
للتأكد من أن شاشة الألعاب الخارجية الخاصة بك تعمل بأعلى أداء، انقر فوق الشاشة المعنية وانتقل لأسفل إلى دقة العرض القائمة المنسدلة، ثم حدد الدقة الأصلية الخاصة بها.
إذا كانت شاشتك تدعم تقنية HDR، فقد ترغب أيضًا في تشغيل ذلك. قم بالتمرير إلى تقرير التنمية البشرية القسم وانقر فوق الإعدادات المرتبطة.
لضبط معدل تحديث شاشتك للألعاب، قم بالتمرير لأسفل وانقر فوق عرض متقدم. بجوار اختر معدل التحديث، استخدم المربع المنسدل لتحديد أعلى معدل تحديث (أو المفضل لديك).
هل تريد المزيد من النصائح حول تكوين الشاشة؟ راجع دليلنا لكيفية معايرة شاشتك لجعلها تبدو في أفضل حالاتها.
قراءة متعمقة: أفضل أجهزة الكمبيوتر المحمولة المخصصة للألعاب بأقل من 1000 دولار
