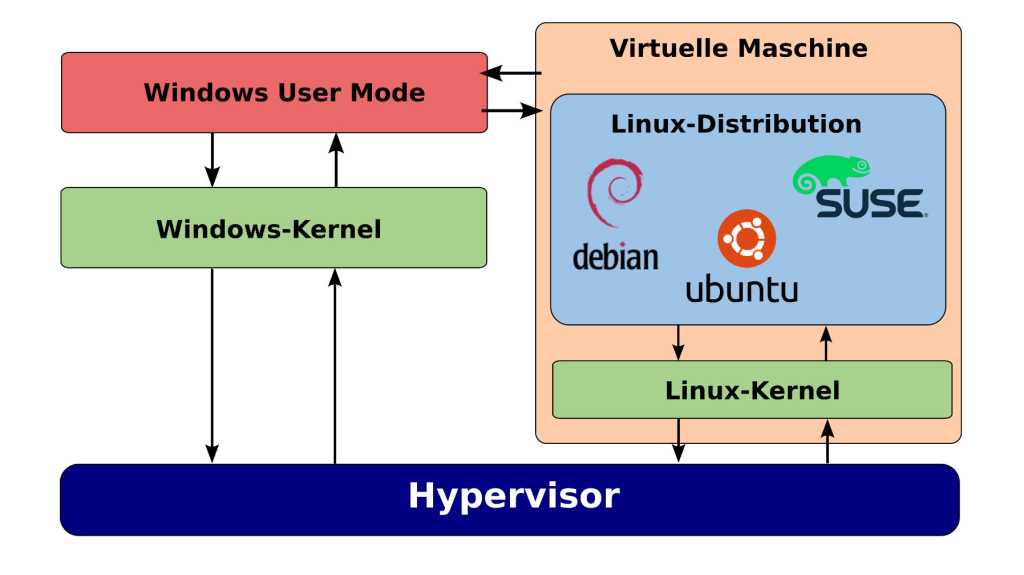هناك العديد من البرامج مفتوحة المصدر (المعروفة أيضًا باسم التعليمات البرمجية التي يمكن للجمهور الوصول إليها) متاحة لكل من Linux وWindows. بالنسبة للبرامج والأدوات التي لا يكون الأمر كذلك، WSL (Windows Subsystem for Linux) هو الحل الأمثل لاستخدام برامج Linux على أجهزة الكمبيوتر التي تعمل بنظام Windows. وهذا يعني أنه ليس عليك تشغيل Linux أولاً ويمكنك استخدام برنامج Linux في نظام التشغيل Windows النشط حاليًا.
تعمل البرامج الموجودة في WSL بشكل أبطأ من تلك الموجودة في Linux الأصلي، لكن هذا لا يمكن ملاحظته دائمًا. تواصل Microsoft أيضًا العمل على التحسينات التي سيتم دمجها في Linux kernel. أ نواة أحدث وبالتالي يمكن تسريع WSL.
نواة WSL والمحاكاة الافتراضية
في WSL 2، تعمل نواة Linux على برنامج Hypervisor (Hyper-V)، على غرار نظيرتها Linux KVM/Qemu. توفر النواة وظائف لضمان التواصل بين أنظمة الضيف والمضيف. يتعلق هذا، على سبيل المثال، بالاستخدام المشترك للذاكرة الرئيسية وإدارة وحدة المعالجة المركزية. يأتي رمز البرنامج الخاص بذلك بشكل أساسي من Microsoft.
بالنسبة لمستخدمي Linux، توفر النوى الأحدث دعمًا للأجهزة الأحدث وتحسينات الأداء. تقوم Microsoft أيضًا بتحسين كود Hyper-V بشكل منتظم في kernel، ولكن نادرًا ما تلعب برامج تشغيل الأجهزة دورًا في WSL لأن الأجهزة الافتراضية تظل كما هي دائمًا. ومع ذلك، هناك برامج تشغيل مطلوبة لتطبيقات معينة مثل أجهزة حظر الشبكة (nbd)، والتي يمكن استخدامها لتركيب الأقراص الثابتة الافتراضية بتنسيق VHD، على سبيل المثال.
قم بتثبيت WSL وتحقق من الإصدار
يمكن استخدام Powershell وCommand Prompt وWSL بسهولة في محطة Windows. إنه متوفر افتراضيًا في نظام التشغيل Windows 11، ولكن يحتاج مستخدمو Windows 10 إلى تثبيته عبر متجر Microsoft.
في Powershell، قم بتثبيت WSL بالرمز التالي:
wsl --install -d Ubuntu-24.04لاستدعاء التوزيعات المتاحة، أدخل الرمز أدناه ثم أعد تشغيل Windows:
wsl --list --onlineبعد تسجيل الدخول، سيتم فتح محطة Linux وإعلامك عند اكتمال التثبيت. سيُطلب منك بعد ذلك إدخال اسم المستخدم وكلمة المرور لحساب Linux. قم بتحديث نظام Ubuntu باستخدام:
sudo apt update && sudo apt upgradeفي محطة Windows، قم بتشغيل Linux عبر القائمة التي تظهر بعد النقر فوق زر السهم الموجود بجوار علامات التبويب. في Powershell، حدد إصدار WSL باستخدام:
wsl -l -vإذا أ 1 يظهر في إصدار للتثبيت الأقدم، قم بتحديث الإصدار بهذين السطرين:
wsl --set-default-version 2
wsl --set-default (Distribution)استبدل العنصر النائب (توزيع) مع اسم التوزيع
إنشاء نواة جديدة لـ WSL 2
الخطوة 1: ابدأ تشغيل Linux في WSL وقم بتثبيت بعض حزم المطورين باستخدام:
sudo apt install build-essential flex bison dwarves libssl-dev libelf-dev libncurses-dev git
الخطوة 2: قم بإنشاء دليل عمل وقم بتنزيل الكود المصدري (أربعة أسطر):
mkdir kernel
cd kernel
git clone https://github.com/microsoft/WSL2-Linux-Kernel.git --depth=1 -b linux-msft-wsl-6.6.y
cd WSL2-Linux-Kernelاضبط إصدار النواة إذا لزم الأمر.
الخطوة 3: باستخدام السطر التالي من التعليمات البرمجية، يمكنك إعطاء النواة اسمها الخاص:
scripts/config --file Microsoft/config-wsl --set-str LOCALVERSION "-custom-microsoft-standard-WSL2"إذا كنت ترغب في ذلك، يمكنك استخدام هذا السطر من التعليمات البرمجية لاستدعاء محرر التكوين وإجراء التخصيصات الخاصة بك:
make menuconfig KCONFIG_CONFIG=Microsoft/config-wslالخطوة 4: قم بإنشاء النواة باستخدام:
echo 'yes' | make -j $(nproc) KCONFIG_CONFIG=Microsoft/config-wslتثبيت الوحدات مع:
sudo make KCONFIG_CONFIG=Microsoft/config-wsl modules_installالخطوة 5: في Windows Explorer، قم باستدعاء بيئة Linux عبر الإدخال أدناه لينكس في منطقة الملاحة. انسخ com.vmlinux الملف من الدليل الرئيسي الخاص بك إلى ملف تعريف مستخدم Windows في ملف WSL المجلد (C:Users(اسم المستخدم)WSL).
الخطوة 6: ضمن Windows، قم بإنشاء .wslconfig الملف في مجلد ملف التعريف الخاص بك. أدخل هذين السطرين فيه:
(wsl2)
kernel=C:Users(username)WSLvmlinuxاستبدل العنصر النائب (اسم المستخدم) مع اسم المستخدم الخاص بك.
في Powershell، قم بإنهاء كافة مثيلات WSL قيد التشغيل باستخدام:
wsl --shutdownإذا قمت بتشغيل Linux في نظام Windows الفرعي لنظام التشغيل Linux، فسيعرض الأمر التالي إصدار النواة الجديدة:
uname -aظهرت هذه المقالة في الأصل على منشورنا الشقيق PC-WELT وتمت ترجمتها وتعريبها من الألمانية.