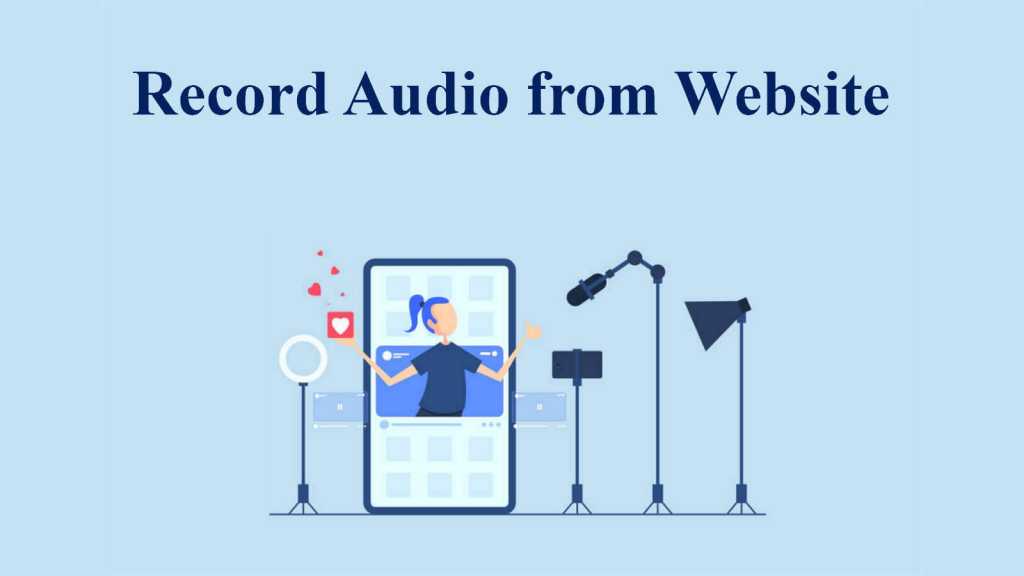الماخذ الرئيسية:
- لتسجيل الصوت على نظامي التشغيل Windows 11 وWindows 10، يمكنك استخدام مسجل الصوت المدمج على جهاز الكمبيوتر الخاص بك. يقوم بتسجيل الصوت من اليوتيوب والعديد من المواقع الأخرى. يمكن لمستخدمي Mac تجربة Audacity.
- إذا كنت تريد تسجيل صوت موقع الويب على الهواتف المحمولة، فجرّب ميزة تسجيل الشاشة المضمنة. إذا كنت تريد التسجيل على متصفحات Chrome أو Firefox، فجرب ملحق التسجيل الصوتي.
- ومع ذلك، للحصول على المزيد من الوظائف والميزات، نقترح عليك استخدام مسجل صوت تابع لجهة خارجية يسمى EaseUS RecExperts. يساعد على تسجيل وتحرير الملفات الصوتية من الموقع.
عند تصفح الإنترنت، قد تجد بعض المقاطع الموسيقية أو مقاطع الفيديو BGM مثيرة للاهتمام وترغب في التقاطها. إذا كنت تستخدم جهاز كمبيوتر، فستحتاج إلى أداة لتسجيل صوت الكمبيوتر حتى تتمكن من التقاط الموسيقى من مواقع الويب. إذا كنت تستخدم هاتفًا، فقد يساعدك مسجل الشاشة المدمج. لا تقلق، سنقدم لك دليلاً كاملاً للحصول على الصوت من مواقع الويب على الأجهزة المختلفة.
تسجيل الصوت من موقع الويب على نظام التشغيل Windows 11، 10
- التوافق: ويندوز 11، 10، 8.1، 8، 7
- أفضل ل: المستخدمون الذين يريدون ميزات تسجيل متقدمة مثل التسجيل التلقائي واستخراج الصوت وضغط الملفات وما إلى ذلك.
يقوم EaseUS RecExperts بتسجيل الصوت من موقع ويب على أجهزة الكمبيوتر التي تعمل بنظام Windows دون أي متاعب. يسجل الصوت بالجودة الأصلية دون حدود زمنية. كما يوفر أيضًا ميزة التسجيل المجدولة لتسجيل صوت موقع الويب تلقائيًا. بعد التسجيل، يمكن للمستخدمين قص الملف الصوتي واستخراجه وإدارته بحرية. فيما يلي خطوات التقاط الصوت من مواقع الويب باستخدام EaseUS RecExperts:
الخطوة 1. قم بتشغيل EaseUS RecExperts واختر “صوتي” (يشبه مكبر الصوت) من الجانب الأيسر. حدد لتسجيل صوت النظام أو صوت الميكروفون. يمكنك أيضًا تحديدهما معًا.
الخطوة 2. عندما يتم كل شيء، انقر فوق “ريك” لبدء التسجيل. ثم انقر على أيقونة المربع الأحمر لإيقاف التسجيل وقتما تشاء.
الخطوه 3. بعد ذلك، سوف يقودك تلقائيا إلى قائمة التسجيل. يمكنك الاستماع إلى التسجيلات وتحريرها وإدارتها هنا.
ملحوظة: إذا كنت لا ترغب في استخدام أدوات الطرف الثالث، فيمكنك أيضًا تسجيل الملفات الصوتية على نظامي التشغيل Windows 10 و11 باستخدام مسجل الصوت المدمج.
احصل على الصوت من موقع الويب على جهاز Mac باستخدام Audacity
- التوافق: نظام التشغيل macOS 12 و13، مع إصدارات OS X منذ 10.9
- أفضل ل: المستخدمون الذين يريدون مسجل صوت مفتوح المصدر.
Audacity هو برنامج تسجيل رقمي مجاني ومفتوح المصدر. يمكن استخدامه لتسجيل الصوت الداخلي على نظام Mac. إنه يقلل من ثبات الخلفية باستخدام أدوات تقليل الضوضاء. بعد الالتقاط، يقوم بتصدير الملف الصوتي بتنسيقات الصوت الشائعة، بما في ذلك MP3 وM4A وAIFF وFLAC وWAV والمزيد. شيء واحد يجب ملاحظته هو أنه لتسجيل صوت النظام من موقع Mac الخاص بك، ستحتاج إلى أداة إضافية تسمى Soundflower.
ملحوظة: لا يتوافق المكون الإضافي Soundflower مع الأجهزة التي تعتمد على السيليكون من Apple. ولذلك فإن هذه الطريقة قد لا تكون مناسبة لمن يستخدم هذه الآلات.
الخطوة 1. قم بتثبيت وفتح SoundFlower على جهاز Mac الخاص بك. ثم اضغط على أيقونة التفاحة وانتقل إلى “تفضيلات النظام” > “صوت” > “انتاج” > حدد “زهرة الصوت (2 قناة)” كما إخراج الصوت.
الخطوة 2. قم بتشغيل Audacity وانتقل إلى “الإعداد الصوت” > “جهاز تسجيل” > اختر “زهرة الصوت (2 قناة)” كمصدر التسجيل.
الخطوه 3. اضغط على “سِجِلّ” زر لبدء تسجيل صوت موقع الويب على جهاز Mac الخاص بك. عندما تريد إيقاف التسجيل، اضغط على “قف” زر.
نسخ الصوت من موقع الويب عبر الإنترنت باستخدام ملحق مسجل الصوت
- التوافق: متصفح فايرفوكس
- أفضل ل: المستخدمون الذين لا يريدون تنزيل أي شيء على أجهزتهم ويحتاجون إلى ميزات التسجيل الأساسية.
إذا كنت تستخدم متصفح Firefox وترغب في تسجيل صوت موقع الويب عبر الإنترنت، فقد تكون وظيفة Live Recorder الإضافية هي خيارك الأفضل. ملحق المتصفح هذا قادر على تسجيل عناصر الصوت والفيديو والقماش في ملف WEBM. نظرًا لأنه يلتقط الصوت في الوقت الفعلي، يمكنك استخدامه لتسجيل الصوت المتدفق على موقع Firefox الإلكتروني بسهولة.
ملحوظة: تقوم الوظيفة الإضافية للمسجل المباشر بتصدير الصوت المسجل بتنسيق WEBM فقط. كما لا يمكنك تعديله داخل الامتداد. في هذه الحالة، نقترح عليك اللجوء إلى EaseUS RecExperts.
الخطوة 1. انتقل إلى الموقع الرسمي للوظيفة الإضافية للمسجل المباشر وانقر فوق “إضافة إلى فايرفوكس” لإضافته إلى متصفحك.
الخطوة 2. قم بتشغيل الصوت الذي تريد تسجيله من موقع Firefox وانقر فوق الوظيفة الإضافية لبدء التسجيل.
الخطوه 3. عندما تريد إيقاف التسجيل، اضغط على “قف” زر.
هذا كل شيء! إذا كنت تريد تسجيل الصوت من مواقع الويب على متصفحات أخرى، مثل Chrome، فيمكنك تجربة Chrome Audio Capture. يمكنك حفظ الصوت الملتقط على جهازك المحلي بعد التسجيل. ليست هناك حاجة للتنزيل والتثبيت. ما عليك سوى النقر على الزر “إضافة إلى Chrome” للبدء!
التقط صوت موقع الويب على iPhone باستخدام المسجل المدمج
- التوافق: أجهزة iPhone التي تعمل بنظام iOS 11 أو الأحدث
- أفضل ل: المستخدمون الذين يريدون وظيفة تسجيل صوتي أساسية بدون أداة خارجية.
يأتي الآيفون مزودًا بشاشة ومسجل صوت. إذا كان جهاز iPhone الخاص بك يعمل بنظام التشغيل iOS 11 أو إصدار أحدث، فيمكنك تسجيل صوت موقع الويب من خلال نقرات بسيطة على الشاشة. وأفضل ما في الأمر هو أنه لا يلزم تنزيل أي تطبيقات. ومع ذلك، فإن الملف الذي تم التقاطه بواسطة هذا المسجل يمكن أن يشغل مساحة التخزين على هاتفك. تحقق من التعليمات الخاصة بتسجيل صوت موقع الويب على جهاز iPhone أدناه.
الخطوة 1. أضف تسجيل الشاشة إلى مركز التحكم الخاص بك بالنقر فوق “مركز التحكم” > “تخصيص الضوابط” > تمكين “تسجيل الشاشة”.
الخطوة 2. قم بتشغيل صوت موقع الويب الذي تريد تسجيله. ثم اسحب لأسفل للوصول “مركز التحكم” ثم اضغط على “سِجِلّ” زر.
الخطوه 3. اضغط على اللون الأحمر “تسجيل” أيقونة مرة أخرى لإنهاء التسجيل.
تسجيل الصوت من موقع الويب على Android
- التوافق: طرازات Samsung Galaxy S10 وS20 وS21 وS22 وS23 وNote 10 وNote 20 وZ Fold وZ Flip.
- أفضل ل: مستخدمو Samsung الذين يترددون في تنزيل أدوات تسجيل الشاشة التابعة لجهات خارجية.
توفر معظم هواتف Android وظيفة التسجيل. يمكنك استخدام هاتف Samsung أو One Plus أو Google Pixel. بغض النظر عن العلامة التجارية، يمكنك العثور على ميزة التسجيل في الإعدادات. يتحدث هذا الجزء بشكل أساسي عن كيفية تسجيل الصوت من مواقع الويب على هاتف سامسونج. تحقق من الخطوات أدناه.
الخطوة 1. افتح ال “الإعدادات السريعة” نافذة عن طريق التمرير لأسفل مرتين من أعلى الشاشة.
الخطوة 2. اضغط على “مسجل الشاشة” البلاط وحدد “راديو الوسائط” زر.
الخطوه 3. انقر على “ابدأ التسجيل” لبدء الالتقاط، ثم انقر مرة أخرى لإنهاء التسجيل.
نصائح لتسجيل ملفات صوتية بدون فقدان من مواقع الويب
فيما يلي بعض النصائح المفيدة لتسجيل صوت موقع الويب كملف صوتي عالي الجودة. اتبعهم عند أخذ التسجيل.
# ارفع مستوى الصوت
أسهل طريقة لتحسين جودة الصوت في التسجيل هي جعله مرتفعًا بدرجة كافية للتسجيل. الشرط الأساسي للتسجيل الصوتي هو أن يكون مسموعًا. في هذه الحالة، تحتاج إلى رفع مستوى الصوت بشكل صحيح.
#فكر في التسجيل بتنسيق WAV
يحتوي التسجيل الصوتي عالي الجودة على معدل بت أعلى من التسجيل منخفض الجودة. معدل البت الأعلى يعني احتواء المزيد من البيانات. نقترح عليك تسجيل صوت موقع الويب بتنسيق WAV حيث يبلغ معدل البت فيه 1411 كيلوبت في الثانية. وينبغي أن يكون هذا كافيا بالنسبة لمعظم الناس.
# استخدم مسجل الصوت الشامل
كما ذكر أعلاه، من الأفضل أن تقوم بالتسجيل بتنسيق WAV. في هذه الحالة، سوف تحتاج إلى مسجل يدعم هذا التنسيق. يقوم كل من EaseUS RecExperts وAudacity بتصدير الصوت بتنسيق WAV.
ما يجب مراعاته عند اختيار مسجل الصوت لموقع الويب
هناك العديد من الأشياء التي يجب مراعاتها عند اختيار مسجل الصوت. دعونا نلقي نظرة عليهم معا.
#توافق الجهاز
أول شيء عليك مراعاته هو ما إذا كان المُسجل متوافقًا مع جهازك أم لا. على سبيل المثال، لا يمكنك استخدام ملحق حصري لمتصفح Firefox على متصفح Chrome. ولا يمكنك استخدام تطبيق Android فقط على iPhone.
#وظيفة التسجيل
إنه ليس الخيار الأفضل إذا كانت الوظائف غير مرضية. على سبيل المثال، إذا كنت محترفًا، فمن المحتمل ألا يلبي المُسجل المدمج في هاتفك المحمول متطلباتك.
#دعم فني
هناك أوقات تتعطل فيها أداة التسجيل. إذا لم يعمل بشكل صحيح ولم تتمكن من حل المشكلة بنفسك، فستحتاج إلى الدعم الفني. قد لا يساعد المسجل مفتوح المصدر في هذه الحالة.
#الفعالية من حيث التكلفة
من الطبيعي ألا يكون مسجل الصوت عالي الجودة مجانيًا، على الرغم من أننا نحن العملاء قد نريده بطريقة أخرى. اختر أداة ذات فعالية عالية من حيث التكلفة. كل قرش لا يأتي بسهولة.