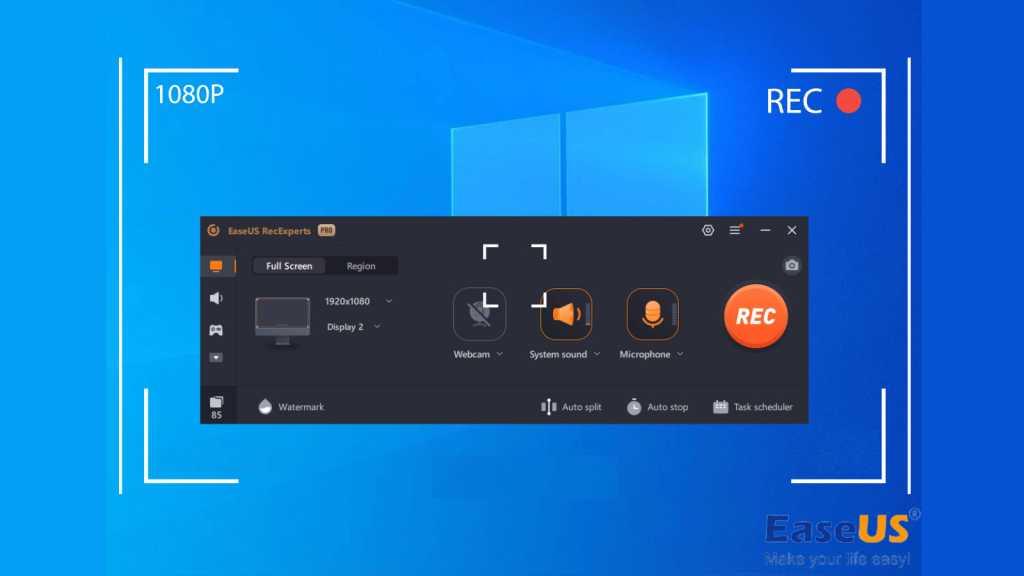الماخذ الرئيسية:
- أسهل طريقة لتسجيل شاشة Windows 10 بالصوت هي استخدام مسجل شاشة احترافي – EaseUS RecExperts، والذي يتيح لك التقاط سطح مكتب جهاز الكمبيوتر الخاص بك بصوت داخلي وصوت الميكروفون.
- إذا كنت تبحث عن برنامج مجاني لتسجيل الشاشة والصوت، فيمكنك الاطلاع على Game Bar (للمستخدمين الخفيفين) وOBS Studio (للمحترفين). تعد الأدوات عبر الإنترنت مثل EaseUS Online Screen Recorder خيارات جيدة لأولئك الذين يرغبون في التسجيل بدون أي برنامج.
عندما تريد إنشاء خطوات إرشادية، أو إنشاء برامج تعليمية خطوة بخطوة مع السرد الخاص بك، أو التقاط مؤتمرات فيديو على جهاز الكمبيوتر الذي يعمل بنظام Windows 10، فمن الضروري معرفة كيفية تسجيل شاشة Windows 10 بالصوت. في هذا الدليل، سنرشدك خلال خطوات تسجيل سطح مكتب Windows 10 الخاص بك بالصوت باستخدام مجموعة من البرامج الاحترافية، بما في ذلك برامج تسجيل الفيديو المجانية والأدوات المتوفرة عبر الإنترنت. الآن، دعونا نبدأ!
نظرة سريعة على 4 شاشات ومسجلات صوتية مجانية تعمل بنظام التشغيل Windows 10:
| حلول | سعر | فعالية | الحشد المستهدف |
| EaseUS RecExperts | مجاني/مدفوع | عالي – يدعم كل شاشة وتسجيل صوتي؛ لا يوجد حد زمني وعلامة مائية لأي تسجيل. | الجميع |
| شريط ألعاب إكس بوكس | حر | واسطة – يتيح لك التقاط شاشات Windows 10 بالصوت، ولكن الحد الأقصى للوقت هو ساعتان. | المستخدمين الخفيفين/ مبتدئين |
| ستوديو او بي اس | حر | عالي – يدعم جميع مهام تسجيل الشاشة والصوت تقريبًا، ولكن من الصعب جدًا على المبتدئين استخدامها. | المهنيين |
| برنامج EaseUS للتسجيل عبر الإنترنت | مجاني/مدفوع | واسطة – يتيح لك تسجيل الشاشة والصوت عبر الإنترنت مباشرة دون تنزيل أي برنامج، لكنه يفتقر إلى بعض الميزات المتقدمة. | المستخدمين الخفيفين/ مبتدئين |
الطريقة 1. قم بتسجيل شاشة Windows 10 باستخدام الصوت الداخلي/الميكروفون بشكل مثالي
يعد EaseUS RecExperts واحدًا من أشهر مسجلات الشاشة والصوت لنظام التشغيل Windows 10 في جميع أنحاء العالم. يوفر مجموعة واسعة من الميزات المصممة لتسهيل تسجيل الشاشة بالصوت. وبمساعدتها، يمكنك التقاط أي منطقة من سطح المكتب بحرية بجودة 1080P/4K. علاوة على ذلك، فإنه يوفر لك خيارات لتسجيل صوت النظام الافتراضي أو صوت الميكروفون أو كليهما أثناء تسجيل الشاشة. إذا لزم الأمر، يمكنك أيضًا اختيار تسجيل صوت الكمبيوتر فقط دون عناء.
أما بالنسبة لتسجيل سطح المكتب باستخدام صوت الميكروفون، فمن الجدير بالذكر أنه يمكنك تمكين ميزات تقليل الضوضاء وتعزيز الميكروفون لتحسين تسجيلاتك بنقرة واحدة. يمكنك تجربة مسجل الشاشة الرائع هذا لاستكشاف المزيد من الميزات.
فيما يلي كيفية تسجيل شاشة Windows 10 الخاصة بك بالصوت عبر مسجل الشاشة المجاني:
الخطوة 1. قم بتنزيل EaseUS RecExperts وتشغيله على جهاز الكمبيوتر الخاص بك، ثم انقر فوق أيقونة الشاشة الصغيرة الموجودة على اليسار لتحديد منطقة التسجيل المطلوبة.
الخطوة 2. انقر على صوت النظام, ميكروفونأو كلا الزرين حسب احتياجاتك. إذا لزم الأمر، انقر فوق رمز السهم لأسفل لتمكين المزيد من الميزات المتقدمة.
الخطوه 3. عندما تكون جاهزًا، انقر فوق REC لبدء تسجيل شاشة Windows بالصوت. بمجرد الانتهاء من ذلك، يمكنك معاينة وتحرير التسجيلات الخاصة بك كما تريد.
الطريقة 2. قم بتسجيل سطح المكتب لنظام التشغيل Windows 10 بالصوت مباشرة عبر Game Bar
يأتي Windows 10 مزودًا بشاشة مدمجة ومسجل صوت يسمى Xbox Game Bar. تم تصميم هذا البرنامج المجاني في الأصل لالتقاط مقاطع اللعبة ولكنه يُستخدم الآن لتسجيل أي شيء على سطح المكتب.
باستخدام هذا البرنامج المجاني، يمكنك تسجيل سطح مكتب Windows 10 والصوت في نفس الوقت باستخدام الاختصارات. ومع ذلك، فهو يتيح لك فقط التقاط الشاشة بأكملها، وساعتان هو الحد الأقصى للوقت. إذا كان هذا كافيًا بالنسبة لك، فتحقق من كيفية التقاط شاشة Windows 10 باستخدام Game Bar أدناه:
الخطوة 1. أولا، انقر فوق الإعدادات > الألعاب لفتح إعدادات Game Bar، ثم قم بتمكين ميزة تسجيل Xbox Game Bar عن طريق التبديل على المفتاح.
الخطوة 2. يضعط ويندوز + جي مفاتيح التشغيل السريع لفتح شريط اللعبة. التالي، انقر فوق الإعدادات > الالتقاط على لوحة التسجيل لاختيار مصدر تسجيل الصوت: لعبة، الكل، أو لا شيء. الخطوه 3. ثم اضغط يأسر وقم بتمكين خيار الميكروفون إذا لزم الأمر. عندما يسير كل شيء على ما يرام، اضرب ويندوز + البديل + ر لبدء التسجيل.
الخطوة 4. وأخيرا، يمكنك النقر انظر اللقطات الخاصة بي لعرض كافة التسجيلات الخاصة بك.
نصائح الدافئة:
إذا قمت بالترقية إلى Windows 11، فيمكنك استخدام Xbox Game Bar وأداة القطع لتسجيل الشاشة في Windows 11 بالصوت.
الطريقة 3. تسجيل الشاشة في نظام التشغيل Windows 10 باستخدام الصوت مجانًا باستخدام OBS Studio
بالنسبة لأولئك الذين يرغبون في العثور على شاشة Windows 10 ومسجل صوت مجاني ومتعدد الوظائف، فلا تنظر إلى أبعد من OBS Studio. يتيح لك هذا البرنامج المجاني التقاط شاشة واحدة أو أكثر بمرونة مع الصوت. سواء كنت تريد تسجيل الصوت الداخلي أو صوت الميكروفون أثناء تسجيل الشاشة، يستطيع OBS دائمًا القيام بذلك دون عناء.
ومع ذلك، فإن استخدام هذا البرنامج صعب بعض الشيء بسبب واجهة المستخدم المعقدة الخاصة به. إذا كنت جديدًا في OBS، فقد تحتاج إلى منحنى تعليمي طويل، أو يمكنك تجربة الحلول الأخرى المذكورة في هذا المنشور.
إليك كيفية تسجيل الشاشة والصوت في نظام التشغيل Windows 10 مجانًا عبر OBS Studio:
الخطوة 1. قم بتنزيل OBS Studio من موقعه الرسمي على الويب وتثبيته على جهاز الكمبيوتر الذي يعمل بنظام Windows باتباع التعليمات التي تظهر على الشاشة.الخطوة 2. في الواجهة الرئيسية، انقر فوق + زر ضمن علامة التبويب المصدر وابحث عن التقاط العرض زر. بعد ذلك، سيتم توجيهك إلى شاشتك حيث يتم التقاط الشاشة.
الخطوه 3. التالي، انقر فوق + أيقونة في مصدر علامة التبويب وإضافة التقاط إدخال الصوت الخاص بك.
الخطوة 4. ثم اضغط ابدأ التسجيل في الزاوية اليمنى السفلى لبدء التسجيل.
الطريقة 4. قم بتسجيل شاشتك وصوتك في نظام التشغيل Windows 10 عبر الإنترنت بدون أي برامج
هل هناك طريقة لتسجيل شاشة ويندوز 10 بالصوت بدون أي برامج؟ بكل تأكيد نعم. يمكنك إكمال المهمة باستخدام شاشة Windows عبر الإنترنت ومسجل الصوت.
EaseUS Online Screen Recorder هو أحد الممثلين. تعمل هذه الأداة عبر الإنترنت مباشرة في متصفحك، مما يجعل من السهل تسجيل كل من الشاشة والصوت من جهاز الكمبيوتر الخاص بك. وبصرف النظر عن تسجيل شاشة كاملة، فهو يدعم أيضًا التقاط نافذة معينة وعلامة تبويب Chrome والمزيد. إذا كنت تريد توفير بعض مساحة القرص أو ببساطة لا تريد تثبيت أي برنامج، فقد يكون هذا خيارًا رائعًا لك.
فيما يلي كيفية تسجيل الشاشة في نظام التشغيل Windows 10 بالصوت عبر الإنترنت:
الخطوة 1. انتقل إلى الموقع الرسمي لبرنامج EaseUS Online Screen Recorder، وانقر فوق ابدأ التسجيل، وسيتم توجيهك إلى صفحة التسجيل على الويب.
الخطوة 2. اختر مصادر التسجيل، مثل الشاشة وكاميرا الويب وصوت النظام والميكروفون. ثم اضغط ابدأ التسجيل مرة أخرى.
الخطوه 3. بعد ذلك، قم بضبط منطقة التسجيل وفقًا لاحتياجاتك. بمجرد الانتهاء، انقر فوق مشاركة، وسيبدأ التسجيل بعد العد التنازلي لمدة ثلاث ثوانٍ.
افكار اخيرة
كما ترون، يقدم هذا المنشور عدة طرق فعالة لمساعدتك في تسجيل شاشة Windows 10 بالصوت، بما في ذلك صوت الميكروفون وصوت النظام. سواء كنت ستقوم بالتقاط شاشة جهاز كمبيوتر يعمل بنظام Windows 10 مع برنامج أو بدونه، يمكنك العثور على الحل المطلوب هنا. من بين جميع الطرق، يعد EaseUS RecExperts هو الأكثر مثالية على الإطلاق، ويرجع ذلك في المقام الأول إلى أنه يأتي أيضًا مع مجموعة واسعة من ميزات التسجيل والتحرير لمساعدتك في جعل الفيديو الخاص بك كما تريده تمامًا. مهما كان اختيارك، نأمل أن يساعدك هذا المنشور!
تسجيل الشاشة في Windows 10 مع الأسئلة الشائعة الصوتية
1. هل يحتوي نظام التشغيل Windows 10 على مسجل شاشة مع الصوت؟
نعم. يوجد مسجل شاشة مدمج مع الصوت في نظام التشغيل Windows 10 والإصدارات الأحدث من نظام التشغيل، ويسمى Game Bar. هذا البرنامج قادر على تسجيل الشاشات والصوت وحتى التقاط لقطات الشاشة على سطح مكتب Windows 10. ومع ذلك، لديه بعض القيود التي تحتاج إلى معرفتها: الأول هو أنه يمكنه تسجيل ملء الشاشة فقط مع الصوت، والآخر هو أنه يمكنك تسجيل الشاشة لمدة تصل إلى ساعتين.
2. كيف يمكنني تسجيل الصوت الداخلي على نظام التشغيل Windows 10؟
يوفر Windows 10 تطبيق Voice Recorder افتراضيًا، والذي يمكنه التقاط الصوت من الميكروفون فقط. لذلك، تحتاج إلى استخدام برنامج تابع لجهة خارجية لتسجيل الصوت الداخلي على نظام التشغيل Windows 10. يمكنك العثور على بعض مسجلات الصوت الداخلية الموثوقة لنظام التشغيل Windows 10 على Google، مثل EaseUS RecExperts وAudacity وFree Sound Recorder وOBS Studio والمزيد.
3. هل تستطيع أداة القطع تسجيل الفيديو بالصوت؟
نعم، يمكن لأداة القطع تسجيل الفيديو بالصوت. ولكن الشرط المسبق هو أن يعمل جهاز الكمبيوتر الخاص بك بنظام التشغيل Windows 11 الإصدار 22000.0 أو أعلى. بالنسبة لمستخدمي نظام التشغيل Windows 10، فهي مجرد أداة لقطة شاشة تساعدك على التقاط لقطات شاشة على سطح المكتب.
4. لماذا لا يوجد صوت في تسجيل الشاشة في نظام التشغيل Windows 10؟
قد تتسبب العديد من العوامل في حدوث مشكلة عدم وجود صوت في تسجيلات الشاشة الخاصة بك في نظام التشغيل Windows 10، وفيما يلي بعض العوامل الشائعة التي يمكنك الرجوع إليها:
- تم كتم صوت الميكروفون أو كسره
- لقد اخترت جهاز إخراج الصوت الخاطئ
- برنامج تشغيل الصوت الخاص بك قديم أو تالف