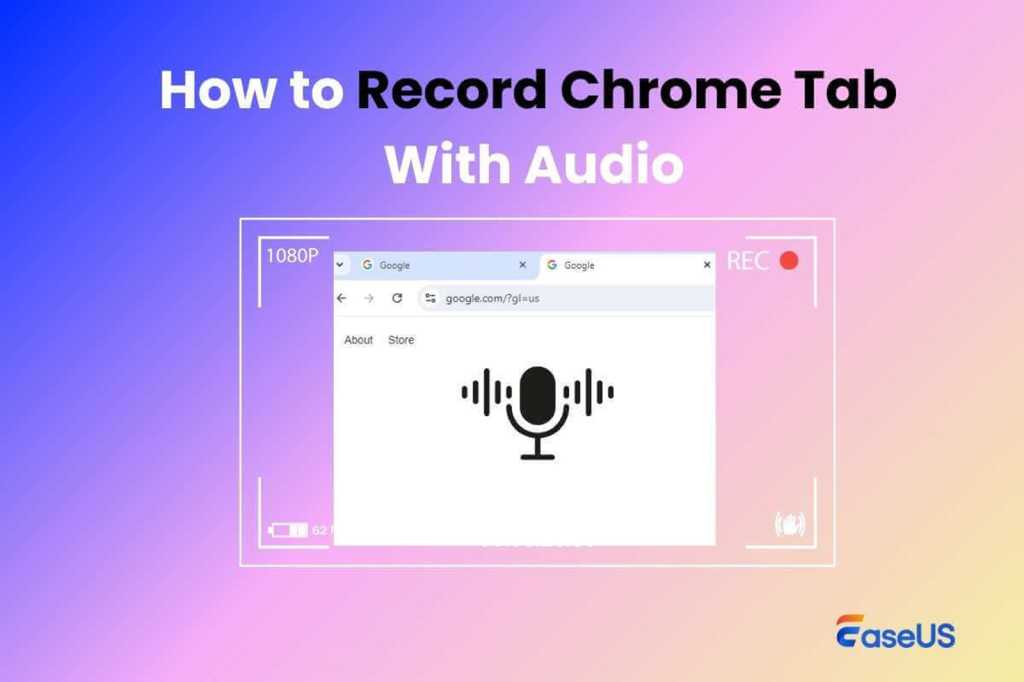النقاط الرئيسية
إن تسجيل علامات تبويب محددة في Chrome يستخدم موارد أقل من تسجيل الشاشة بأكملها. يمكنك التركيز على الفيديو أو الصوت الذي تريد تسجيله والتأكيد عليه. كما تتمتع بمزيد من المرونة والتحكم في استخدام كاميرا الويب لتسجيل علامات تبويب Chrome مع الصوت.
- لتسجيل علامة تبويب Chrome مع الصوت دون الحاجة إلى أدوات خارجية، يمكنك استخدام ملحقات مسجل الشاشة المضمنة مباشرةً في Chrome أو مسجل الشاشة عبر الإنترنت EaseUS.
- يمكن للمستخدمين الذين يبحثون عن تجربة تسجيل شاشة متعددة الاستخدامات مع ميزات تحرير فيديو أكثر ثراءً تمكين أنفسهم من خلال تنزيل EaseUS RecExperts.
عند تسجيل علامة تبويب معينة في Chrome، فأنت تريد في الأساس تسجيل المحاضرات أو العروض التقديمية أو البرامج التعليمية أو الاجتماعات أو الندوات عبر الإنترنت أو البث المباشر من صفحات الويب على Chrome. يُرجى قراءة هذه المقالة للعثور على طريقة مناسبة لموقفك.
تسجيل علامة تبويب محددة باستخدام ملحقات Chrome (خياران)
كما ذكرنا أعلاه، يقوم المستخدمون بشكل أساسي بتسجيل الموارد عبر الإنترنت في علامة تبويب واحدة في Chrome. وبالتالي، فإن الطريقة الأكثر ملاءمة لتسجيل علامة تبويب Chrome بالصوت هي استخدام الإضافات. هناك إضافتان ممتازتان لتسجيل الشاشة في Chrome. فيما يلي نظرة عامة عليهما:
الخيار 1. Screencastify
- التوافق: يدعم فقط جوجل كروم
- صعوبة تشغيلية: واسطة
- الأفضل لـ: المعلمون والمتعلمون الذين يحتاجون إلى تسجيل الفصول الدراسية عبر الإنترنت في Chrome
إذا كنت تريد تسجيل محاضراتك عبر الإنترنت في علامة تبويب Chrome، فقد يكون Screencastify هو خيارك الأول. أصدرت Google برنامج Screencastify، وهو أفضل مسجل شاشة Chrome للتعليم. يتيح لك هذا الامتداد التقاط مقاطع الفيديو وتحريرها ومشاركتها في ثوانٍ.
الخطوة 1. تحميل تسجيل الشاشة من متجر Google Chrome > أضفه إلى ملحق Chrome الخاص بك.
الخطوة 2. افتح نافذة المحاضرة عبر الإنترنت في Google > انقر فوق أيقونة Screencastify لفتحها > اختر التسجيل هذه علامة التبويب, ملء الشاشة، أو كاميرا الويب فقط.
الخطوة 3. انقر إظهار المزيد من الخيارات لتعيين إعدادات إضافية لتسجيل الموارد عبر الإنترنت في علامة تبويب Chrome محددة.
الخطوة 4. انقر على الزر الأزرق سِجِلّ زر.
الخيار 2. مسجل الشاشة Chrome
- التوافق: يدعم فقط جوجل كروم
- صعوبة تشغيلية: واسطة
- الأفضل لـ: مستخدمو جوجل
يعد Screen Recorder، المدعوم من Chrome، برنامجًا مجانيًا قائمًا على المتصفح يلتقط ويسجل شاشة متصفح Chrome بالصوت. على سبيل المثال، يمكنه مساعدة مستخدمي Windows 10 في تسجيل شاشات Windows 10 بالصوت. وفي الوقت نفسه، يمكنه مساعدتك في إنشاء دروس فيديو ومقاطع فيديو مساعدة للبرامج وما إلى ذلك. إذا لزم الأمر، يمكنك مشاركة هذه المقاطع مع أصدقائك وزملائك.
الخطوة 1. يحصل مسجل الشاشة لمتصفح جوجل كروم من متجر Google Chrome > أضفه إلى ملحق Chrome الخاص بك.
الخطوة 2افتح علامة تبويب Google Chrome التي تريد تسجيل شاشتها > انقر فوق بدء التسجيل اضغط على زر مسجل الشاشة في متصفح Google Chrome لبدء التسجيل.
الخطوة 3. انقر قف لإنهاء التسجيل > احفظ هذا الفيديو الملتقط على جهاز الكمبيوتر الخاص بك أو على Google Drive.
التقط أي علامة تبويب باستخدام مسجل الشاشة عبر الإنترنت EaseUS
- التوافق: جميع المتصفحات
- صعوبة تشغيلية: سهل
- الأفضل لـ: المستخدمون الذين يريدون تسجيل شاشة أي علامة تبويب للمتصفح مع الصوت دون الحاجة إلى أدوات خارجية.
على الرغم من أن Screencastify وScreen Recorder for Chrome يتمتعان بمزايا، إلا أنهما قد لا يلبيان احتياجات جميع المستخدمين. بدلاً من البرامج الإضافية، يمكنك استخدام برامج أكثر تنوعًا عبر الإنترنت مثل مسجل الشاشة عبر الإنترنت EaseUS.
أولاً، يعد مسجل الشاشة عبر الإنترنت EaseUS منتجًا متعدد المحطات. بالإضافة إلى Chrome، فهو متوافق مع متصفحات أخرى، بما في ذلك Firefox وEdge وSafari وOpera.
ثانيًا، يساعدك مسجل الشاشة عبر الإنترنت هذا على تسجيل المحاضرات عبر الإنترنت أو الاجتماعات أو الندوات عبر الإنترنت أو مقاطع الفيديو المباشرة بسهولة من منصات البث في أي علامة تبويب للمتصفح مع الصوت. يمكنك حتى تبديل Chrome أو أي علامة تبويب أخرى للمتصفح لتسجيل الشاشة.
توضح الخطوات التالية كيفية تسجيل علامة تبويب محددة في Chrome عبر مسجل الشاشة عبر الإنترنت EaseUS.
الخطوة 1. انتقل إلى شاشة علامة تبويب Chrome المستهدفة > افتح مسجل الشاشة عبر الإنترنت هذا > اختر شاشة كاملة, كاميرا ويب، أو تسجيل صوتي.
الخطوة 2. انقر فوق بدء التسجيل اضغط على الزر لبدء التسجيل عبر الإنترنت مجانًا.
الخطوة 3. انقر فوق قف اضغط على الزر لإنهاء هذا التسجيل > قم بتصدير الفيديو المسجل بتنسيق Webm > احفظه على جهاز الكمبيوتر الخاص بك.
سجل صوت Chrome فقط مجانًا عبر Chrome Audio Capture
- التوافق: يدعم فقط جوجل كروم
- صعوبة تشغيلية: واسطة
- الأفضل لـ: مستخدمو Google الذين يرغبون في تسجيل الصوت في علامات تبويب Chrome المحددة.
لا شك أن معظم المستخدمين يرغبون في تسجيل علامة تبويب Chrome بالصوت، ولكن بعض المستخدمين يحتاجون إلى تسجيل الصوت في علامة تبويب Chrome معينة أو علامات تبويب Chrome متعددة. إذا كنت من النوع الأخير، فإن Chrome Audio Capture هو الخيار المناسب لك لتسجيل الصوت من موقع ويب.
يمكنك إسكات علامات التبويب التي يتم تسجيلها. بعد التسجيل أو تجاوز فترة التسجيل التي تبلغ عشرين دقيقة، سيتم فتح علامة تبويب جديدة في Chrome، مما يسمح لك بتسمية ملف الصوت وحفظه على جهاز الكمبيوتر الخاص بك. يمكن حفظ التسجيلات تلقائيًا بتنسيق MP3 أو WAV.
ومع ذلك، قد يتم إيقاف استخدام هذا الامتداد في نهاية المطاف لأنه ينتهك أفضل ممارسات امتدادات Chrome.
تسجيل الألعاب عبر الإنترنت بالصوت باستخدام Xbox Game Bar
- التوافق: ويندوز 10 والإصدارات الأحدث
- صعوبة تشغيلية: واسطة
- الأفضل لـ: اللاعبون الذين يخططون لتسجيل الألعاب على نظام التشغيل Windows 10 والإصدارات الأحدث
تم تصميم Xbox Game Bar في Windows 10 و11، وكان يُستخدم في البداية لالتقاط الألعاب، ولكن يمكنه الآن تسجيل أي شيء على سطح المكتب. ومن بين الميزات الأكثر إثارة للاهتمام في Xbox Game Bar التقاط مقاطع فيديو لمدة تصل إلى أربع ساعات. ومع ذلك، لا يمكنك تحديد منطقة التسجيل.
من فضلك اضغط فوز + أنا لفتح إعدادات الويندوز >اختر الألعاب > شريط ألعاب Xbox للتحقق مما إذا كانت هذه الميزة مفعلة أم لا. إذا لم يكن الأمر كذلك، فيرجى تمكينها.
بعد تشغيل Xbox Gamer Bar، ستكون جاهزًا لتسجيل الألعاب عبر الإنترنت باستخدامها.
الخطوة 1. يضعط ويندوز + G لفتح شريط ألعاب Xbox > انقر فوق إعدادات لضبط معلمات التسجيل الخاصة بك بناءً على احتياجاتك.
الخطوة 2. العودة إلى شريط الأدوات العائم، اختر يأسر، وانقر يبدأ تسجيل أو اضغط فوز + Alt + R لبدء تسجيل الفيديو الخاص بك.
الخطوة 4. قم بتمكين الميكروفون قبل تسجيل الفيديو > اضغط على فوز + Alt + R لإنهاء هذا التسجيل. يمكنك عرض جميع التسجيلات المتاحة بالنقر فوق إظهار جميع اللقطات.
سجل شاشة أي علامة تبويب لموقع ويب بالصوت باستخدام مسجل شاشة احترافي على الكمبيوتر الشخصي وجهاز Mac
- التوافق: جميع المتصفحات
- صعوبة تشغيلية: سهل
- الأفضل لـ: كل من يبحث عن طريقة سهلة لتسجيل Chrome أو المتصفحات الأخرى بالصوت وتحرير تسجيلات علامة تبويب Chrome الملتقطة على أنظمة التشغيل Windows وMac.
على الرغم من أن مسجل الشاشة المجاني عبر الإنترنت المذكور أعلاه يحتوي على ميزة تسجيل علامة تبويب Chrome، إلا أنه لا يمكنك الاستمتاع بالميزات الأكثر تقدمًا التي توفرها مسجلات شاشة سطح المكتب مثل EaseUS RecExperts.
باختصار، يمكن لبرنامج EaseUS RecExperts تسجيل علامة تبويب معينة في Chrome أو متصفحات أخرى بسلاسة. علاوة على ذلك، يمكنك تسجيل شاشات متعددة في Chrome. وبالمثل، تتيح لك هذه الأداة تسجيل العديد من علامات التبويب بين متصفحات مختلفة.
بالإضافة إلى ذلك، فإنه يطلق ميزات عملية أخرى لتسجيل الفيديو.
- يمكن أن يساعد الوضع المحسن المعلمين أو صانعي المحتوى على تسجيل مقاطع الفيديو المحمية بدون شاشات سوداء على Netflix وPeacock وHulu وAmazon Prime وVimeo وما إلى ذلك.
- تتيح لك ميزة تسجيل الجدول ضبط وقت التسجيل ومدته وما إلى ذلك.
- يمكن لخاصية تقليل ضوضاء الميكروفون الخاصة به تقليل ضوضاء الخلفية أثناء التسجيل أو القضاء عليها بكفاءة.
خطوات تشغيل مسجل الشاشة المكتبي هذا مشابهة لتلك الخاصة بمسجل الشاشة عبر الإنترنت أعلاه. ومع ذلك، يمكنك تصدير تسجيل علامة تبويب Chrome بتنسيق MP4 وMOV وAVI وMKV وFLV وAAC وOOG وWMA وما إلى ذلك عالي الجودة.
الأفكار النهائية
كما ترى، تقدم لك هذه المقالة خمس طرق عملية لتسجيل علامة تبويب Chrome بالصوت. إذا كنت تريد الاستمتاع بعملية تسجيل علامة تبويب Chrome مستقرة وميزات تحرير الفيديو المتنوعة، فلا تتردد في تنزيل وتثبيت EaseUS RecExperts على نظام Windows أو Mac. إذا كنت تريد فقط تسجيل الصوت من علامة تبويب Chrome واحدة، فجرّب Chrome Audio Capture.