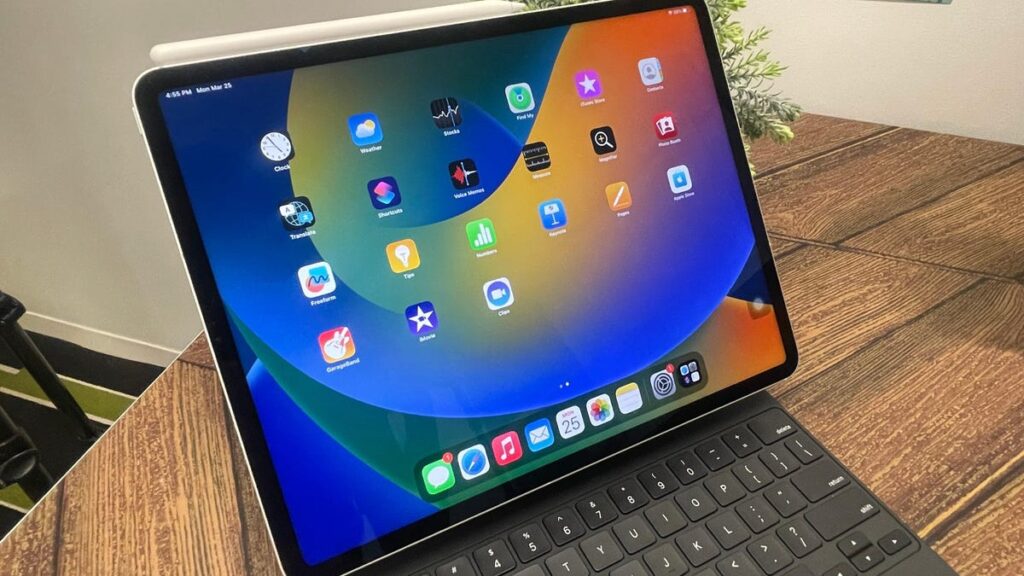قد يكون التقاط لقطة الشاشة على جهاز iPad مربكًا بعض الشيء نظرًا لوجود طريقة مختلفة للقيام بذلك، اعتمادًا على ما إذا كان الطراز الخاص بك يحتوي على زر الصفحة الرئيسية. كل طريقة سهلة بشكل لا يصدق، رغم ذلك. إليك كيفية التقاط لقطة شاشة على جهاز iPad بغض النظر عن طرازه.
قبل أن نبدأ، إذا لم تكن متأكدًا من أي زر، فهذا هو الزر دليل دعم أبل استطيع المساعدة.
كيفية التقاط لقطة شاشة على جهاز iPad باستخدام زر الصفحة الرئيسية
اضغط على الزر العلوي وزر الصفحة الرئيسية في نفس الوقت ثم حررهما بسرعة. سوف يقوم جهاز iPad بالتقاط لقطة شاشة، وسترى صورة مصغرة لها تظهر في الجزء السفلي الأيسر من الشاشة.
يمكنك النقر على الصورة المصغرة لفتح لقطة الشاشة أو التمرير لليسار لمشاهدتها لاحقًا.
كيفية التقاط لقطة للشاشة على جهاز iPad بدون زر الصفحة الرئيسية
إذا كان لديك جهاز iPad من الجيل الأحدث لا يحتوي على زر الصفحة الرئيسية، فسيتعين عليك استخدام أزرار الصوت بدلاً من ذلك. لا يهم زر الصوت الذي تضغط عليه.
اضغط على الزر العلوي وأي من زري الصوت في نفس الوقت ثم حررهما بسرعة. إذا نجحت، فسترى صورة مصغرة صغيرة للقطة الشاشة الخاصة بك تظهر في الجزء السفلي الأيسر من شاشتك. يمكنك اختيار النقر عليه لفتحه أو التمرير لليسار لإغلاقه.
كيفية التقاط لقطة شاشة باستخدام قلم Apple Pencil على جهاز iPad
إذا كنت تستخدم جهاز iPad يدعم قلم Apple Pencil، فيمكنك أيضًا التخلص من الأزرار واستخدام قلم الرصاص الخاص بك لالتقاط لقطة شاشة. أولاً، تأكد من أن قلمك مقترن فعليًا بجهاز iPad. هنا كيف يتم فعل ذلك.
كل ما عليك القيام به هو ضع طرف قلم الرصاص الخاص بك على الحواف الموجودة في الزاويتين السفليتين لجهاز iPad و بلطف اسحب قطريًا باتجاه منتصف الشاشة. ستعرض لك شاشتك لقطة لما سيتم التقاطه. حرر القلم الرصاص من الشاشة لإنهاء لقطة الشاشة. اضغط على تم في أعلى اليسار لتقرر ما يجب فعله بلقطة الشاشة.
يمكنك اختيار ذلك احتفظ بها من خلال النقر على “حفظ في الصور”. أو قم بحذفها بالضغط على حذف لقطة الشاشة.
إذا لم تتمكن من التقاط لقطة شاشة بهذه الطريقة، فذلك لأن إعدادات إيماءات Apple Pencil مضبوطة على ميزات أخرى. اذهب داخل الإعدادات > Apple Pencil > إيماءات القلم الرصاص لمعرفة ما تم ضبطه على السحب من الزاوية اليسرى والتمرير من الزاوية اليمنى. اضغط على أي منهما أو كليهما واختر لقطة شاشة من القائمة.