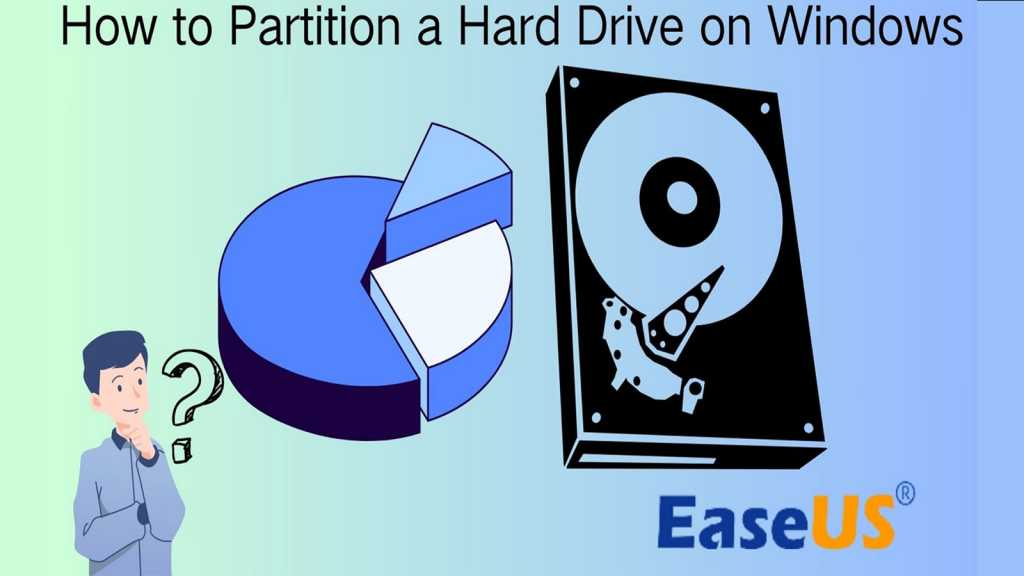يؤدي تقسيم محرك الأقراص الثابتة إلى تسهيل إدارة نظام التشغيل والملفات وتنسيقات الملفات لكل قسم. على سبيل المثال، يمكنك تثبيت Windows 11/10 على أحد الأقسام وتخزين الأفلام أو الموسيقى على قسم آخر. عندما لا تريد هذه الأفلام، يمكنك تهيئة القسم الحالي مباشرةً، وهو ما لن يضر بنظامك والبيانات ذات الصلة الموجودة على القسم الآخر.
ومع ذلك، كيفية تقسيم القرص الصلب؟ توفر لك هذه المقالة طريقتين مع إرشادات خطوة بخطوة.
كيفية تقسيم القرص الصلب؟
إن تقسيم القرص الصلب في نظام Windows ليس بالأمر الصعب. سيعرض لك هذا القسم أداتين لتقسيم القرص: Disk Management و EaseUS Partition Master. إذا كنت مبتدئًا، فإن EaseUS Partition Master هو الخيار الأسهل.
الطريقة 1. استخدم EaseUS Partition Master
EaseUS Partition Master هي أداة احترافية لتقسيم القرص. تسمح لك ميزات التقسيم المتقدمة بتقسيم الأقراص الجديدة والقديمة للحصول على أفضل استخدام للقرص. وهو متوافق جيدًا مع أنظمة التشغيل Windows 11/10/8.1/8/7/XP. واجهته الواضحة والمطالبات في الوقت المناسب تجعله سهل الاستخدام، حتى بالنسبة للمبتدئين. يمكنك تقسيم محركات الأقراص الصلبة الخارجية والداخلية ببضع نقرات بسيطة.
لجعل عملية التقسيم أكثر سلاسة، اقرأ الملاحظة قبل البدء.
ملحوظة: إذا كان القرص الخاص بك جديدًا، فسيتم عرضه على أنه غير مخصص في EaseUS Partition Master. في هذه الحالة، تحتاج إلى تهيئة القرص إلى MBR أو GPT قبل تقسيمه، كما هو موضح في الدليل 1. إذا كنت تريد تقسيم قرص ثابت موجود، فانتقل إلى الدليل 2.
الدليل 1. تقسيم القرص الصلب الجديد
قبل تقسيم القرص الجديد، نحتاج إلى تهيئته. فيما يلي التعليمات:
الخطوة 1. قم بتنزيل EaseUS Partition Master وتشغيله على نظام التشغيل Windows وانتقل إلى قسم “Partition Manager”.
الخطوة 2. انقر بزر الماوس الأيمن على القرص الصلب الجديد (الموضح على أنه غير مخصص) واختر “تهيئة إلى GPT” أو “تهيئة إلى MBR”، حسب احتياجاتك.
ملحوظة: إذا كان حجم محرك الأقراص الثابتة الجديد لديك 2 تيرابايت أو أكبر، فحدد GPT. إذا كان أقل من 2 تيرابايت، فاختر MBR.
الخطوه 3. انقر فوق “تنفيذ مهمة (مهام) واحدة” ثم “تطبيق”. انتظر حتى اكتمال التهيئة.
الخطوة 4. سيقوم EaseUS Partition Master بإعادة تحميل الواجهة، وستظهر نافذة جديدة. انقر فوق “تقسيم هذا القرص” ثم انقر فوق “متابعة” للمتابعة.
الخطوة 5. قم بتعيين عدد الأقسام التي يجب إنشاؤها. يمكنك قبول الإعدادات الافتراضية التي يوفرها EaseUS Partition Master. عند الانتهاء، انقر فوق “متابعة”.
الخطوة 6. انقر فوق “تنفيذ مهمة (مهام) واحدة” ثم قم بالتطبيق على تقسيم القرص الجديد.
هذه هي كيفية إجراء تقسيم القرص الصلب على قرص جديد. بالمقارنة مع أدوات Windows المدمجة، يمكن لـ EaseUS Partition Master إنشاء عدة أقسام في وقت واحد.
يمكنه أيضًا تقسيم محركات الأقراص الثابتة القديمة. فلنكمل.
الدليل 2. إجراء تقسيم القرص على قرص موجود
سنوضح لك في هذا الدليل كيفية استخدام EaseUS Partition Master لتقسيم قرص موجود وإنشاء أقسام جديدة من الأقسام الموجودة.
الخطوة 1. قم بتشغيل EaseUS Partition Master وانتقل إلى قسم Partition Manager.
الخطوة 2. انقر بزر الماوس الأيمن على القسم الذي يحتوي على مساحة قرص كافية وحدد “تغيير الحجم والنقل”. ثم اسحب النقاط لتعيين حجم القسم.
الخطوه 3. انقر فوق “موافق” للمتابعة. سترى المساحة غير المخصصة على القرص الخاص بك. انقر بزر الماوس الأيمن عليه وحدد “إنشاء”.
الخطوة 4. قم بتعيين نظام الملفات وحرف محرك الأقراص وحجم القسم في هذه النافذة. انقر فوق “موافق” وحدد “تنفيذ مهمة (مهام) واحدة”.
EaseUS Partition Master ليس مجرد أداة لتقسيم القرص، بل يقوم أيضًا بتقسيم محركات الأقراص الثابتة إلى قسمين، مثل تقسيم محرك الأقراص C إلى D وE، وتوسيع مساحة محرك الأقراص C من محرك الأقراص D، وتخصيص مساحة أكبر لمحرك الأقراص C، وما إلى ذلك. . إنه مدير قسم مثالي لمستخدمي Windows.
الطريقة 2. استخدم إدارة الأقراص
إدارة الأقراص هي أيضًا مدير أقسام مدمج في نظام التشغيل Windows. يمكنه تقسيم محركات الأقراص الثابتة وإنشاء قسم أو تعديله. فيما يلي كيفية تقسيم الأقراص الصلبة باستخدام إدارة الأقراص.
الدليل 1. تقسيم القرص الصلب الجديد باستخدام إدارة الأقراص
ينطبق الدليل الأول على محرك الأقراص الثابتة الجديد. إذا كان محرك الأقراص الثابتة لديك جديدًا، فاتبع الخطوات الموضحة أدناه لتهيئة القرص الجديد وإنشاء أقسام، أو انتقل إلى الدليل 2.
الخطوة 1. لفتح “إدارة الأقراص”، انقر بزر الماوس الأيمن فوق أيقونة Windows وحدد “إدارة الأقراص”. أو اكتب “إنشاء أقسام القرص وتهيئتها” في مربع البحث وانقر على “فتح”.
الخطوة 2. إذا كان القرص الخاص بك جديدًا، فستنبثق نافذة وتطلب منك تهيئة القرص إلى MBR أو GPT. عادةً، إذا كان حجم القرص لديك أكبر من 2 تيرابايت، فإننا نقترح استخدام GPT؛ اختر ما تريد إذا كان القرص الخاص بك لا يزيد عن 2 تيرابايت.
الخطوه 3. بعد ذلك، لن يكون القرص متاحًا حتى يتم إنشاء الأقسام. للقيام بذلك، انقر بزر الماوس الأيمن فوق القرص غير المخصص وحدد “New Simple Volume”. اتبع المعالج لتعيين حجم وحدة التخزين وحرف محرك الأقراص ونظام الملفات. وأخيرا، انقر فوق “إنهاء”.
ملحوظة:
ومع ذلك، لا تسمح لك إدارة الأقراص بتعيين قسم لنظام الملفات ext 2/3/4. إذا كنت بحاجة إلى ذلك، فانتقل إلى EaseUS Partition Master.
يمكنك رؤية قسم على محرك الأقراص الثابتة لديك وتخزين البيانات الآن. ومع ذلك، ماذا لو لم يكن القرص الخاص بك جديدًا؟ كيفية تقسيم القرص الصلب القديم مع الأقسام الموجودة؟ فلنكمل.
الدليل 2. تقليص القسم الموجود لإنشاء قسم جديد
عندما لا تكون هناك مساحة غير مخصصة على القرص الصلب، فإن تقليص الحجم الموجود يعد حلاً سريعًا. فيما يلي كيفية تقسيم القرص الصلب من تقليص الحجم:
الخطوة 1. انقر بزر الماوس الأيمن على القسم الهدف في “إدارة الأقراص” واختر “تقليص حجم الصوت”. في هذه النافذة، قم بتعيين مقدار المساحة المراد تقليصها وانقر فوق “تقليص” للحصول على مساحة غير مخصصة أولاً.
الخطوة 2. انقر بزر الماوس الأيمن فوق المساحة غير المخصصة وحدد خيار “New Simple Volume”. اتبع المعالج لتعيين الحجم البسيط لوحدة التخزين، وقم بتعيين حرف محرك أقراص، ثم حدد نظام الملفات لوحدة التخزين الجديدة.
الخطوه 3. تأكد من تحديد المربع الموجود بجوار “إجراء تنسيق سريع”. انقر على “التالي” و”إنهاء” للمتابعة.
ينطبق الدليل أعلاه على تقسيم القرص بدون مساحة غير مخصصة. إذا كانت هناك مساحة كافية غير مخصصة، فيمكنك إنشاء قسم من مساحة غير مخصصة أو غير مقسمة باستخدام الخطوات التالية:
- انقر بزر الماوس الأيمن فوق هذا الكمبيوتر واختر إدارة.
- انقر وافتح إدارة الأقراص.
- حدد القرص الذي تريد التقسيم منه.
- انقر بزر الماوس الأيمن فوق المساحة غير المقسمة/غير المخصصة في الجزء السفلي وحدد New Simple Volume.
- مرة أخرى، أدخل الحجم وانقر فوق التالي، وبذلك تكون قد انتهيت.
هذه هي كيفية استخدام إدارة الأقراص لتقسيم القرص الصلب. ومع ذلك، يمكن لنظام التشغيل Windows إجراء إدارة القسم الأساسية فقط بعد إنشاء القسم؛ على سبيل المثال، قد تواجه الخطأ “توسيع حجم الصوت باللون الرمادي” في “إدارة الأقراص” عندما تكون المساحة غير المخصصة والقسم الهدف غير متجاورين. في هذه الحالة، يمكن أن يساعدك برنامج إدارة أقسام القرص المجاني EaseUS Partition Master.
خاتمة
القسم هو جزء افتراضي من القرص الصلب؛ يتعامل نظام تشغيل الكمبيوتر مع كل قسم كمنطقة تخزين منفصلة ويعين له حرف محرك أقراص. نوصي المستخدمين بإنشاء أقسام متعددة على القرص. يؤدي تقسيم محرك الأقراص الثابتة (HDD) أو SSD إلى تمكين الاستخدام الأمثل لمساحة محرك الأقراص الثابتة. يمكن أن يحقق تقسيم القرص الفوائد التالية:
- حافظ على أمان بياناتك: فصل بيانات نظام التشغيل عن البيانات الشخصية
- استخدام أنظمة متعددة في نفس الوقت: قم بتثبيت نظام التشغيل Windows 10 أو Windows 11 أو غيره على أقسام مختلفة
- مريحة لعمل نسخة احتياطية من البيانات: يمكنك إنشاء قسم مخصص للنسخ الاحتياطي لبيانات النظام/البرنامج/الملفات الشخصية
توفر هذه المقالة أداتين لتقسيم القرص مع دليلين نهائيين لتقسيم القرص الصلب لنظام التشغيل Windows 10/11/8.1/8/7/XP. يعد EaseUS Partition Master موثوقًا به ويجعل تقسيم القرص وإدارته أسهل.