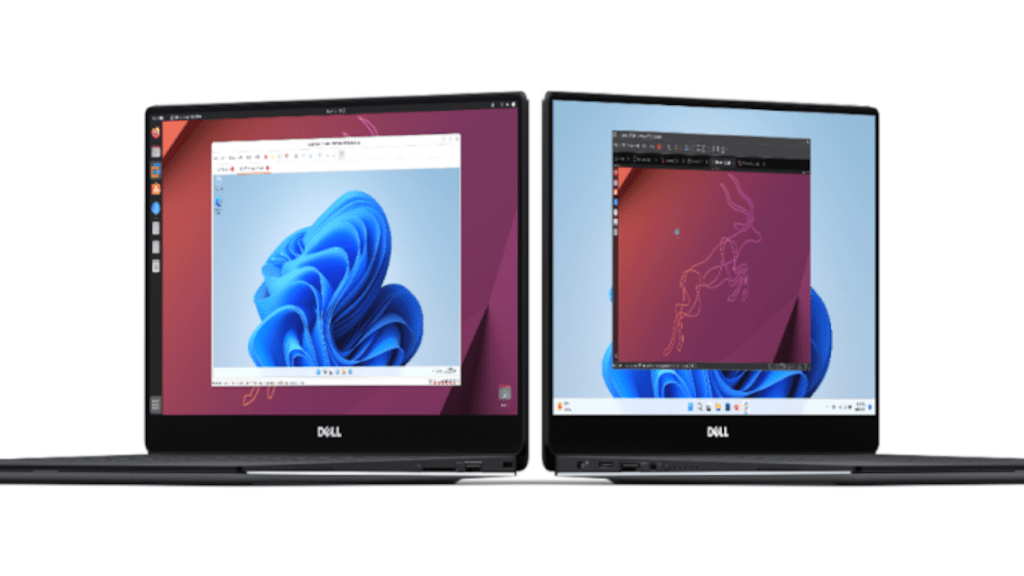أخبار سارة! لم تعد بحاجة إلى إنفاق مئات الدولارات فقط لإعداد جهاز كمبيوتر افتراضي، سواء كان ذلك لتجربة Linux أو اختبار إصدارات Windows الأخرى. أصبح برنامج VMware Workstation Pro، الذي كان يكلف حوالي 250 دولارًا، متاحًا مؤخرًا مجانًا للاستخدام الشخصي.
يتم تقديم البرنامج مباشرة على موقع Broadcom، ولكن العثور على ملف التنزيل قد يكون صعبًا بعض الشيء. فيما يلي شرح تفصيلي لكيفية تنزيل VMware Workstation Pro وتثبيته.
تنزيل VMware Workstation Pro
للوصول إلى منطقة تنزيل Broadcom، يجب عليك أولاً إنشاء حساب مستخدم. للقيام بذلك، انتقل إلى بوابة الدعم وانقر على يسجل.
سيُطلب منك إدخال عنوان بريد إلكتروني وحل اختبار التحقق، ثم ستتلقى بريدًا إلكترونيًا به رمز تأكيد. الآن ارجع إلى موقع Broadcom وأدخل الرمز. لإتمام التسجيل، سيتعين عليك إدخال اسمك وبلد إقامتك وكلمة مرور آمنة.
ملحوظة: عند إكمال عملية التسجيل، سيُطلب منك توسيع ملفك الشخصي ضمن قم ببناء ملفك الشخصي من أجل الوصول إلى كافة المجالات والبرامج، إلا أن هذه الخطوة مضلل وغير ضروري إذا كنت تريد فقط تنزيل VMware واستخدامه للاستخدام الخاص.
لذا، إذا طلبت منك شركة Broadcom ما يسمى بمعرف Side ID، فاعلم أنك لن تحصل عليه إلا إذا أبرمت عقدًا مسبقًا للاستخدام التجاري لمنتجاتها. ونظرًا لأننا نستهدف الاستخدام الشخصي فقط، فلن تحصل على معرف Side ID.
انتقل مباشرةً إلى منطقة تنزيل Broadcom لبرنامج VMware Workstation Pro. قد يتعين عليك إدخال بيانات تسجيل الدخول الخاصة بك مرة أخرى هنا.
اذهب إلى الخط VMware Workstation Pro 17.0 للاستخدام الشخصي (Windows) (أو Linux إذا كنت تستخدم جهاز كمبيوتر يعمل بنظام Linux)، فانقر فوق الرابط الأزرق الذي يؤدي إلى أحدث إصدار. في وقت كتابة هذا المقال، سيكون هذا الإصدار هو VMware Workstation Pro 17.5.2.
يجب أن يبدأ هذا التنزيل المباشر لملف يسمى VMware-workstation-full-17.5.2-23775571.exe أو ما شابه ذلك. قد يُطلب منك أيضًا التحقق من بياناتك والموافقة على شروط الاستخدام مرة أخرى إذا قمت بإنشاء حساب جديد.
ملحوظة: في بعض الحالات، قد لا تتمكن من تنزيل VMware Workstation على الفور لأن “الفحص مطلوب” سيكون أعلى زر التنزيل. ليس من الواضح سبب حدوث ذلك، لكننا نشتبه في أن ذلك يعني أن حسابك لا يزال بحاجة إلى فحص من قبل Broadcom في الخلفية.
إذا حدث هذا، فحاول إعادة تحميل الصفحة أو تسجيل الدخول مرة أخرى في وقت لاحق. تأكد أيضًا من تحديد “أوافق على الشروط والأحكام” قبل التحميل. بعد عدة محاولات، نجحت هذه الطريقة معنا.
تثبيت VMware Workstation Pro
لحسن الحظ، يعد تثبيت VMware Workstation Pro أسهل كثيرًا من تنزيله. ما عليك سوى تشغيل ملف EXE والنقر فوق التالي حتى تتمكن من قبول اتفاقية الترخيص.
بمجرد ظهور المطالبة، قم بتحديد المربع تثبيت Windows Hypervisor Platform (WHP) تلقائيًا وواصل مع التالييمكنك ترك مجلد الهدف المقترح للتثبيت كما هو، ولا تحتاج إلى برنامج تشغيل لوحة المفاتيح الاختياري.
في نافذة حوار إعدادات تجربة المستخدم، يمكنك حذف علامتي الاختيار أمام الخيارات المعروضة إذا كنت لا تريد نقل أي بيانات استخدام إلى الشركة المصنعة. تابع التثبيت وأخيرًا قم بالتأكيد باستخدام ثَبَّتَ و ينهي.
لقد انتهيت! لمعرفة المزيد عما يمكنك فعله وكيفية إعداده بشكل صحيح، راجع دليلنا لإعداد أجهزة الكمبيوتر الافتراضية مجانًا باستخدام VMware Workstation Pro.
ظهرت هذه المقالة أصلا في مطبوعتنا الشقيقة PC-WELT وتم ترجمتها وتوطينها من الألمانية.