أحد الأشياء التي قد تمنعك من استخدام شاشة قديمة للألعاب أو التصوير الفوتوغرافي أو تحرير الرسومات أو بعض الأغراض المرئية الأخرى هو أنها لا تعرض نوع الألوان النابضة بالحياة التي تريدها أو التي ستجدها في شاشة جديدة.
هناك أسباب مختلفة قد تكون كذلك، بدءًا من إعدادات البرامج لديك وحتى الأجهزة التي تستخدمها. والخبر السار هو أن معظم الشاشات القديمة التي تبدو ألوانها باهتة أو غير دقيقة يمكن تصحيحها لتبدو أكثر حيوية وحيوية. فيما يلي الخطوات التي يجب اتباعها لتحقيق ذلك.
متعلق ب: أفضل الشاشات لعام 2024: الألعاب و4K وHDR والمزيد
تأكد من تثبيت ملفات تعريف الألوان الصحيحة
يجب أن يكتشف Windows 11 تلقائيًا ملف تعريف الألوان الصحيح لشاشتك ويطبقه، ولكن إذا كانت الألوان لا تزال لا تبدو صحيحة، فمن المحتمل أن يكون ملف التعريف خاطئًا. يمكنك التحديث إلى ملف تعريف الألوان الصحيح في إدارة الألوان في Windows 11.
ومع ذلك، قد تحتاج أولاً إلى تنزيل برامج تشغيل ملف تعريف الألوان الصحيحة من موقع الويب الخاص بالشركة المصنعة لشاشتك. يمكنك اتباع هذا الدليل للقيام بكلا الأمرين.
قم بمعايرة شاشتك في نظام التشغيل Windows 11
من خلال معايرة شاشتك باستخدام معايرة ألوان العرض في Windows 11، ستظهر الألوان أكثر دقة. تعد المعايرة عملية طويلة نوعًا ما، لذا ستحتاج مرة أخرى إلى اتباع دليل خطوة بخطوة لرؤيتك بأمان.
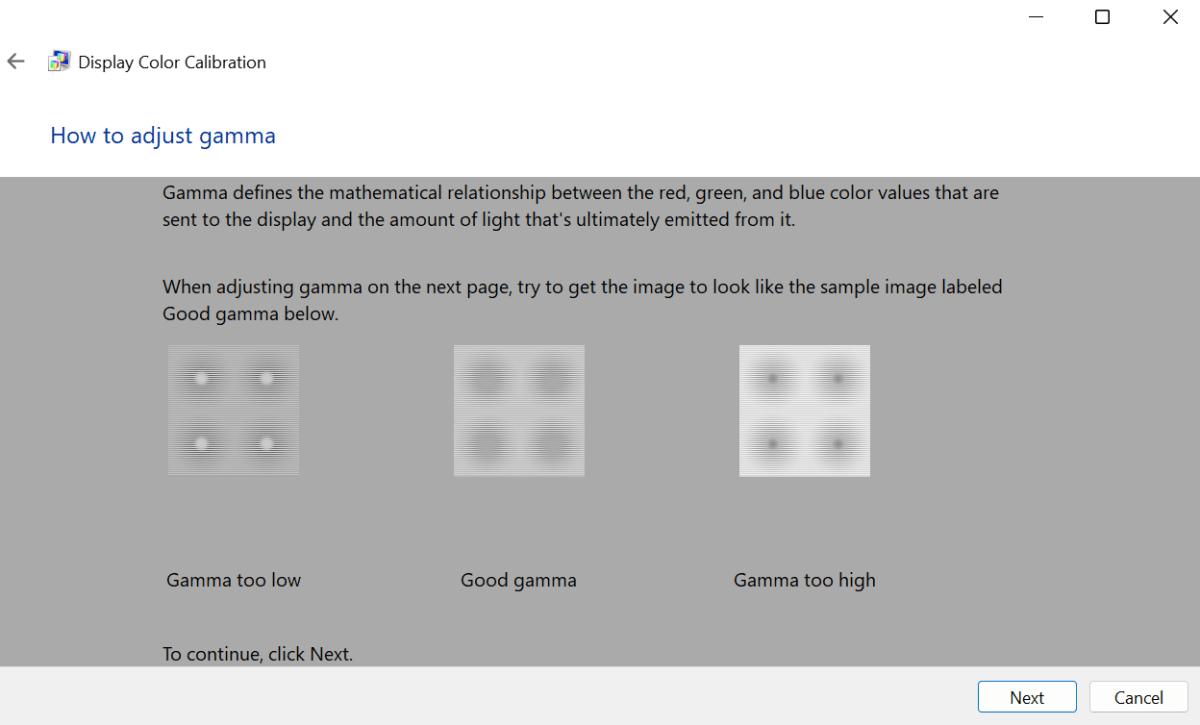
اضبط إعداد الألوان على الشاشة نفسها
لضبط الألوان على شاشتك نفسها، حدد موقع زر القائمة وانقر عليه لإظهار قائمة بالخيارات التي يمكنك تعديلها. العناصر التي يجب البحث عنها هنا هي “اللون” و”التباين” و”السطوع”. اضبط هذه الإعدادات حتى تبدو الألوان قوية ونابضة بالحياة قدر الإمكان.
تحقق من الكابلات الخاصة بك
إذا كانت الكابلات بين بطاقة الفيديو وجهاز الكمبيوتر الخاص بك، أو جهاز الكمبيوتر والشاشة لديك رخيصة الثمن أو بها عيوب، فقد تكون مشكلات الألوان لديك بسبب فقدان الإشارة من تلك الكابلات. إذا كنت تشك في أنك تعاني من فقدان الإشارة، فقد يؤدي تبديل الكابلات بأخرى أفضل إلى حل مشكلات ألوان الشاشة.
اضبط معدل التحديث الأصلي لشاشتك
يمكن أن تكون الشاشة التي لم يتم ضبطها على معدل التحديث الأصلي لها سببًا غير معروف وراء شاشة تعرض ألوانًا باهتة. تمكن أحد مستخدمي YouTube من تحديد المشكلة فقط بعد تجربة مجموعة من الإصلاحات الأخرى التي لم تنجح.
لتغيير معدل التحديث على شاشتك في نظام التشغيل Windows 11، افتح إعدادات وانقر على نظام. الآن انقر على عرض ثم عرض متقدم. حدد معدل التحديث الأصلي لشاشتك من القائمة المنسدلة بجوار اختر معدل التحديث، لتعيينه على هذا النحو.
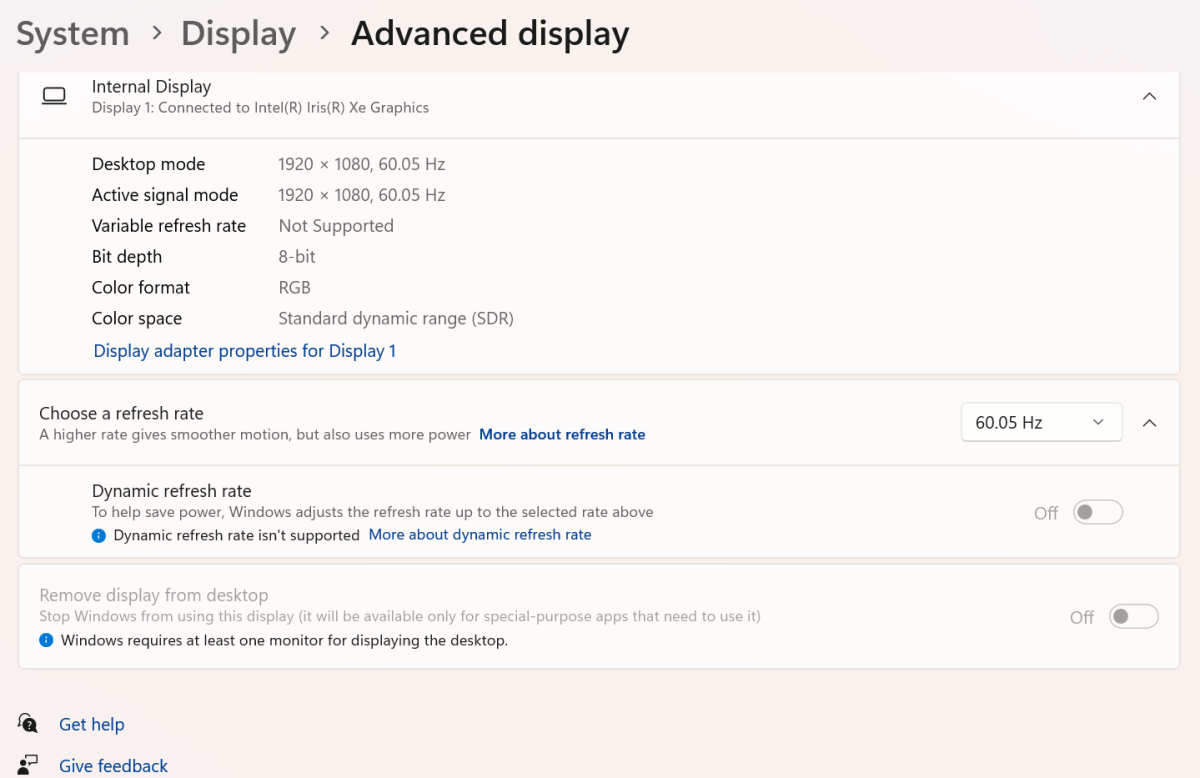
إذا كان لديك بطاقة رسومات Nvidia: اتبع الخطوات المذكورة أعلاه ثم قم بتطبيق هذا التعديل الإضافي. افتح لوحة تحكم Nvidia وحدد ضبط إعدادات لون سطح المكتب. الآن ارفع شريط التمرير لـ الحيوية الرقمية من ما كان عليه إلى حوالي 65. يجب أن تبدو الألوان التي تظهر على شاشتك أكثر ثراءً وإشراقًا ونظافة.
إذا كان لديك بطاقة رسومات AMD: يمكن لمالكي أجهزة الكمبيوتر الشخصية المزودة ببطاقات الرسومات من سلسلة AMD Radeon RX أو معالجات سطح المكتب من AMD المزودة برسومات Radeon التي تعمل بنظام التشغيل Windows 10 أو الإصدارات الأحدث، تحسين لون شاشاتهم من خلال تحسين لون العرض و تصحيح نقص اللون في برنامج AMD: إصدار الأدرينالين. يمكن إجراء أي تغييرات في اللون عالميًا أو تطبيقها خصيصًا على الألعاب الفردية.
إذا قمت بإجراء هذه التغييرات، فيجب أن يكون لديك الآن شاشة قديمة تبدو ملونة بدرجة كافية لأي شيء تحتاجه تقريبًا. الآن الشيء الوحيد المتبقي هو تحديد أفضل طريقة لاستخدامه.
