أخبار جيدة للجميع: لقد تم الآن تحويل مقاطع الفيديو الخاصة بحفل بلوغي من منتصف التسعينيات إلى صيغة رقمية على مر العصور.
بينما ليس لدي أي نية لمشاهدتهم فعليًا – أوي، الإحراج – لقد تلقيت مؤخرًا الأشرطة الأصلية من والدي وشعرت أنها تستحق الحفاظ عليها في شكل أكثر ديمومة من VHS. لقد تمكنت من القيام بذلك بتكلفة زهيدة بفضل بطاقة التقاط USB الخاصة بي، والتي اشتريتها في الأصل لالتقاط لقطات شاشة لأجهزة البث لعمود TechHive الخاص بي حول قطع الأسلاك ولكنها لا تزال تحتوي على جميع أنواع الاستخدامات الرائعة الأخرى.
أدناه، سأشرح كيفية رقمنة أشرطة VHS أو لقطات كاميرا الفيديو الخاصة بك باستخدام نفس الأساليب، بالإضافة إلى بعض الحيل الإضافية التي قد تجعل بطاقة التقاط USB تستحق الاهتمام.
ظهر هذا العمود لأول مرة في Advisorator، وهي النشرة الإخبارية الأسبوعية للنصائح التقنية التي يصدرها جاريد. قم بالتسجيل للحصول على نصائح تقنية مجانية كل يوم ثلاثاء.
الأجهزة
بطاقة التقاط USB عبارة عن جهاز بحجم الإبهام مزود بمدخل HDMI على أحد الجانبين ومقبس USB على الجانب الآخر. قم بتوصيل بطاقة الالتقاط بمنفذ USB بجهاز الكمبيوتر الخاص بك، ثم قم بتوصيل أي جهاز بمخرج HDMI، ويمكنك تسجيل الفيديو الخاص بهذا الجهاز باستخدام برنامج مجاني يسمى OBS (المزيد حول ذلك قريبًا).
تمتلئ أمازون ببطاقات الالتقاط من العلامات التجارية التي لا تحمل اسمًا والتي تقل قيمتها عن 20 دولارًا. على الرغم من أن الجهاز الذي اشتريته لم يعد متاحًا، إلا أن هذا يبدو مشابهًا إلى حد كبير، فهو قادر على التقاط الفيديو بدقة 1080 بكسل حتى 30 إطارًا في الثانية، أو 720 بكسل بمعدل 60 إطارًا في الثانية. ويستخدم موصل USB-C، ولكنه يحتوي أيضًا على محول USB-A. (بدلاً من ذلك، يعمل هذا الخيار في الاتجاه المعاكس.)
ستحتاج أيضًا إلى مشغل VHS، المعروف أيضًا باسم VCR. إذا لم يكن لديك واحد يجمع الغبار في خزانة – أو لا تعرف أي شخص آخر يفعل ذلك – فكر في البحث عن واحد في متجر التوفير مثل Goodwill، أو البحث في Facebook Marketplace، أو الشراء على موقع eBay.
بالطبع، معظم مشغلات VHS لا تحتوي على مخرج HDMI – بما في ذلك الذي سرقته من منزل والد زوجي لهذا المشروع – لذلك تحتاج أيضًا إلى محول مركب إلى HDMI. لقد حصلت على واحدة من أمازون مقابل 10 دولارات.
يبدو الإعداد في النهاية كما يلي:
مشغل VHS ← مخرج فيديو مركب ← محول مركب ← مخرج HDMI ← بطاقة التقاط USB ← الكمبيوتر الشخصي.
أنا أستخدم سطح مكتب يعمل بنظام التشغيل Windows، ولكن يجب أن يعمل هذا الإعداد أيضًا مع جهاز Mac أو Linux، أو جهاز Chromebook قادر على تشغيل تطبيقات Linux.
البرنامج
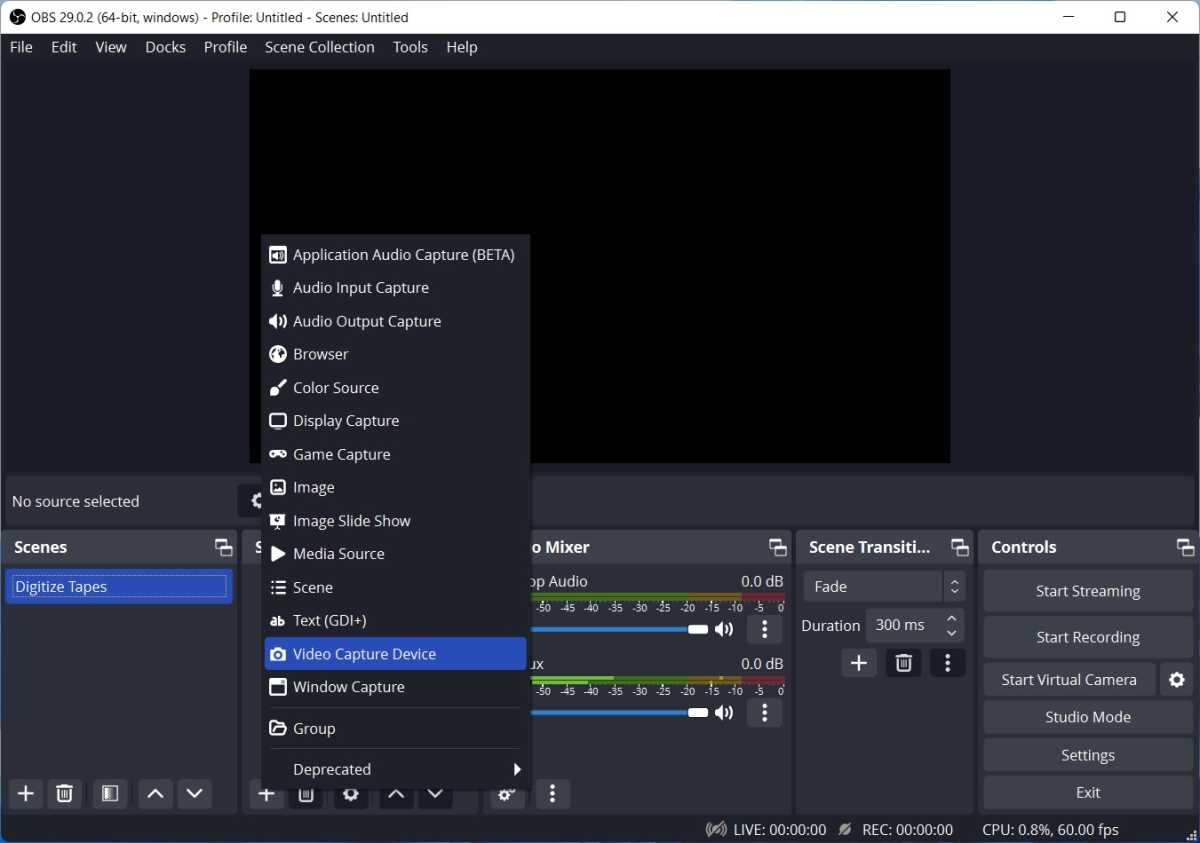
النصف الآخر من المعادلة هو برنامج مجاني يسمى Open Broadcaster Software Studio، أو OBS. غالبًا ما يتم استخدامه لدفق لقطات وحدة تحكم ألعاب الفيديو على مواقع مثل Twitch وYouTube، ولكن يمكنك أيضًا استخدامه للتسجيل من أي مصدر فيديو HDMI تقريبًا.
بمجرد تثبيت OBS وتوصيل بطاقة التقاط USB، يمكنك تسجيل الفيديو من خلال مجموعة من الخطوات:
- ضمن “المصادر”، اضغط على +، ثم حدد “جهاز التقاط الفيديو”.
- قم بتسمية المصدر، مثل “Capture Card”، ثم اضغط على “OK”.
- حدد “التقاط USB 3.0” — وهي بطاقة الالتقاط الخاصة بك — تحت عنوان الجهاز.
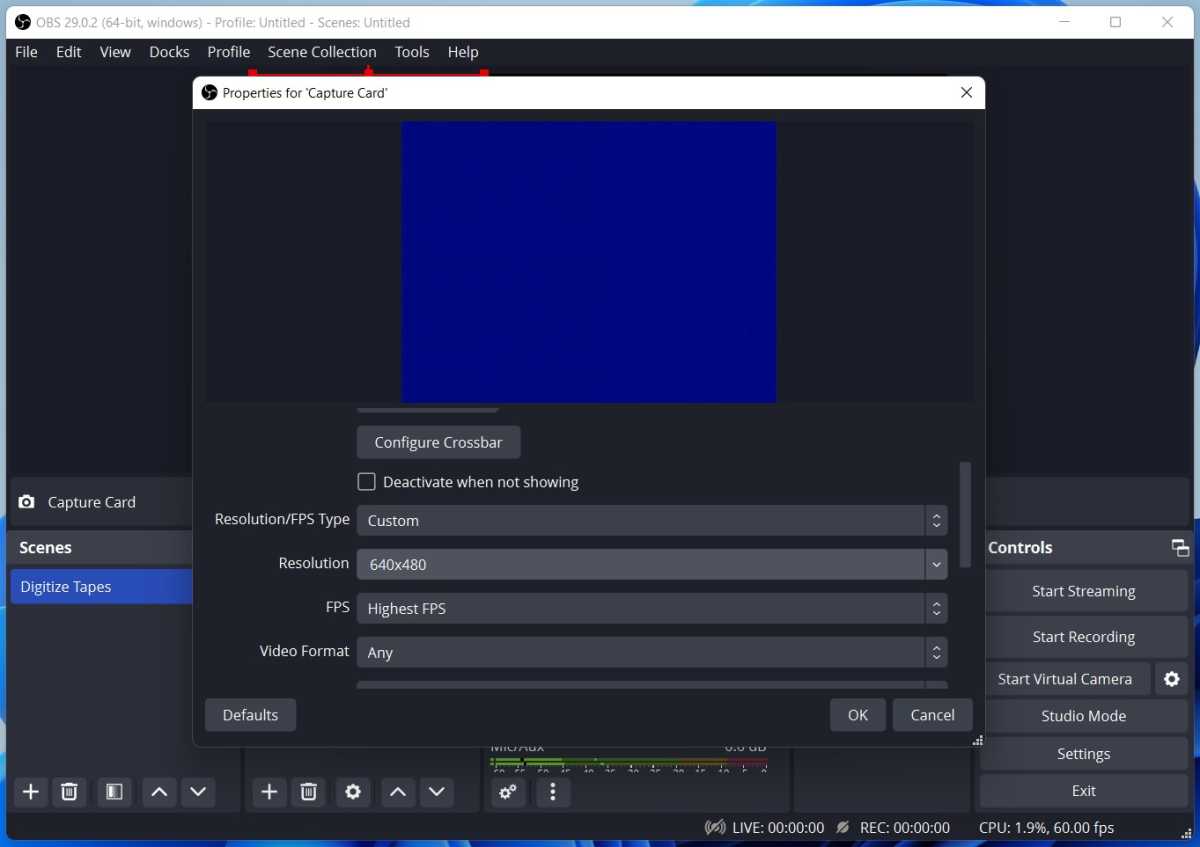
- للحفاظ على نسبة العرض إلى الارتفاع VHS، قم بتغيير “Resolution/FPS Type” إلى “Custom” واضبط الدقة على 640×480، ثم اضغط على “OK”.
- ضمن “Audio Mixer”، تأكد من ضبط أشرطة التمرير “Desktop Audio” و”Mic/Aux” على الصفر أو كتم الصوت.
- إذا كنت تريد معاينة صوت مشغل الشريط قبل التسجيل، فاضغط على ⋮ ضمن “بطاقة الالتقاط” في قسم جهاز مزج الصوت، حدد “خصائص الصوت المتقدمة”، وقم بتعيين مراقبة الصوت على “المراقبة والإخراج” لبطاقة الالتقاط.
في هذه المرحلة، يجب أن يعرض برنامج OBS الفيديو الخاص بك عندما تضغط على تشغيل على جهاز VCR، ولكن فقط في زاوية صغيرة من نافذة المعاينة. لإصلاح ذلك، اسحب زاوية الفيديو بحيث يملأ الشاشة، ثم انقل الفيديو إلى وسط نافذة المعاينة.
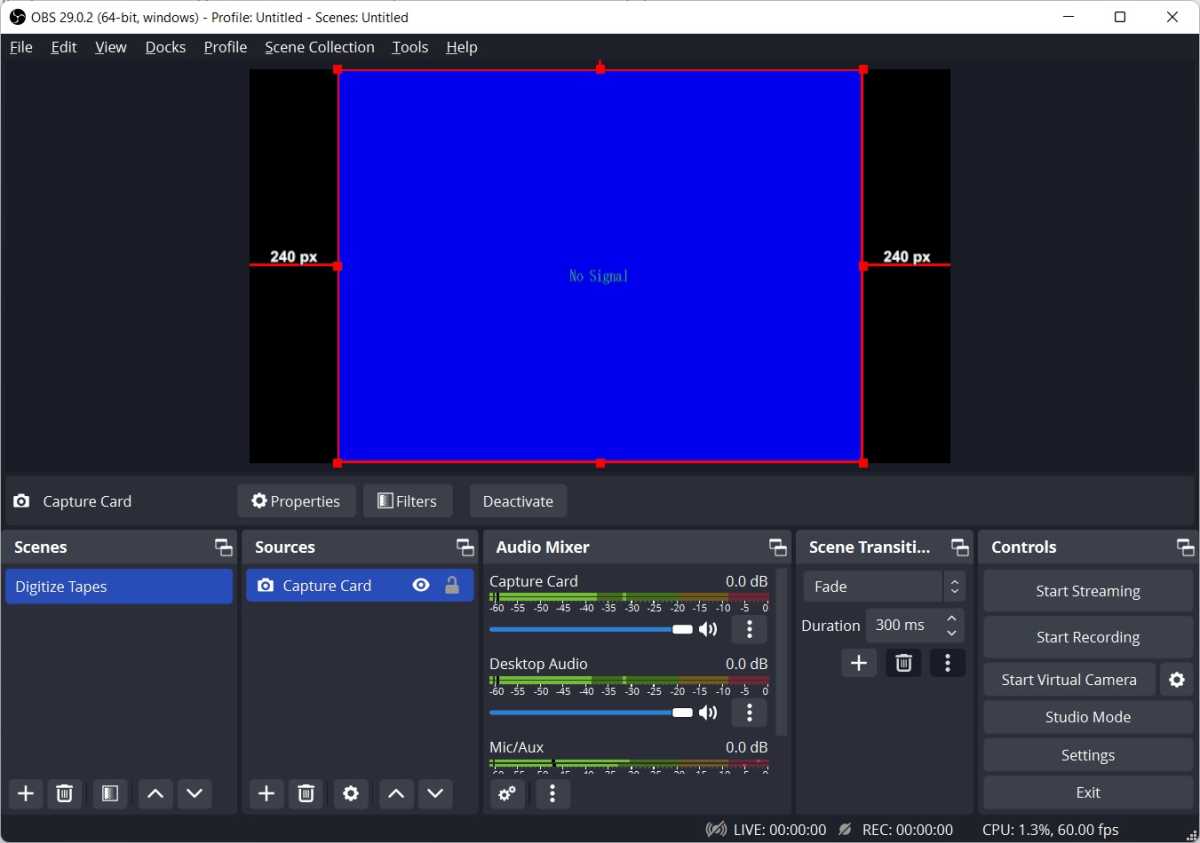
الآن، يمكنك الضغط على تشغيل على مشغل VHS الخاص بك، والضغط على “بدء التسجيل” في OBS. انتظر حتى ينتهي الفيديو واضغط على “إيقاف التسجيل”، وسيقوم OBS بإنتاج ملف فيديو بتنسيق MKV، وسيظهر في مجلد الفيديو بجهاز الكمبيوتر الخاص بك افتراضيًا. يمكنك بعد ذلك قصه باستخدام أي برنامج لتحرير الفيديو (لقد استخدمت برنامج Solveig AV1 Trimmer المجاني لنظام التشغيل Windows) أو استخدام برنامج مثل DVD Styler لنسخ الفيديو على قرص DVD.
المزيد من حيل OBS وبطاقة الالتقاط
ليست بطاقة الالتقاط وOBS هي الطرق الوحيدة لرقمنة شريط VHS. يمكنك أيضًا شراء منتجات مثل Vidbox أو Roxio VHS إلى DVD لهذا الغرض المحدد، أو الدفع لمحترف لتحويل الأشرطة بكميات كبيرة.
ولكن إذا كان لديك بالفعل جهاز فيديو، فإن شراء المحولات اللازمة لن يكلفك سوى حوالي 30 دولارًا، أي ما يقرب من نصف سعر تلك الحلول الأخرى. وعلى المدى الطويل، يعد الحل المجمع استثمارًا أكثر جدارة. بمجرد أن تتقن استخدام OBS، يصبح وسيلة لتسجيل أي شيء تقريبًا. بعض الأمثلة:
- التسجيل من أجهزة البث: قم بتوصيل Roku أو Fire TV Stick ببطاقة الالتقاط الخاصة بك، ويمكنك تسجيل الفيديو من مصادر البث مثل Netflix أو Disney+. يمكنك أيضًا النقر بزر الماوس الأيمن فوق نافذة المعاينة وتحديد “لقطة الشاشة (المصدر)” لالتقاط صورة ثابتة. هذه هي الطريقة التي أوضحت بها معظم مراجعاتي لجهاز البث في TechHive.
- سجل سطح المكتب الخاص بك: ضرب + زر ضمن “المصادر” في OBS وحدد Display Capture (لتسجيل شاشتك بأكملها) أو Window Capture (لتسجيل تطبيق واحد فقط). لاحظ أن هذا لن يعمل مع مصادر فيديو DRM مثل Netflix.
- سجل نفسك: أضف كاميرا الويب الخاصة بك كمصدر من قائمة جهاز التقاط الفيديو لتضمين فيديو خاص بك. يمكنك بعد ذلك تراكبه على مصادر فيديو أخرى لتسجيل نفسك مع تقديم تعليق ملون.
لاحظ أنه يمكنك استخدام قائمة “المشاهد” في OBS للتبديل بين الإعدادات المختلفة، ولكل منها تصميمها الخاص وجهاز الالتقاط. بهذه الطريقة، يمكنك الحصول على مشهد لرقمنة أشرطة VHS، وآخر للتسجيل من مشغلات البث، وآخر يغطي كاميرا الويب الخاصة بك، كل ذلك دون الحاجة إلى إعداد كل شيء من الصفر في كل مرة.
يمكن أن يستغرق OBS بعض الوقت للتعلم – ما زلت أكتشف العديد من تعقيداته بنفسي – ولكن هناك سبب يجعل مشغلي Twitch وYouTube يقسمون به: مع القليل من الممارسة، فإن حالات الاستخدام المحتملة لا حصر لها عمليًا.
ظهر هذا العمود لأول مرة في Advisorator، وهي نشرة إخبارية أسبوعية للنصائح التقنية يصدرها جاريد. قم بالتسجيل للحصول على نصائح تقنية مجانية كل يوم ثلاثاء.
