يجب أن تكون كلمات المرور معقدة وأطول فترة ممكنة حتى لا يكون لدى المتسللين فرصة لاختراقها في فترة زمنية قصيرة. ومع ذلك، من السهل نسيان كلمات المرور المعقدة. أي شخص لا يحافظ على كلمات المرور الخاصة به ويكتبها بعناية أو يخزنها في قاعدة بيانات مدير كلمات المرور يتعرض لخطر عدم القدرة فجأة على الوصول إلى Windows أو الملفات المحمية أو خدمات الإنترنت.
مزيد من القراءة: أفضل مديري كلمات المرور 2024: حماية حساباتك على الإنترنت
هناك عدد من الأدوات على الإنترنت التي يمكنها قراءة وفك تشفير كلمات المرور القابلة للقراءة أو المشفرة بحرية لنظام التشغيل Windows أو برامج Office أو تنسيقات ملفات معينة مثل PDF من ملفات التكوين أو السجل. لكن الكثير منها تمت كتابته لإصدارات البرامج الأقدم ولم تعد تعمل اليوم.
واصلت Microsoft تعزيز قوة تشفير كلمات المرور الخاصة بها على مر السنين وحذت الشركات المصنعة الأخرى حذوها. ومع ذلك، لا يزال من الممكن استخراج كلمات المرور المخزنة من بعض أنواع الملفات والتطبيقات. يقدم المبرمج نير صوفر مجموعة كاملة من الأدوات المناسبة على موقعه الإلكتروني www.nirsoft.net، والتي يمكن تنزيلها جميعها مجانًا.
يتذكر Windows كلمة المرور لجهاز التوجيه الخاص بك أو جهاز NAS متصل ويحفظ هذه البيانات في المجلد التالي:
C:Users(username)AppDataLocalMicrosoftCredentials يمكن لأداة Nirsoft Credentialsfileview قراءة هذه الملفات وعرض كلمات المرور التي تحتوي عليها.
لا تحتاج إلى تثبيت البرنامج. كل ما عليك فعله هو فك ضغط الملف المضغوط. بعد بدء تشغيل ملف EXE، تظهر نافذة الخيارات. في القائمة العلوية، حدد الخيار Decrypt Credentials files لجميع المستخدمين الذين قاموا بتسجيل الدخول > يتطلب التشغيل كمسؤول (الارتفاع) وانقر فوق OK.
سوف يعرض لك Credentialsfileview الآن محتويات الملفات. بالنسبة لمعظم الإدخالات، لن تكون قادرًا على التعرف على التطبيقات التي تنتمي إليها. ومع ذلك، قم بإلقاء نظرة فاحصة على جميع الأسطر التي يظهر فيها عنوان البريد الإلكتروني الخاص بك في عمود اسم المستخدم أو حيث يظهر نوع كلمة مرور المجال ضمن نوع الإدخال.
تحديد كلمة المرور لحساب البريد الإلكتروني
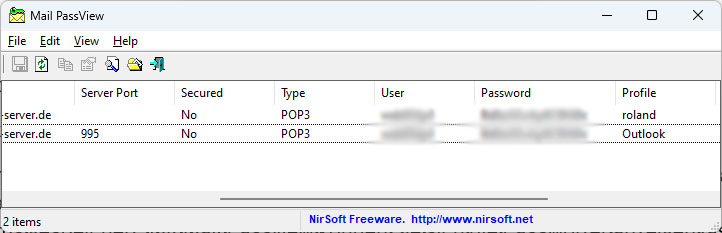
لكي يتمكن برنامج البريد من استرداد الرسائل من خادم البريد الإلكتروني الخاص بموفر الخدمة، يجب عليه إرسال كلمة مرور. يتم تخزين هذه البيانات في ملفات تكوين البرنامج. يمكنك استخدام Mail Passview لعرض كلمات المرور.
ما عليك سوى استدعاء الأداة وستتعرف تلقائيًا على تطبيق البريد الإلكتروني الذي تستخدمه وتبحث عن كلمة المرور المرتبطة. ويعرض أيضًا عنوان الخادم واسم المستخدم ومنافذ POP3 وIMAP وSMTP المستخدمة. بعد النقر بزر الماوس الأيمن على كلمة المرور، يمكنك نسخها مباشرة إلى الحافظة باستخدام نسخ كلمة المرور. يدعم Mail Passview Outlook وThunderbird وEudora وغيرها.
جعل ملف PST قابلاً للوصول مرة أخرى
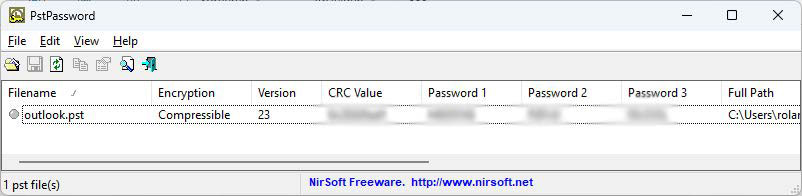
يقوم Outlook بتخزين رسائل البريد الإلكتروني وجهات الاتصال وبيانات التقويم وما إلى ذلك في ملف بالملحق .PST. ولمنع الآخرين من الوصول إلى هذه البيانات، فهي محمية بكلمة مرور.
إذا فقدت كلمة المرور هذه، فيمكنك استخدام أداة Pstpassword لإنشاء ثلاث كلمات مرور للوصول إلى البيانات. هذا يبدو غريبا، لكنه يعمل في الواقع. وذلك لأن ملفات Outlook PST لا تحفظ كلمة مرور. وبدلاً من ذلك، يقوم البرنامج بإنشاء قيمة تجزئة 32 بت تمثل كلمة المرور الأصلية.
يمكن أيضًا تحقيق قيمة التجزئة هذه باستخدام مجموعة كاملة من كلمات المرور الأخرى نظرًا للخوارزمية الضعيفة التي نفذت بها Microsoft التشفير.
اجعل كلمات مرور WLAN مرئية
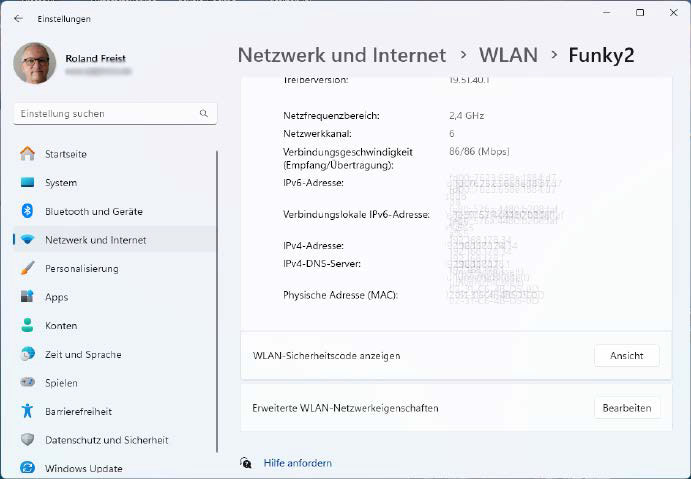
عند الاتصال بشبكة Wi-Fi، يقوم Windows تلقائيًا بحفظ الاسم ومعرف SSID وكلمة المرور المستخدمة. بمجرد دخولك إلى نطاق الشبكة اللاسلكية مرة أخرى لاحقًا، يمكن لنظام التشغيل تسجيل الدخول تلقائيًا مرة أخرى.
تعتبر هذه الوظيفة مفيدة في المقام الأول لأصحاب أجهزة الكمبيوتر الدفترية الذين يتنقلون بشكل متكرر ذهابًا وإيابًا بين عدة مواقع. بفضل هذه الوظيفة، يتم توصيلهم بشكل مستمر بشبكة WLAN وبالتالي بالإنترنت دون الحاجة إلى إدخال كلمة المرور الصحيحة في كل مرة.
في نظام التشغيل Windows، يمكنك عرض كلمة المرور الخاصة بشبكة WLAN التي تتصل بها حاليًا. للقيام بذلك، افتح “الإعدادات” في قائمة “ابدأ”، وانتقل إلى “الشبكة والإنترنت – الخصائص”، ثم قم بالتمرير لأسفل، وانقر على “عرض” بجوار “إظهار رمز أمان Wi-Fi”.
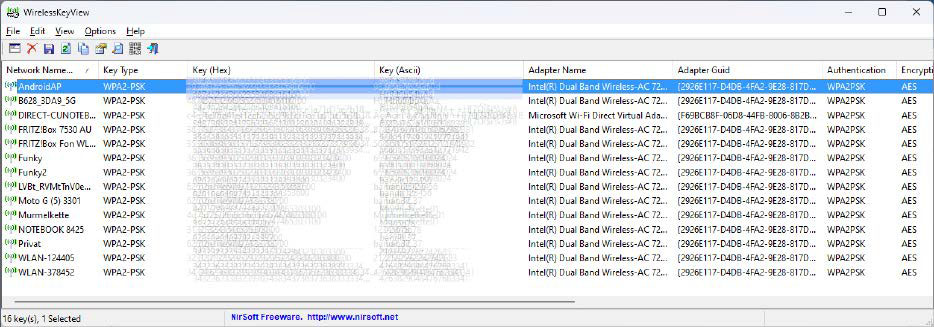
تمنحك أداة Wirelesskeyview أيضًا نظرة عامة على جميع كلمات مرور Wi-Fi المخزنة في Windows. ما عليك سوى فك ضغط الملف المضغوط وتشغيل ملف EXE.
اقرأ مفتاح منتج Windows
لتتمكن من العمل مع Windows بشكل دائم، تحتاج إلى مفتاح منتج صالح. هذا رمز مكون من 25 رقمًا ويجب عليك إدخاله في Windows خلال 30 يومًا من التثبيت. سوف تحصل عليه عند شراء ترخيص لنظام التشغيل.
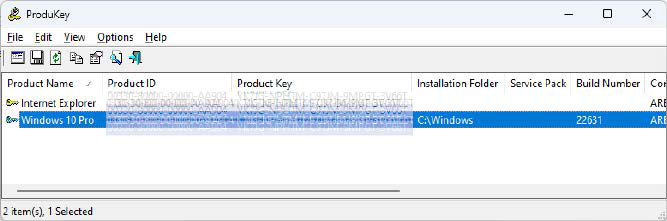
إذا قمت بشراء جهاز كمبيوتر جديد وترغب في تثبيت Windows عليه، فستحتاج إلى إدخال مفتاح المنتج مرة أخرى. إذا لم يعد بإمكانك العثور على الترخيص، فيمكنك قراءة المفتاح من سجل التثبيت القديم. للقيام بذلك، تحتاج إلى أداة مثل Produkey من Nirsoft. ما عليك سوى تشغيل ملف EXE وسيظهر لك البرنامج مفتاح المنتج الخاص بتثبيت Windows الخاص بك.
عرض كلمات المرور المخزنة في المتصفح
تحتوي جميع المتصفحات الثلاثة الرئيسية على مدير كلمات مرور مدمج. افتراضيًا، يعرض البرنامج حفظ الرمز الذي تم إدخاله في كل مرة تقوم فيها بإدخال كلمة مرور واستخدامه تلقائيًا لعمليات تسجيل الدخول اللاحقة. بالطبع، قاعدة بيانات كلمات المرور هذه مشفرة ومحمية.
يطلب منك Google Chrome إدخال كلمة مرور Windows أو رقم التعريف الشخصي (PIN) الخاص بك لعرض كلمات المرور، ويطلب منك Edge تسجيل الدخول إلى حساب Microsoft الخاص بك، ولا يكشف Opera وFirefox عن البيانات المخزنة إلا بعد تسجيل الدخول إلى حسابك. ومع ذلك، إذا لم تعد تعرف كلمة المرور الخاصة بك، فسيتعين عليك التصرف بشكل مختلف.
في هذه الحالة، يمكنك استخدام Webbrowserpassview. تسرد الأداة كلمات المرور المحفوظة في المتصفحات الأربعة المذكورة مباشرة بعد الفتح، كما توضح أيضًا اسم المستخدم المستخدم والمتصفح الذي تنشأ البيانات من مدير كلمات المرور الخاص به.
توفر Nirsoft ثلاث أدوات متوازية مثل Chromepass وPasswordfox وOperapassview، والتي تصور فقط كلمات مرور Chrome وFirefox والإصدارات الأقدم من Opera.
تحميل برنامج كسر كلمة المرور
تتخصص العديد من البرامج الضارة في تثبيت وكيل برمجي يبحث عن كلمات المرور على أجهزة الكمبيوتر الشخصية الخاصة بأشخاص آخرين ويرسلها إلى كمبيوتر المتسلل عبر الإنترنت. يمكن أن يكون هذا الوصول إلى البيانات الخاصة بوسائل التواصل الاجتماعي مثل Facebook أو X أو LinkedIn أو لخدمات البث مثل Netflix أو Amazon Prime أو Spotify.
يهتم المتسللون أيضًا بكلمات المرور الخاصة بخوادم البريد أو مفاتيح المنتج. قد يكون بمقدورهم اعتراض المزيد من بيانات الوصول عبر رسائل البريد الإلكتروني الخاصة بجهات خارجية، ومن السهل بيع مفاتيح المنتج على الإنترنت.
إذا قام المستخدم بتنزيل أدوات لقراءة هذه البيانات، فسيتم التعرف على ذلك بواسطة برنامج مكافحة الفيروسات. في هذه الحالة، يتم حظر التنزيل في المتصفح منذ البداية. وينطبق هذا أيضًا على العديد من أدوات Nirsoft، حتى لو لم تكن أدوات اختراق غير قانونية. من فضلك لا تحاول إلغاء تنشيط برنامج مكافحة الفيروسات للسماح بالتنزيل على جهاز الكمبيوتر الخاص بك، لأن ذلك سيكون خطيرًا. وبدلاً من ذلك، قم بتعيين برنامج مكافحة الفيروسات لاستبعاد مجلد التنزيل الخاص بك من المراقبة.
قم بإزالة حماية المجلد مؤقتًا
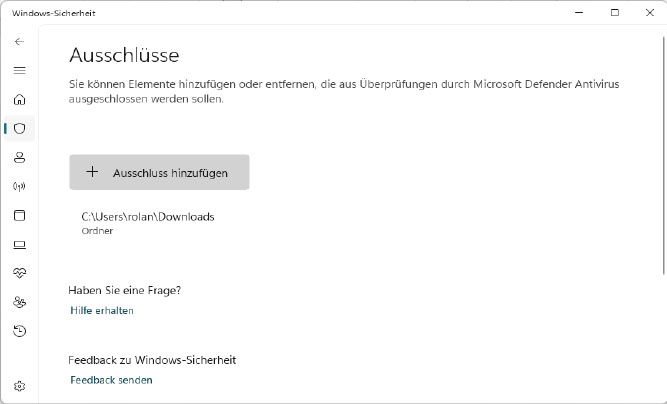
في Defender، انقر فوق أيقونة البرنامج في زاوية شريط المهام أو افتح الإعدادات في قائمة ابدأ، ثم انتقل إلى الخصوصية والأمان – Windows Security.
انقر فوق الحماية من الفيروسات والتهديدات، وضمن إعدادات الحماية من الفيروسات والتهديدات، انقر فوق إدارة الإعدادات. ضمن الاستثناءات، انتقل إلى إضافة أو إزالة الاستثناءات وحدد إضافة استبعاد في النافذة التالية. في النافذة التالية، انقر فوق المجلد وأدخل المسار إلى مجلد التنزيل الخاص بك. عادةً ما يكون هذا هو C:Users(username)Downloads.
سيسمح Defender الآن بجميع التنزيلات في هذا المجلد ولن يمنعك من فك ضغط الملف المضغوط أو تشغيل البرنامج. بمجرد أن لم تعد بحاجة إلى أداة Nirsoft، يجب عليك تشغيل حماية المجلد مرة أخرى على الفور. للقيام بذلك، حدد المجلد في Defender وانقر فوق “إزالة”.
تجاوز كتل المتصفح
في بعض الأحيان يصدر المتصفح إنذارًا عند تنزيل أداة Nirsoft ولن يسمح لك بتنزيل الملف.
في هذه الحالة، افتح الخصائص في Google Chrome عبر قائمة النقاط الثلاث وانتقل إلى الخصوصية والأمان – الأمان. في النافذة التالية، قم بتبديل No Protection ثم قم بالتبديل مرة أخرى إلى Standard Protection بعد استخدام الأداة.
في Edge وFirefox، يمكنك السماح بالتنزيل مباشرة في الرسالة المتعلقة بحظر البرامج الخطيرة. قد يرسل المتصفح أيضًا هذا التقرير: تم حظر التنزيل غير المحدد.
في هذه الحالة، انقر بزر الماوس الأيمن على رابط التنزيل في Google Chrome وEdge وحدد حفظ الرابط باسم. في النافذة التالية، أدخل المجلد الذي قمت باستثنائه من المراقبة في Defender.
في Firefox، سترى الرسالة التالية: يحتوي هذا الملف على فيروس أو برامج ضارة. حدد السهم الأيمن ثم انقر فوق “السماح بالتنزيل” في النافذة التالية.
قم بإيقاف تشغيل تحذيرات Defender Smartscreen
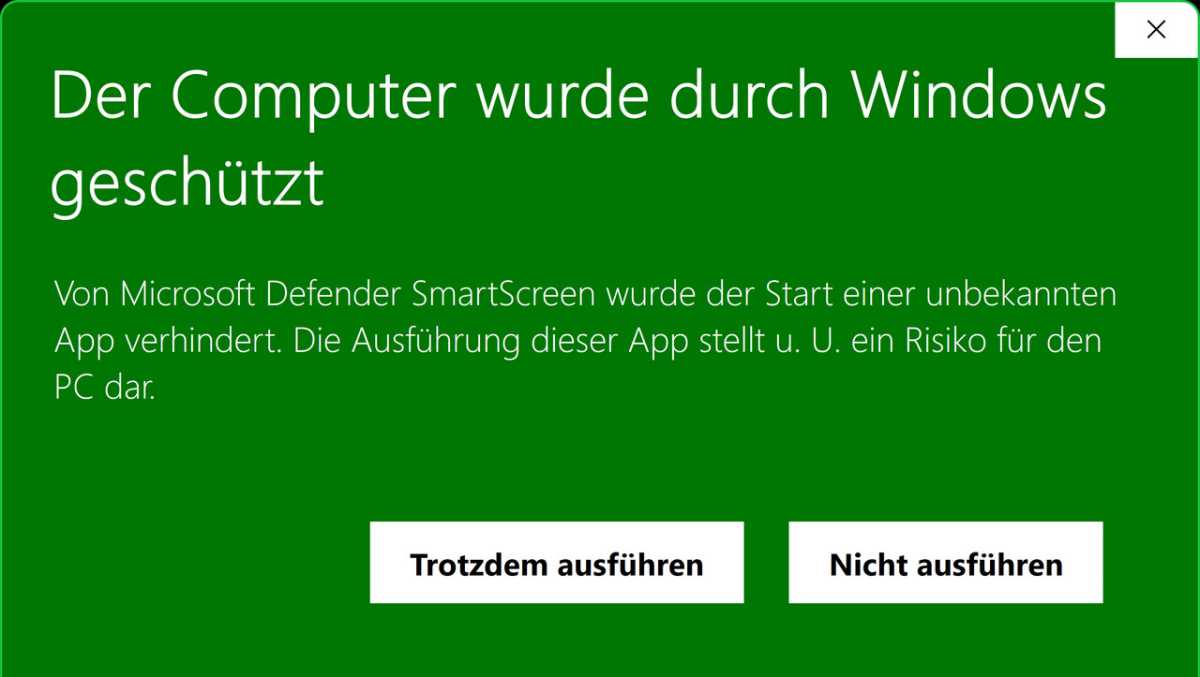
وأخيرًا، قد تتعطل شاشة Defender Smartscreen وتمنع تشغيل البرنامج. في الإصدار غير المؤذي، تظهر نافذة زرقاء وخضراء تحمل الرسالة التالية: تمت حماية الكمبيوتر بواسطة Windows.
وهذا يعني أن قاعدة بيانات برامج Windows لا تتعرف على البرنامج وبالتالي ترفض تشغيله. إذا كنت متأكدًا من أن البرنامج غير ضار، فانقر فوق مزيد من المعلومات – تشغيل على أي حال لبدء تشغيل البرنامج.
قد ترى أيضًا الرسالة ملف ضار على خلفية حمراء. يأتي هذا أيضًا من الشاشة الذكية ويشير إلى أنه قد يكون برنامجًا ضارًا. في هذه الحالة، افتح القفل مرة واحدة للتطبيقات غير الضارة عن طريق النقر فوق مزيد من المعلومات والتشغيل على أي حال.
ظهرت هذه المقالة في الأصل على منشورنا الشقيق PC-WELT وتمت ترجمتها وتعريبها من الألمانية.
