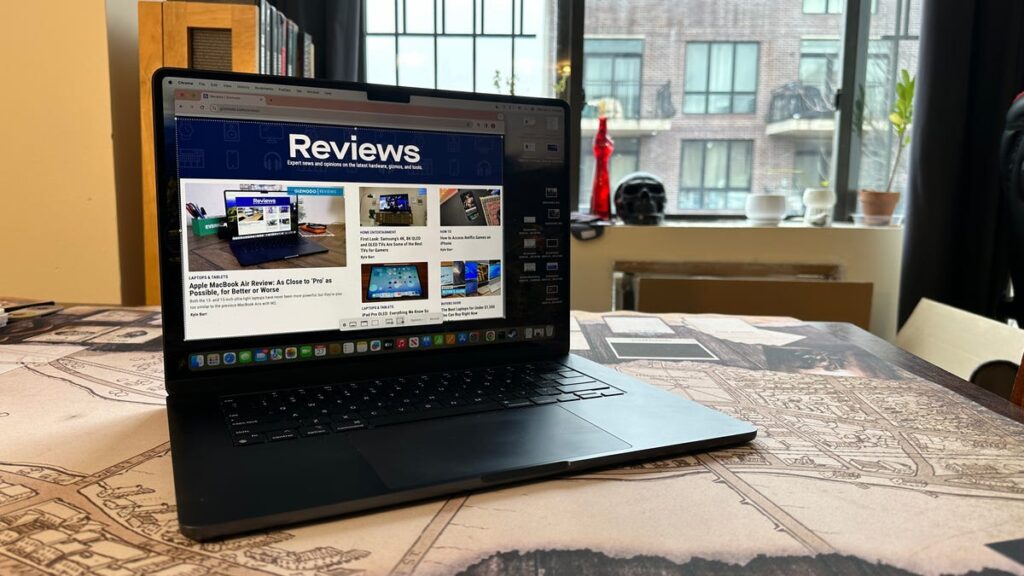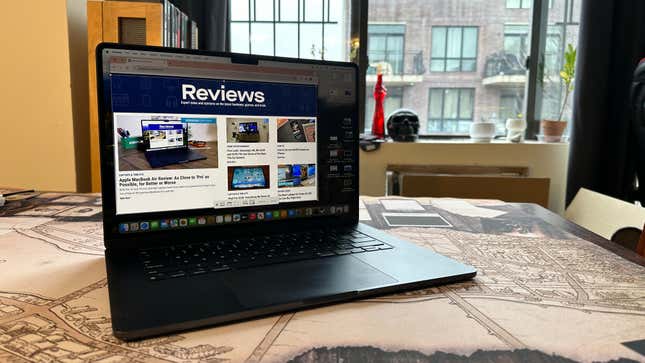
لا يوجد جهاز أفضل لالتقاط الشاشة منه أجهزة ماكينتوش و أجهزة ماك بوك، فترة. لقد جعلت شركة Apple من السهل للغاية التقاط صورة لكامل الشاشة أو جزء منها. إذا كنت معتادًا على نظام التشغيل Windows وأداة Snipper المزعجة، فستشعر بأجهزة MacBooks وكأنها جنة لقطة الشاشة بالمقارنة. ستحتاج إلى حفظ بعض الاختصارات الرئيسية، ولكن بمجرد الانتهاء من ذلك، ستصبح مدينة لقطة الشاشة من الآن فصاعدًا.
إذا كنت تريد أن تأخذ لقطة شاشة لجهاز Mac الخاص بك، اضغط على Shift + Command + 3. سيؤدي هذا إلى التقاط لقطة شاشة لسطح العمل بالكامل. سترى بعد ذلك معاينة لقطة في أسفل يمين الشاشة. يمكنك النقر فوق المعاينة لإظهارها، وبعد ذلك، إذا كنت تريد تحريرها، فاضغط على زر التعديل الصغير الذي يشبه علامة التحديد في الجزء العلوي الأيمن. يتيح لك ذلك اقتصاص الصورة أو إضافة تعليقات توضيحية أخرى.
إذا كنت تريد فقط التقاط لقطة شاشة لجزء من شاشتك، فاضغط على Shift + Command + 4 بدلاً من ذلك. سيؤدي هذا إلى تحويل المؤشر إلى علامة تقاطع. من هناك، انقر واسحب عبر جزء الشاشة الذي ترغب في التقاطه، ثم حرره بمجرد حصولك على التحديد الصحيح. إذا لم تكن على ما يرام، فيمكنك تعديل الصورة مرة أخرى لجعلها صحيحة تمامًا. إذا كنت تريد إظهار شريط الأدوات الكامل لتغطية الشاشة، فاضغط على Shift + Command + 5.
بسيطة، أليس كذلك؟ بعد التقاط لقطة شاشة لأي شيء، من المحتمل أن تجدها على سطح المكتب لديك بشكل افتراضي. يمكنك الحصول عليها مباشرة من شاشة سطح المكتب أو الانتقال إلى Finder، ثم تحديد Desktop من القائمة الموجودة في أقصى اليسار. إذا كنت تريد تغيير المكان الذي تنتهي فيه لقطات الشاشة، فاضغط على Shift + Command + 5 وحدد الخيارات. يمكنك تحديد أي مجلد ترغب في إرسال لقطات الشاشة إليه.
هل تبحث عن المزيد من الإرشادات لجهاز MacBook الخاص بك؟ الدفع:
كيفية النسخ واللصق على جهاز Mac، بالإضافة إلى اختصارات مفيدة أخرى
كيفية تنظيف شاشة ماك بوك الخاص بك
كيفية تسجيل الشاشة على أجهزة ماكينتوش وماك بوك
كيفية إعادة ضبط جهاز ماك بوك الخاص بك
كيفية الحفاظ على جهاز الكمبيوتر المحمول أو سطح المكتب الخاص بك بحالة جيدة