عندما يتم بيع محرك أقراص SSD أو محرك أقراص ثابت أو كمبيوتر محمول قديم، عادةً ما يقوم الأشخاص بحذف ملفاتهم الشخصية مسبقًا. ومع ذلك، لا يدرك العديد من المستخدمين أن القرص الصلب غالبًا ما يحتوي على معلومات ذات أهمية كبيرة للأشخاص الفضوليين أو المجرمين، على سبيل المثال:
- يمكن أن يسمح سجل المتصفح باستخلاص استنتاجات حول سلوك التصفح والتفاصيل المصرفية.
- تكشف حركة مرور البريد الإلكتروني المخزنة تفاصيل المعاملات التجارية وتوفر معلومات حول خدمات البث المشتركة والأوقات التي لا يكون فيها أحد في المنزل.
- توفر أدوات FTP مثل Filezilla إمكانية حفظ بيانات الوصول بحيث لا يضطر المستخدم إلى إدخالها مرارًا وتكرارًا، وبالتالي فتح الوصول إلى خوادم FTP الخاصة بالشركات والمؤسسات.
- تفتح المتصفحات الطريق أمام الحسابات والخدمات بجميع أنواعها عبر مديري كلمات المرور الخاصة بهم.
مطلوب محو كامل للقرص الصلب
يقوم Windows والتطبيقات بإخفاء بياناتك الشخصية في أماكن عديدة في نظام الملفات وفي قواعد البيانات مثل السجل، حيث يكاد يكون من المستحيل العثور عليها. لذلك يُنصح بمسح محرك الأقراص بالكامل قبل تسليمه. تعتمد كيفية المتابعة على نوع وسيط التخزين.
في القطاع الخاص، يحتوي كل كمبيوتر تقريبًا اليوم على SSD. تعد محركات الأقراص أسرع عدة مرات من الأقراص الصلبة وهي قوية. مع محركات أقراص SSD، يكون من الصعب جدًا، بل ومن المستحيل في كثير من الأحيان، استعادة الملفات المحذوفة.
يكون هذا أسهل مع محركات الأقراص الثابتة الميكانيكية، ولكنها توجد تقريبًا فقط في أجهزة NAS وفي أنظمة تخزين الشركات، حيث تعد السعات العالية وتكاليف الشراء المنخفضة أكثر أهمية من السرعة.
من ناحية أخرى، تخضع أجهزة USB ومحركات الأقراص الصلبة الخارجية لقواعد مختلفة تمامًا عن النماذج الداخلية. لنبدأ بمحركات أقراص SSD الداخلية أولاً.
حذف أقسام البيانات على محرك الأقراص ذو الحالة الصلبة
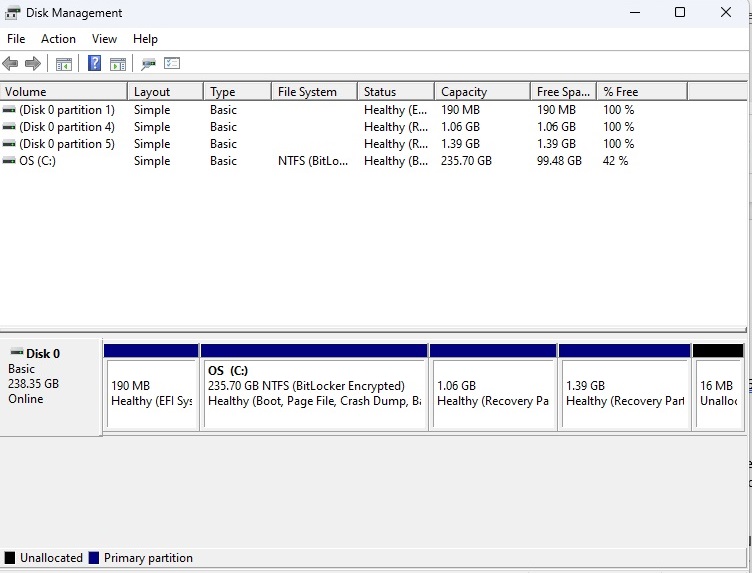
الخطوة الأولى هي حذف قسم (أقسام) البيانات، إذا كان موجودًا، أي محرك الأقراص D: وE: وF: وما شابه.
يمكن القيام بذلك بسهولة عن طريق التنسيق باستخدام إدارة الأقراص: انقر بزر الماوس الأيمن على أيقونة ابدأ في شريط المهام، وانتقل إلى “إدارة الأقراص”. بدلا من ذلك، يمكنك أيضا استخدام
diskmgmt في حقل البحث بشريط المهام. انقر بزر الماوس الأيمن على القسم الذي تريد حذفه وانتقل إلى “التنسيق”.
في نافذة الحوار التالية، احذف علامة الاختيار الموجودة أمام “إجراء تنسيق سريع” – سيؤدي هذا بالفعل إلى إزالة الملفات من محرك الأقراص وليس فقط إدخالاتها في جدول الملفات الرئيسية (MFT). ثم ابدأ العملية بالنقر فوق “موافق”.
حذف قسم النظام باستخدام قرص مضغوط أو عصا تمهيد
يعد حذف قسم النظام، أي محرك الأقراص C:، أكثر تعقيدًا بعض الشيء. نظرًا لأن Windows مثبت على محرك الأقراص هذا ولا يمكنه حذف نفسه، فأنت بحاجة إلى وسيلة تثبيت قابلة للتمهيد لتنفيذ عملية الحذف من خلالها.
إذا كان لديك قرص DVD خاص بنظام التشغيل Windows، فاستخدمه لتشغيل جهاز الكمبيوتر الخاص بك. إذا لم يكن لديك قرص DVD، فستحتاج إلى محرك أقراص USB قابل للتمهيد لهذه العملية.
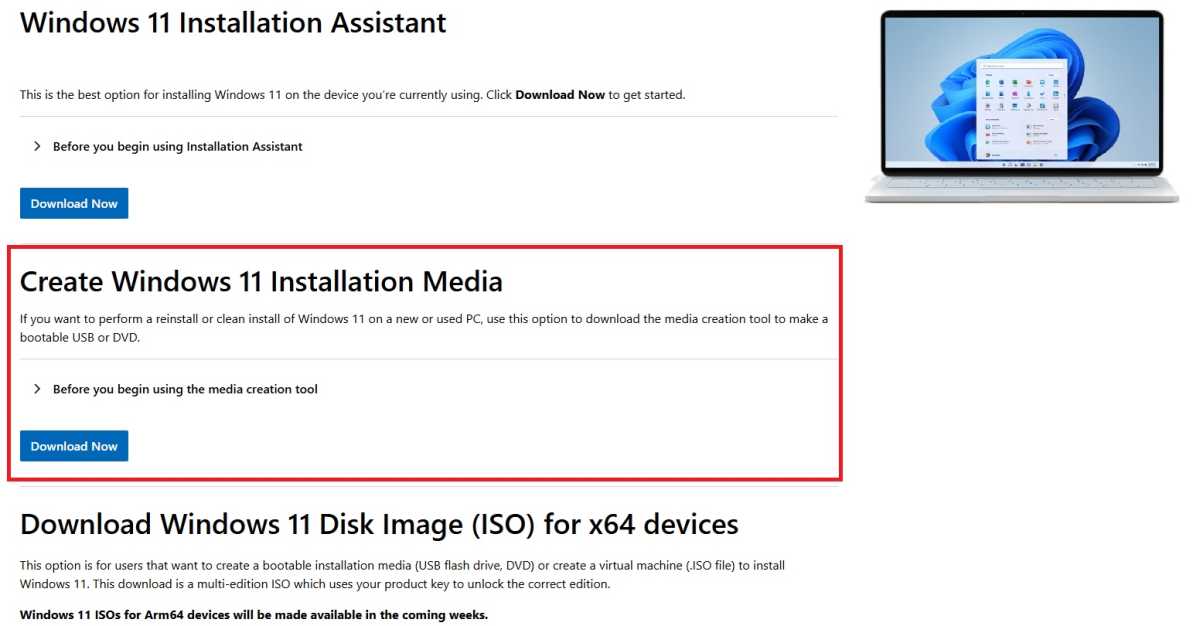
أسهل طريقة لإنشاء مثل هذه العصا هي باستخدام أداة إنشاء الوسائط، المتوفرة مجانًا من Microsoft. بعد موافقتك على شروط الترخيص، انقر فوق “التالي”، وحدد ضمن “تحديد الوسيط المراد استخدامه” أنك ترغب في إنشاء محرك أقراص USB.
مطلوب عصا بسعة لا تقل عن 8 جيجابايت. أدخل العصا وانقر على “تحديث محركات الأقراص” إذا لزم الأمر. بعد النقر فوق “التالي”، تقوم أداة إنشاء الوسائط بحذف الملفات الموجودة على القرص وملؤها بملفات تثبيت Windows.
العصا النهائية قابلة للتمهيد. قم بتشغيل جهاز الكمبيوتر الخاص بك به وانقر على “التالي > التثبيت الآن” عندما تظهر إعدادات البلد. انقر فوق “ليس لدي مفتاح منتج” وحدد أحد إصدارات Windows المتوفرة.
حدد المربع بجوار اتفاقية الترخيص، وانقر فوق “التالي”، وحدد “مخصص: تثبيت Windows فقط”. ثم حدد محرك أقراص النظام – يمكنك التعرف عليه بالاسم الذي أعطيته للقسم – وانقر فوق “حذف”.
يمكنك بعد ذلك إلغاء التثبيت عن طريق إغلاق النافذة. أصبح محرك SSD الآن فارغًا تمامًا، ومحرك الأقراص C: لم يعد موجودًا وتم إدراجه كمساحة تخزين غير مخصصة.
مع SSD، من المستحيل أيضًا استعادة البيانات المحفوظة مسبقًا هناك. ويرجع ذلك في المقام الأول إلى وظيفة القطع (انظر القسم التالي).
جعل محركات أقراص SSD والأقراص الصلبة غير قابلة للاستخدام
إذا كنت تفضل عدم تمرير SSD أو القرص الصلب إلى شخص آخر، فيمكنك ببساطة تدمير كليهما ميكانيكيًا. سيضمن ذلك عدم تمكن أي شخص من قراءة البيانات الموجودة عليها.
قم أولاً بإزالة محرك الأقراص من الكمبيوتر. يعمل هذا أيضًا مع معظم أجهزة الكمبيوتر المحمولة. لديهم غطاء مثبت بمسمار على الجانب السفلي، خلفه ستجد SSD. عادة، يتم توصيل حامل البيانات فقط.
لجعل محرك الأقراص الثابتة أو SSD غير قابل للقراءة، قم إما بإجراء مثقاب وحفر ثقب فيه عموديًا. أو يمكنك أن تدق مسمارًا قويًا عبر السكن. تحذير: خطر الإصابة! ثقب واحد يكفي لإتلاف محرك الأقراص إلى الحد الذي يجعل من المستحيل عملياً استعادة البيانات.
الحذف الآمن بفضل أمر Trim
يضمن أمر Trim كتابة محركات أقراص SSD بالتساوي، وبالتالي إطالة عمر خدمة محرك الأقراص. أصبح الأمر مدعومًا الآن من قبل جميع محركات أقراص SSD تقريبًا لواجهة SATA.
لقد تم تضمينه في Windows منذ الإصدار 7 وهو نشط بشكل افتراضي. في العادة، لا تحتاج إلى القيام بأي شيء آخر، حيث تعمل وظيفة القطع تلقائيًا في الخلفية. إذا قمت بحذف البيانات من SSD، فسيقوم Trim بإعلام محرك الأقراص بأن مناطق التخزين هذه لم تعد قيد الاستخدام.
في المرة التالية التي يتحول فيها الكمبيوتر إلى وضع الخمول، تضمن مجموعة البيانات المهملة النشطة الخاصة بمحرك الأقراص تحرير كافة المناطق التي تم وضع علامة القطع عليها على أنها لم تعد صالحة للحذف.
إزالة البيانات نهائيًا من محركات الأقراص الثابتة
الوضع مختلف بعض الشيء مع محركات الأقراص الثابتة. ليس لديهم أمر القطع، لذلك لا يزال من الممكن استعادة البيانات بعد الحذف وحتى بعد التنسيق ببعض الجهد. ومع ذلك، توجد هنا أيضًا طرق ووسائل لجعل البيانات غير قابلة للقراءة بشكل دائم.
بالنسبة لأقسام البيانات، يمكنك استخدام أدوات مثل Ascomp Secure Eraser. لن يؤدي هذا إلى حذف الملفات التي يحتوي عليها محرك الأقراص فحسب، بل سيؤدي أيضًا إلى استبداله ببيانات عشوائية.
باستخدام الممحاة الآمنة، انقر فوق “مسح القرص الصلب/القسم بشكل آمن” في شاشة البدء، وحدد محرك الأقراص في النافذة التالية، ثم انقر فوق السهم المتجه لأسفل بجوار الزر “بدء عملية المسح”.
يؤدي هذا إلى فتح قائمة منسدلة تتوفر فيها عدة طرق للكتابة فوق البيانات. تكفي عملية الكتابة الفوقية مرة واحدة لجعل الملفات غير قابلة للقراءة، لذا حدد الإعداد “منخفض” أو “عادي”. ثم اضغط على “بدء الحذف” لتبدأ عملية الحذف.
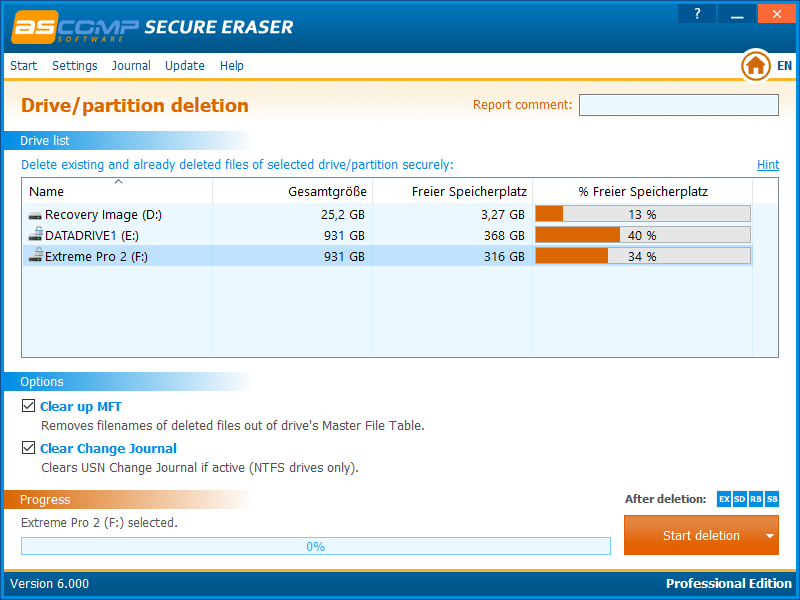
يجب عليك المتابعة بشكل مختلف مع قسم النظام. نظرًا لأن Windows لا يمكنه حذف نفسه، فأنت بحاجة إلى نظام مباشر يمكنك من خلاله تشغيل جهاز الكمبيوتر الخاص بك من قرص مضغوط/قرص DVD أو محرك أقراص USB.
يمكنك بعد ذلك حذف البيانات الموجودة على C: من هناك. على عكس SSD، من الضروري استبدال مناطق الذاكرة المحذوفة ببيانات جديدة بعد ذلك بحيث لا يمكن إعادة بناء المحتوى الأصلي.
البرنامج المجاني Darik's Boot and Nuke، DBAN باختصار، أثبت نفسه في هذا الغرض. قم أولاً بتنزيل ملف ISO. ثم قم بتوصيل عصا USB بجهاز الكمبيوتر الخاص بك. ليس من الضروري أن تكون كبيرة؛ تتطلب الأداة حوالي 16 ميجا بايت فقط من المساحة.
قم بتنزيل وتثبيت برنامج Rufus المجاني وأدخل ملف DBAN ISO في حقل “نوع بدء التشغيل”. ثم اسمح لـ Rufus بإنشاء محرك أقراص USB قابل للتشغيل وبدء تشغيل جهاز الكمبيوتر الخاص بك من محرك الأقراص هذا.
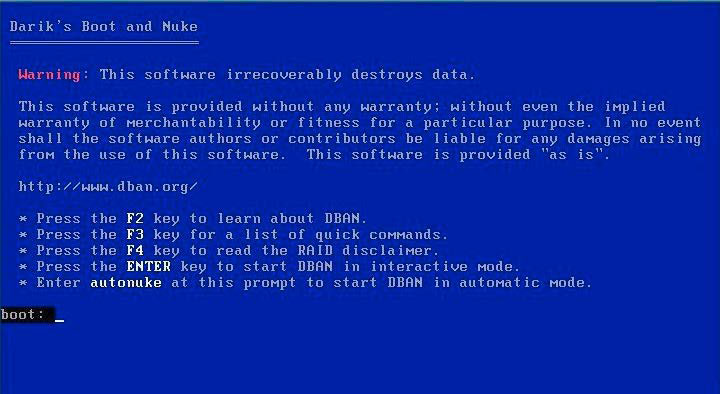
يعتمد Darik's Boot and Nuke على نظام Linux بسيط بدون واجهة مستخدم رسومية. بعد البدء، يمكنك استخدام الأمر
autonuke لحذف جميع البيانات الموجودة على محرك الأقراص الثابتة لديك واستبدالها تلقائيًا. وبدلاً من ذلك، يمكنك تحديد الخيارات المطلوبة بالضغط على مفتاح Enter.
مسح محركات أقراص USB بشكل آمن
على الرغم من أن وحدات تخزين USB ومحركات الأقراص الثابتة ترتبط ارتباطًا وثيقًا بمحركات أقراص الحالة الصلبة (SSD)، إلا أنها لا تدعم أمر Trim. ولذلك يجب عليك أيضًا تنسيق الملفات المخزنة بعد حذفها.
يمكن لبرنامج Ascomp Secure Eraser المذكور أعلاه فقط مسح محركات الأقراص الثابتة ومحركات أقراص الحالة الثابتة والكتابة فوقها. برنامج Disk Wipe المجاني مناسب لمحركات أقراص USB.
افتح البرنامج، وحدد محرك الأقراص، وانقر على “مسح القرص”. في النافذة الأولى، سيطلب منك المعالج نظام الملفات المطلوب. عادةً ما يكون NTFS هو الخيار الأفضل. بعد النقر على “التالي”، حدد كيفية الكتابة فوق البيانات. هنا يكفي “One Pass Zeros” أو “One Pass Random”.
في كلا الإعدادين، يقوم Disk Wipe بإجراء عملية الكتابة فوق البيانات. انقر على “التالي”، اكتب مسح الكل في حقل الإدخال، انقر فوق “إنهاء”، وقم بتأكيد عملية المحو. سيقوم البرنامج بعد ذلك بتهيئة محرك الأقراص أولاً ثم يبدأ في الكتابة فوق خلايا الذاكرة الفردية.
حذف البيانات الموجودة على أجهزة NAS
تحتوي أجهزة NAS على العديد من الأقراص الثابتة أو محركات أقراص SSD، والتي يتم تنسيقها باستخدام نظام ملفات Linux. ولعمليات الحذف الآمنة، يجب عليك استخدام أوامر نظام التشغيل NAS.
كل من أجهزة Synology وQnap قادرة على حذف البيانات بشكل آمن. باستخدام Synology، افتح “Storage Manager” في القائمة الرئيسية وحدد “HDD/SSD”. حدد محرك الأقراص الذي تريد تحريره وانقر على “Action > Secure Erase”. ربما ستحتاج إلى إزالة محرك الأقراص من مجموعة التخزين أولاً.
بالنسبة لطراز Qnap، افتح لوحة التحكم ثم انتقل إلى “النظام -> النسخ الاحتياطي/الاستعادة> إعادة التعيين إلى إعدادات المصنع”. ثم انقر فوق “استعادة إعدادات المصنع وتنسيق جميع وحدات التخزين”.
وبدلاً من ذلك، يمكنك أيضًا إزالة محركات الأقراص الثابتة/محركات أقراص SSD من حاويات NAS، وتثبيتها على جهاز الكمبيوتر الشخصي الذي يعمل بنظام Windows، وتهيئتها باستخدام NTFS، ثم استبدالها كما هو موضح في المقالة.
ظهرت هذه المقالة في الأصل على منشورنا الشقيق PC-WELT وتمت ترجمتها وتعريبها من الألمانية.
