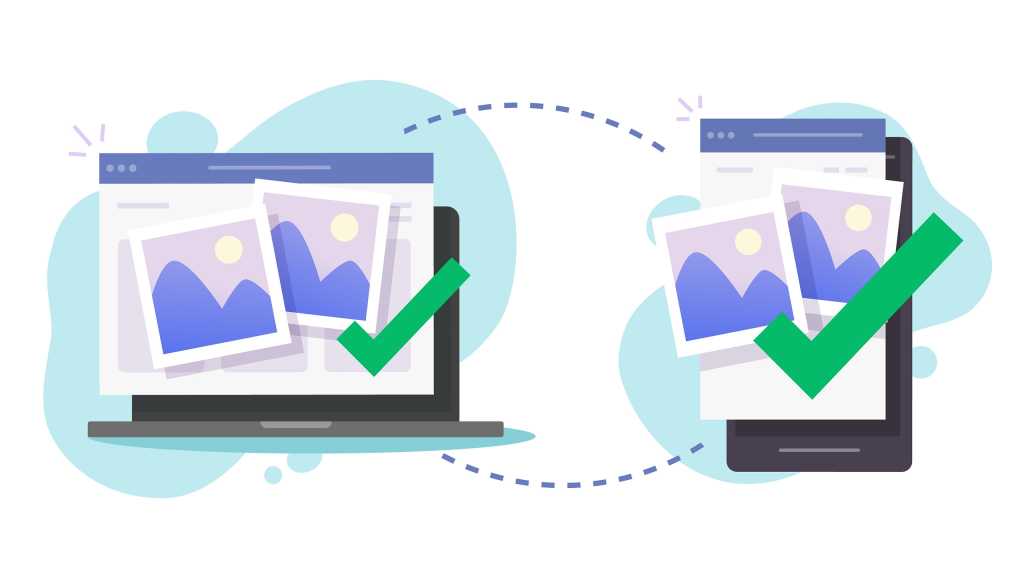لم يكن التقاط الصور بهاتفك الذكي بهذه السهولة من قبل، فكل ما عليك فعله هو تشغيل تطبيق الكاميرا والضغط على زر الغالق. ولأن كل لقطة لا تكلف شيئًا إضافيًا، يمكنك التقاط أي عدد من الصور تقريبًا. ولكن كيف يمكنك نقل كل هذه الصور بسهولة إلى جهاز الكمبيوتر الخاص بك لحفظها وفرزها وتحريرها؟ سنخبرك كيف.
بدلاً من توصيل الهاتف الذكي بالكمبيوتر الشخصي في كل مرة باستخدام كابل USB، يمكنك تفويض نقل البيانات وبدء تشغيل Windows Explorer وتخزين الملفات الجديدة في الدليل الصحيح، ويمكنك القيام بذلك تلقائيًا. باستخدام خدمة سحابية، يمكنك دائمًا الوصول إلى المجموعة الكاملة على الكمبيوتر الخاص بك، بما في ذلك أحدث التسجيلات.
تقدم ورشة العمل الخاصة بنا خيارات النقل المختلفة من أجهزة Android إلى أجهزة الكمبيوتر التي تعمل بنظام Windows، وتصف الإعدادات المهمة، وتقدم نصائح إضافية.
قراءة متعمقة: كيفية عكس شاشة هاتفك الذكي على شاشة الكمبيوتر الشخصي
تم إصدار Moment 5 كأول تحديثين رئيسيين للوظائف هذا العام لإصدار Windows 11 الحالي 23H2. ومن أبرز ما تقدمه Microsoft أداة القص الجديدة لتحرير الصور ولقطات الشاشة من أجهزة Android. ومن المفترض أن يسمح هذا أيضًا باستخدام البرنامج للحفظ.
لاستخدام الوظيفة، انقر فوق البلوتوث والأجهزة – الأجهزة المحمولة في تطبيق إعدادات Windows وقم بتنشيط الخيار السماح لهذا الكمبيوتر بالوصول إلى أجهزتك المحمولة.
إذا لزم الأمر، قم بتسجيل الدخول باستخدام حساب Microsoft الخاص بك. انقر فوق اضف جهاز الزر (ربما تكون قد نقرت عليه مسبقًا) إدارة الأجهزة) يقوم بإنشاء رمز QR يمكنك مسحه ضوئيًا باستخدام كاميرا الهاتف. استخدم الرابط الذي يظهر لتثبيته وبدء تشغيله رابط إلى الويندوز على جهازك المحمول، بما في ذلك تسجيل الدخول.
ثم يعرض Windows رمزًا مكونًا من ستة أرقام، والذي تقوم بإدخاله وتأكيده على هاتفك الذكي. في الاستعلامات التالية، قم بالسماح بـ “الوصول الكامل” إلى الصور ومقاطع الفيديو. وهذا يربط الجهازين معًا.
بمجرد التقاط الصور أو لقطات الشاشة باستخدام الهاتف، تظهر رسالة على الكمبيوتر الشخصي، ولكن لا شيء أكثر من ذلك! على وجه الخصوص، لا يحفظ Windows الصور الجديدة محليًا أو في Onedrive.
يفتح النظام الملفات للتحرير في أداة القص فقط عندما تنقر على الإشعارات. حفظ تلقائياً ينطبق الخيار فقط على لقطات الشاشة الموجودة على جهاز الكمبيوتر.
يعرض تطبيق Windows Smartphone Link جميع الصور الموجودة على الهاتف
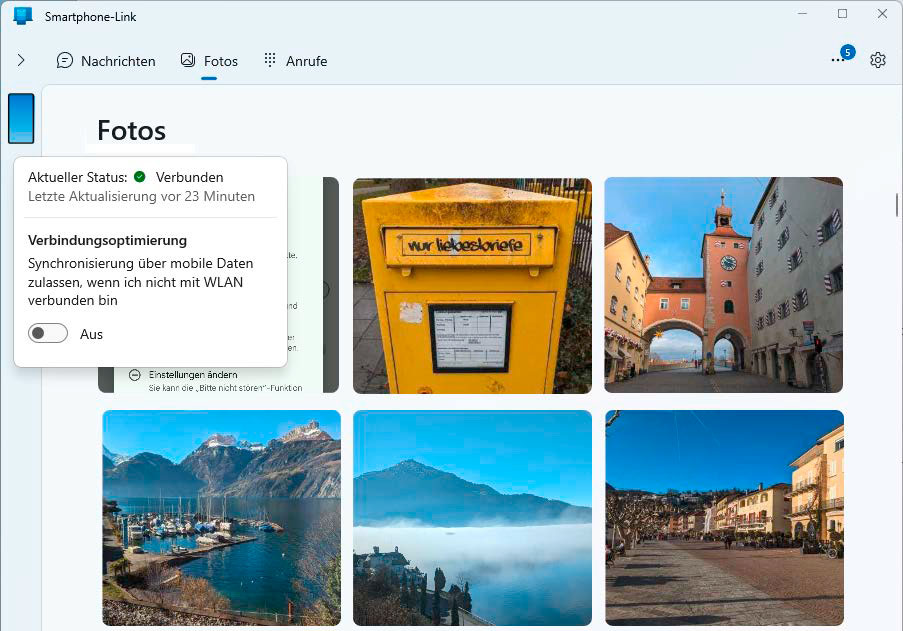
بالإضافة إلى ذلك، لا يزال نظام التشغيل Windows 11 يحتوي على رابط الهاتف الذكي التطبيق، والذي يمكن العثور عليه أيضًا في الإعدادات – البلوتوث والأجهزة – الأجهزة المحمولة. بعد النقر على ذكري المظهر، ما عليك سوى تأكيد الهاتف الذكي المتصل بالفعل يختار كما هو موضح أعلاه.
للتواصل، تابع مع الخطوات الأولى – بدء الاقتران – الإعداد. يتم الآن إقران الهاتف الذكي والكمبيوتر مرة أخرى، ولكن هذه المرة عبر البلوتوث. بعد تأكيد طلبات الإقران والوصول المعتادة، يبدأ تشغيل Smartphone Link على الكمبيوتر.
بالإضافة الى رسائل علامة تبويب لإرسال وعرض الرسائل النصية و المكالمات للمكالمات الهاتفية، رابط الهاتف الذكي يظهر جميع الصور على الهاتف بالترتيب الزمني أدناه الصورعلى الرغم من أنه يمكن حفظ الصور بشكل فردي، إلا أنه ليس من الممكن حفظ كل شيء بنقرة واحدة أو حتى تلقائيًا.
OneDrive وGoogle Drive وDropbox وغيرها: الصور في السحابة
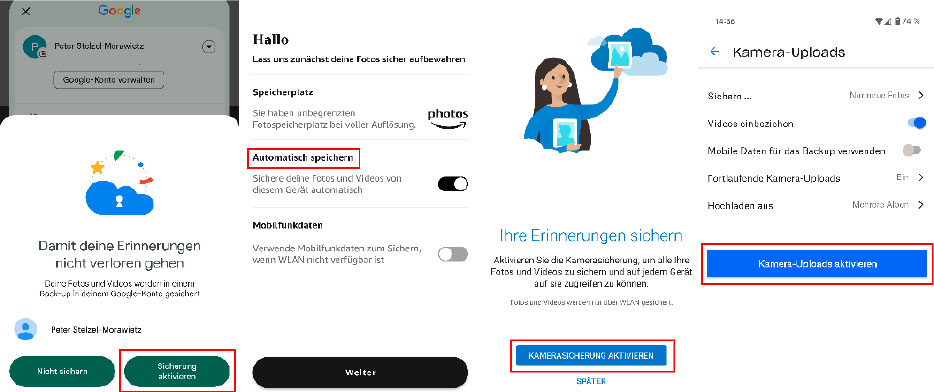
إن نقل الصور إلى الكمبيوتر الشخصي عبر السحابة أسهل كثيرًا. ومن الناحية المثالية، يتم إرسال الصور مباشرةً من الهاتف الذكي إلى وحدة التخزين عبر الإنترنت ثم نسخها احتياطيًا من هناك إلى القرص الصلب في المنزل. وبمجرد الإعداد، تصبح الصور متاحة دائمًا على الكمبيوتر الشخصي دون الحاجة إلى أي إجراء آخر.
لقد ألقينا نظرة على وظائف أمازون، دروبوكس، جوجل، ومايكروسوفتتختلف الخدمات الأربع بشكل كبير من حيث الإعداد والتعامل. على سبيل المثال، لا تقدم Google أي مزامنة تلقائية للصور من السحابة إلى القرص الصلب للكمبيوتر الشخصي بشكل افتراضي، كما أن إعداد Amazon معقد، بينما يمكن تكوين Dropbox وMicrosoft بسرعة.
الشرط الأساسي للمزامنة هو وجود حساب (مجاني) مع الموفر المعني، بالإضافة إلى التطبيق المقابل على الهاتف الذكي والبرنامج الموجود على الكمبيوتر.
تختلف الخطوة الأولى، أي مزامنة الصور من هاتفك المحمول إلى السحابة، من خدمة إلى أخرى، لكن الإجراء هو نفسه. تقوم بتثبيت تطبيق الهاتف المحمول من PlayStore، وإنشاء حساب لدى المزود إذا لزم الأمر، وتسجيل الدخول.
ثم قم بتنشيط النسخ الاحتياطي التلقائي على السحابة لصورك (ومقاطع الفيديو) في إعدادات التطبيق. مع Google، كل ما عليك فعله على أجهزة Android هو النقر فوق صورة الملف الشخصي أو الأحرف الأولى من اسمك في الزاوية اليمنى العليا من تطبيق الصور وتنشيط النسخ الاحتياطي.
يتم تخزين جميع التسجيلات الحالية والجديدة في السحابة بمجرد توصيل الهاتف بالإنترنت عبر شبكة Wi-Fi. يمكن إزالة قيود شبكة Wi-Fi، لكن المزامنة عبر الإنترنت عبر الهاتف المحمول تستهلك حجم البيانات وقد تتسبب في تكاليف.
إعداد النسخ الاحتياطي التلقائي على الكمبيوتر
تتوفر الصور في السحابة، ولكنها لم تتوفر بعد على الكمبيوتر في المنزل. يعد النسخ الاحتياطي على الكمبيوتر أمرًا سهلاً بشكل خاص باستخدام Dropbox.
يقوم برنامج Windows دائمًا بمزامنة جميع الملفات المتوفرة على الإنترنت مع القرص الصلب المحلي. يمكنك تحديد مجلد التخزين في إعدادات البرنامج ضمن المزامنةيمكن العثور على الصور من الهاتف الذكي في تحميلات الكاميرا الدليل الفرعي. هناك دائمًا أدلة جديدة على الفور.
تم دمج خدمة Microsoft Cloud OneDrive بالفعل في نظام التشغيل Windows 11. بالنسبة لنظام التشغيل Windows 10، قم بتنزيل التطبيق وتثبيته عبر الرابط التالي (الإصدار الموجود في متجر Microsoft قديم).
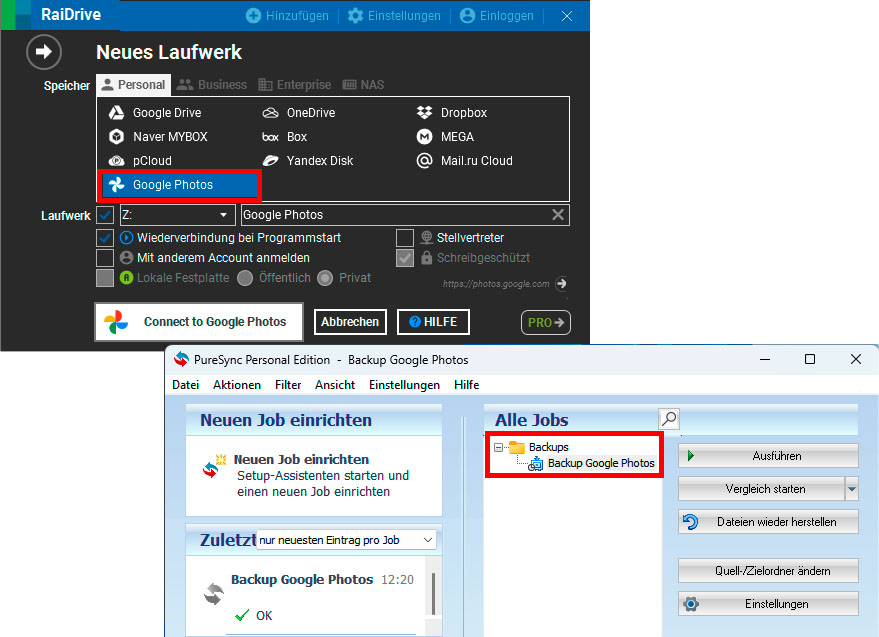
إن النسخ الاحتياطي باستخدام Google أكثر صعوبة. يوفر تطبيق سطح المكتب إمكانية الوصول إلى محتوى سحابي آخر، ولكن ليس إلى الصور. يمكنك عرضها في المتصفح، ولكن عليك تحديدها يدويًا لتنزيلها. كما أن وظيفة التصدير من Google مرهقة أيضًا ولا يُنصح بها.
يمكن حل المشكلة بسهولة: تعمل مجموعة أدوات Raidrive وPuresync على مزامنة صورك مع القرص الصلب لجهاز الكمبيوتر الخاص بك تلقائيًا عبر Google Cloud.
أولاً، قم بتثبيت Raidrive، ثم حدد صور جوجل (ليس Google Drive!) كمحرك الأقراص الجديد في البرنامج، ثم انقر فوق الاتصال بـ Google Photos ومنح Raidrive حق الوصول إلى السحابة. ستظهر الصور الآن في مدير الملفات في Windows.
ثم يتولى Puresync عملية النقل إلى القرص الصلب. قم بإعداد برنامج المزامنة على النحو التالي: إعداد مهمة جديدة – النسخ الاحتياطي/النسخ – القياسي – التالي. حدد الصور الدليل الفرعي في محرك الأقراص الجديد كـ المجلد المصدر ودليل على القرص الصلب الداخلي أو الشبكي كـ مجلد الوجهة.
في الخطوة التالية، قم بتغيير الإعداد الافتراضي لـ البدء تلقائيا من في الموعد المحدد ل عند بدء تشغيل النظامعلى سبيل المثال، في حين أن النسخ الاحتياطي الكامل الأول يستغرق بعض الوقت بطبيعة الحال، فإن الصور الجديدة تظهر على جهاز الكمبيوتر فور تشغيله تقريبًا.
وأخيرًا وليس آخرًا، أمازون. إذا كنت تمتلك عضوية Prime، فستتمتع بسعة تخزين سحابية غير محدودة للصور عالية الدقة.
وإليك كيف يعمل. بالإضافة إلى تطبيق Amazon Photos على هاتفك الذكي، ستحتاج إلى برنامج Windows الذي يحمل نفس الاسم.
لا تخلط بين الأمرين إذا تم استدعاء الأداة فجأة أمازون درايف بعد التثبيت على سطح المكتب. من المهم لتشغيل وظيفة النسخ الاحتياطي التلقائي للصور على الكمبيوتر الشخصي في برنامج سطح المكتب ضمن الإعدادات – المزامنة وبعد إعادة تشغيل البرنامج، قم أيضًا بتنشيط صور الدخول في الإعدادات – المزامنة – تحديد المجلد.
حدد مجلد التخزين المحلي في تنزيل – تنزيل إلىبعد هذا التكوين الأولي الممل إلى حد ما، تتم عملية المزامنة بسلاسة.
مساحة محدودة في التخزين السحابي
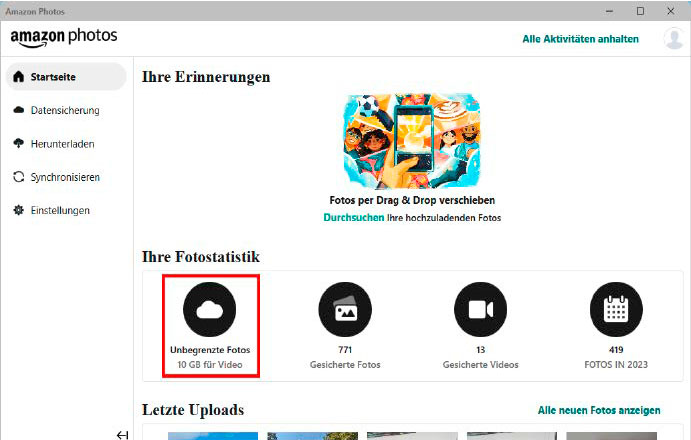
على الرغم من مدى سهولة تخزين الصور في السحابة، إلا أنها تشغل مساحة تخزينية، ونادرًا ما تتوفر مساحة تخزين مجانية. تقدم Dropbox 2 جيجابايت مجانًا، وتقدم Amazon وMicrosoft 5 جيجابايت وGoogle 15 جيجابايت.
عادة ما تشغل صورة JPG من هاتف ذكي بدقة جيدة حوالي 5 ميجا بايت. وهذا يعني أن خدمة Dropbox المجانية يمكنها تخزين 400 صورة فقط بينما تستطيع أمازون ومايكروسوفت تخزين حوالي 1000 صورة. وستكلفك المساحة الإضافية المزيد من المال.
هل يمكنك توفير النفقات؟ نعم، أنت تعرف بالفعل مساحة التخزين غير المحدودة مع Amazon Prime. لا تحد Google من مساحة التخزين السحابي أيضًا طالما قمت بتحميل الصور هناك كملفات JPG مضغوطة بدلاً من حجمها الأصلي باستخدام توفير مساحة التخزين خيار.
بشكل عام، يمكن أن يقتصر استخدام السحابة على النقل المريح للصور إلى الكمبيوتر الشخصي ويمكن تحرير مساحة التخزين عبر الإنترنت مرة أخرى بعد النسخ الاحتياطي المحلي على القرص الصلب. يمكنك القيام بذلك يدويًا أو السماح لـ Puresync بالقيام بذلك تلقائيًا. مساحة التخزين السحابية المجانية كافية تمامًا.
الصور في السحابة وحماية البيانات
لم تعد خدمات التخزين السحابي من Amazon وDropbox وGoogle وMicrosoft تقتصر على تخزين الصور. فباستثناء حساب Dropbox الأساسي المجاني، تقدم جميع الخدمات أيضًا وظائف للتعرف تلقائيًا على محتوى الصور. ويشمل ذلك الوجوه والأشياء المرسومة والخلفيات والمعلومات الجغرافية والمزيد.
تتيح لك وظائف الوسم هذه العثور بسرعة على صور معينة حتى في مجموعة ضخمة من الصور. ومع ذلك، يثير هذا تساؤلات حول حماية البيانات، حيث تبحث الشركات في صورك (الخاصة). لهذا السبب من المهم أن تتمكن من إلغاء تنشيط هذه الوظائف وتحديد ما تسمح لخدمة التخزين المعنية بفعله.
تقدم أمازون معلومات حول التحليل التلقائي للصور وحماية البيانات، كما تفعل جوجل ومايكروسوفت. أما تفسيرات دروبوكس فهي قليلة.
ظهرت هذه المقالة أصلا في مطبوعتنا الشقيقة PC-WELT وتم ترجمتها وتوطينها من الألمانية.