لقد قطعت لوحات التتبع الموجودة على أجهزة الكمبيوتر المحمولة شوطًا طويلًا على مر السنين، ويتضاعف ذلك بالنسبة لأجهزة Windows. كانت أجهزة الإدخال هذه صغيرة الحجم وبطيئة وقادرة على اكتشاف الإدخال بلمسة واحدة فقط. وبطبيعة الحال، كانت أجهزة الماوس أكثر كفاءة في تلك الأيام، ولكن لوحات التتبع الحديثة التي تعمل بنظام التشغيل Windows تدعم عددًا لا يحصى من الإيماءات لجعل تجربة الكمبيوتر الخاصة بك أكثر كفاءة.
في الواقع، ربما لا تعرف حتى كل الأشياء الرائعة التي يمكن للوحة التتبع الخاصة بك القيام بها في نظام التشغيل Windows 11. دعنا نتعمق أكثر.
قراءة متعمقة: أفضل أجهزة الكمبيوتر المحمولة التي اختبرناها
ويندوز على الصنبور
إذا كنت دائمًا من مستخدمي لوحة التتبع بإصبع واحد، فيمكنك البدء ببطء من خلال النقر المتقدم. بدلاً من النقر على لوحة التتبع والسحب، يمكنك بدء السحب أينما كان إصبعك. ما عليك سوى النقر نقرًا مزدوجًا مع الاستمرار في النقرة الثانية. بعد ذلك، يمكنك سحب إصبعك لتحريك النافذة أو إنشاء مربع تحديد.
من خلال النقر بإصبعين، يمكنك تشغيل النقر بزر الماوس الأيمن في نظام التشغيل Windows. إنها نفس وظيفة الضغط على المنطقة اليمنى السفلية لمعظم لوحات التتبع الخاصة بالكمبيوتر المحمول، ولكن يمكنك القيام بذلك في أي مكان على لوحة التتبع. مع تضخم حجم لوحات التتبع، يمكن أن يوفر لك ذلك الكثير من حركة اليد.
يمكنك إضافة إصبع ثالث إلى الصنبور، وسيقوم Windows بفتح الملف تجربة البحث في شريط المهام. هذا هو حقل النص الذي يشغل مساحة كبيرة جدًا أسفل الشاشة ويسمح لك بالبحث عن المحتوى المحلي ومحتوى الويب. يتيح لك Windows تقليص ذلك إلى رمز أو إخفائه بالكامل. تعمل هذه النقرة بثلاثة أصابع على فتح واجهة البحث حتى لو قمت بتعطيلها في شريط المهام، وهي ميزة مدروسة. هذا هو الإعداد الافتراضي فقط — يمكنك تكوين النقر بثلاثة أصابع للقيام بشيء آخر، مثل العمل كزر الماوس الأوسط أو تشغيل/إيقاف الوسائط مؤقتًا.
كما قد تتوقع، فإن النقر بأربعة أصابع له أيضًا وظيفة خاصة. يفتح هذا الاختصار لوحة إشعارات Windows. لم تقم Microsoft بعمل رائع في توحيد إشعارات التطبيقات ضمن هذا النظام. تستخدم بعض التطبيقات (مثل Steam) بانتظام إشعارات منبثقة غير تابعة للنظام، ولكن معظم التطبيقات الآن تقوم بتجميع أصواتها في شريط إعلام ويندوز. يعد النقر بأربعة أصابع طريقة أسرع لفتح الإشعارات بدلاً من تحريك المؤشر إلى أسفل حتى زاوية الشاشة للنقر فوق الزر. تمامًا مثل النقر بثلاثة أصابع، يمكنك تغيير النقر بأربعة أصابع لتشغيل بعض الميزات الأخرى.
انتقد للقوى العظمى
يمكنك أيضًا تشغيل وظائف مفيدة من خلال التمرير عبر لوحة التتبع الخاصة بك. باستخدام إصبعين، يمكنك الضغط والتكبير/التصغير تمامًا مثل الهاتف الذكي. لن يعمل هذا في كل مكان في نظام التشغيل، ولكنه مفيد للغاية ومدعوم على نطاق واسع في المتصفحات. ربما تكون الإيماءة الأكثر فائدة هي التمرير بإصبعين، والذي يتيح لك التمرير لأعلى ولأسفل. لقد تغيرت هذه الإيماءة في عصر الهواتف الذكية. في السابق، كنت تسحب لأعلى لتصعد لأعلى، ولكن الآن يمكنك النقر والسحب لأعلى بإصبعين للتمرير لأسفل والسحب لأسفل للصعود تمامًا مثل هاتفك. يمكنك عكس ذلك في إعدادات النظام. في معظم المتصفحات، يمكنك أيضًا التمرير إلى اليسار واليمين بإصبعين للتنقل للخلف وللأمام، على التوالي.
كما رأينا من خلال النقر بثلاثة وأربعة أصابع، يتيح لك Windows تغيير الوظيفة. ومع ذلك، فإن الإعدادات ليست دقيقة للغاية، وقد تمت صياغتها بطريقة مربكة. افتراضيًا، يؤدي التمرير السريع بثلاثة أصابع إلى فتح المهام المتعددة (إصدار Win+Tab)، ويؤدي التمرير لأسفل إلى إظهار سطح المكتب. اسحب إلى اليسار أو اليمين بثلاثة أصابع، وستحصل على تبديل بين التطبيقات على نمط Alt+Tab. تسمي Microsoft هذا الخيار “تبديل التطبيقات وإظهار سطح المكتب”.
تم إعداد إيماءات الأصابع الأربعة باستخدام مخطط مشابه يحمل عنوان “تبديل أجهزة سطح المكتب وإظهار سطح المكتب”. يؤدي التمرير لأعلى بأربعة أصابع إلى فتح المهام المتعددة، بينما يؤدي التمرير لأسفل إلى إظهار سطح المكتب. عندما تقوم بالتمرير إلى اليسار واليمين بأربعة أصابع، يقوم Windows بنقلك بينهما أجهزة سطح المكتب الافتراضية.
الخيار الأخير لإيماءات الأصابع الثلاثة والأربعة هو التحكم في الوسائط، والذي يتيح لك تغيير مستوى الصوت (لأعلى ولأسفل) والمسارات (لليسار ولليمين) باستخدام الإيماءة المختارة. إذا كنت تريد تغيير إعداد الإيماءة، فيمكنك ذلك ضمن الإعدادات > Bluetooth والأجهزة > لوحة التتبع. تحتوي هذه القائمة أيضًا على خيار حساسية في معظم أجهزة الكمبيوتر المحمولة والذي يمكن أن يساعدك في حالة عدم اكتشاف النقرات والتمريرات بشكل صحيح.
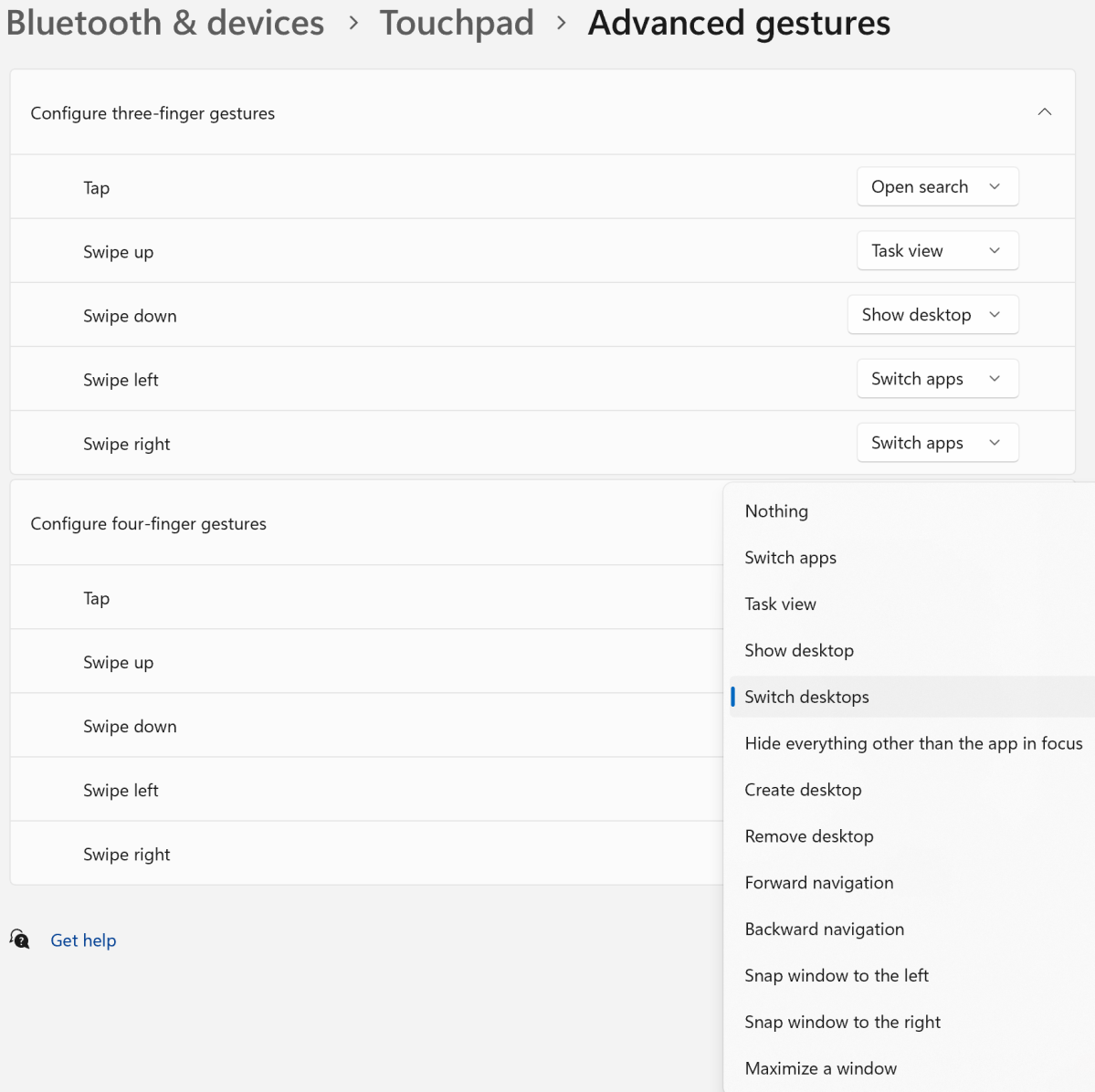
إذا كانت إعدادات الإيماءات المقترحة تجعلك ترغب في المزيد، فقد قدمت Microsoft بطريقة غير معهود. هناك مجموعة كبيرة من الإعدادات الدقيقة على مستوى قائمة إضافي عميق، ضمن الإيماءات المتقدمة. هنا، يمكنك تغيير النقرات والتمريرات بثلاثة أصابع وأربعة أصابع بشكل فردي، وهناك العديد من الخيارات الأخرى. سيسمح لك Windows بتعيين الإيماءات لالتقاط النوافذ وإنشاء أجهزة سطح المكتب وتكبير النوافذ وإخفاء التطبيقات غير المركزة والمزيد. يوجد أيضًا خيار للاختصارات المخصصة، والذي يتيح لك تسجيل مجموعة مفاتيح لإطلاقها في كل مرة تقوم فيها بالإيماءة المختارة.
تعد إعدادات لوحة التتبع أكثر تفصيلاً من العديد من أجزاء Windows 11، لذا قم بإلقاء نظرة خاطفة ومعرفة ما إذا كان بإمكانك جعل تجربة حوسبة Windows الخاصة بك أكثر كفاءة. تؤدي هذه الإيماءات أحيانًا إلى تشغيل ميزات اختيارية — على سبيل المثال، أجهزة سطح مكتب متعددة — لذا تحقق من الإعداد إذا لم يحدث شيء.
قراءة متعمقة: أفضل اختصارات لوحة مفاتيح Windows للكتابة والتصفح بشكل أسرع
