تمامًا مثل كيفية جمع الغبار في مسكنك المتواضع خلال أشهر الشتاء ، يمكن أن يتراكم جهاز الكمبيوتر الخاص بك أيضًا الملفات والمجلدات الزائدة على مدار فترة زمنية. لإفساح المجال للبرامج والصور الجديدة ، عليك أن تمنح جهاز الكمبيوتر الخاص بك تنظيفًا جيدًا. لحسن الحظ ، يوفر Windows مجموعة كاملة من الوظائف والأدوات المدمجة للمساعدة في هذه المهمة. هناك أيضًا برامج طرف ثالث يمكنها تحليل نظامك وتحديد الملفات غير الضرورية.
إزالة البرامج التي لم تعد مطلوبة
يقوم العديد من المستخدمين بتثبيت البرامج لمهمة واحدة ثم لا تلمس مرة أخرى.
كجزء من نظافة الربيع ، يجب عليك البحث على وجه التحديد عن هذه البرامج وإلغاء تثبيتها.
للقيام بذلك ، افتح قائمة Windows 11 Start ، انقر فوق الجميع، وانتقل بعناية من خلال قائمة التطبيقات المثبتة. إذا وجدت برنامجًا لم تعد بحاجة إليه ، انقر بزر الماوس الأيمن عليه وانقر فوق إلغاء التثبيت.
يستخدم Windows روتين إلغاء التثبيت ذي الصلة لإزالة البرامج. ومع ذلك ، فإن هذا لا يعمل في كثير من الأحيان بشكل صحيح ويترك وراءه مجلدات وملفات مختلفة على القرص الصلب.
تعد أدوات إلغاء التثبيت المتخصصة مثل النسخة الكاملة من جناح تنظيف ASCOMP أو غير مثبت على revo أو iobit Unistaller أكثر شمولية.
يقومون بتتبع الملفات والمجلدات وإدخالات التسجيل التي خلفتها برامج إلغاء التثبيت وحذفها.
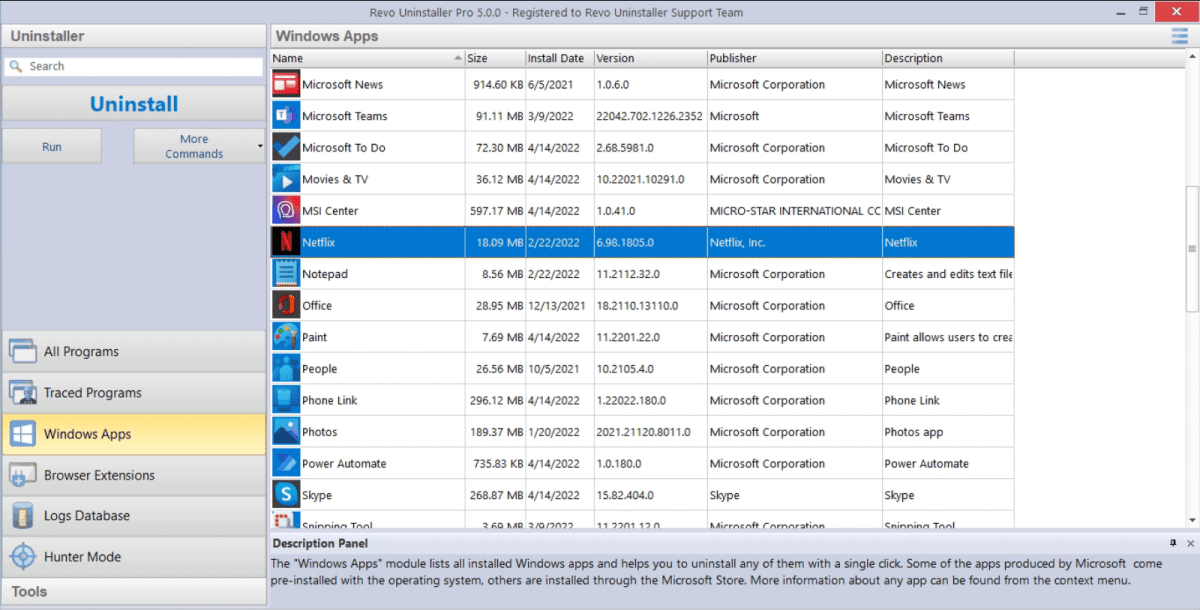
لدى Revo Uninstaller وضع صيد تقوم فيه بسحب المتقاطع فوق أيقونة البرنامج المراد إزالتها على سطح المكتب أو في شريط المهام.
بعد النقر بزر الماوس الأيمن ، يمكنك بعد ذلك إزالة البرنامج دون إلغاء تثبيت روتين أو إزالته من Windows Autostart.
قم بإزالة تطبيقات Windows وميزات النظام غير الضرورية
يقوم Windows بإعداد مجموعة كاملة من تطبيقات النظام والألعاب أثناء التثبيت ، والتي لن تتصل بها أو لا يمكنك استخدامها أبدًا.
وتشمل هذه ، على سبيل المثال ، تطبيقات الطقس والكاميرا ، معاينة Skype ، أو برنامجين Xbox.
لا يمكن إزالتها عبر قائمة التطبيقات في قائمة START. بدلاً من ذلك ، تحتاج إلى PowerShell. يكتب PowerShell في حقل البحث في شريط المهام وانقر فوق تشغيل كمسؤول. يوضح الجدول أدناه الأمر الذي يمكنك استخدامه لإلغاء تثبيت التطبيق المعني.
| تطبيق Windows | PowerShell إلغاء التثبيت |
|---|---|
| طقس | get-appxpackage * bingweather * | إزالة appxpackage |
| 3D باني | get-appxpackagget*3dbuilder*| إزالة appxpackage |
| المنبه والساعة | get-appxpackage *windowsalarms *| إزالة appxpackage |
| رفيق الهاتف | get-appxpackage *windowsphone *| إزالة appxpackage |
| الخطوات الأولى | get-appxpackage *getStarted *| إزالة appxpackage |
| الأفلام والتلفزيون | get-appxpackage *Zunevideo *| إزالة appxpackage |
| المالية | get-appxpackage *bingfinance *| إزالة appxpackage |
| صور | get-appxpackage *الصور *| إزالة appxpackage |
| موسيقى الأخدود | get-appxpackage *Zunemusic *| إزالة appxpackage |
| آلة تصوير | get-appxpackage *windowscamera *| إزالة appxpackage |
| خرائط | get-appxpackage *windowsmaps *| إزالة appxpackage |
| جهات الاتصال | get-appxpackage *الناس *| إزالة appxpackage |
| البريد والتقويم | get-appxpackage *WindowsCommunicationSapps *| إزالة appxpackage |
| رسائل | get-appxpackage *bingnews *| إزالة appxpackage |
| احصل على المكتب | get-appxpackage *OfficeHub *| إزالة appxpackage |
| ملاحظة واحدة | get-appxpackage *onenote *| إزالة appxpackage |
| آلة حاسبة | get-appxpackage *windowscalculator *| إزالة appxpackage |
| معاينة سكايب | get-appxpackage *skypeapp *| إزالة appxpackage |
| الرياضة | get-appxpackage *bingsports *| إزالة appxpackage |
| مسجل الصوت | get-appxpackage *soundRecorder *| إزالة appxpackage |
| موفر هوية Xbox | get-appxpackage *xBoxIdentityProvider *| إزالة appxpackage |
| Xbox | get-appxpackage *xboxapp *| إزالة appxpackage |
إذا كنت ترغب في إعادة تثبيت تطبيق لاحقًا ، فيمكنك القيام بذلك عبر متجر Microsoft.
يعد إزالة التطبيقات باستخدام إصدار CCleaner المجاني أسهل من إدخال أوامر PowerShell يدويًا. تحت إضافات> إلغاء التثبيتتعرض الأداة قائمة بالتطبيقات الموجودة ، والتي تتضمن أيضًا تطبيقات من متجر Microsoft.
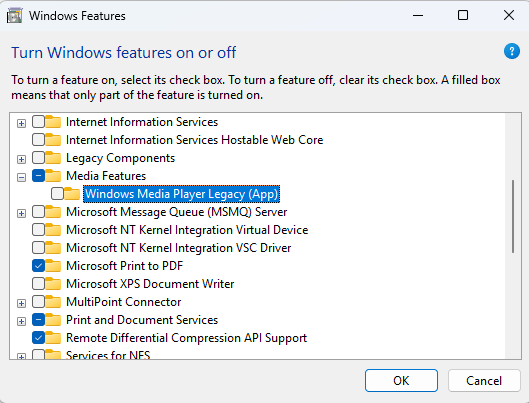
بالإضافة إلى تطبيقاتها الخاصة ، يحتوي Windows أيضًا على عدد من الميزات النشطة افتراضيًا ولكنها غير مطلوبة من قبل العديد من المستخدمين. يمكنك الوصول إلى المفاتيح المرتبطة بالكتابة لوحة التحكم في حقل البحث في شريط المهام والنقر على المصطلح ذي الصلة.
في عرض الأيقونة ، انقر فوق البرامج والميزات وفي النافذة التالية قم بتشغيل ميزات Windows أو إيقافها.
كمستخدم منزلي ، يمكنك عادةً إلغاء تحديد المربعات أمام “دعم API للضغط التفاضلي عن بُعد” و “Windows Media Player Legacy (APP)” ضمن “ميزات الوسائط” و “خدمات الطباعة والوثائق” و “kernel على الويب المدعومة من المضيف للحصول على خدمات معلومات الإنترنت”.
استخدم خدمة التنظيف الخاصة بـ Windows
لا يعتمد Windows على مساعدة التنظيف الخارجية عندما يتعلق الأمر بحذف الملفات والبرامج غير الضرورية. يأتي نظام التشغيل مع خدمة تنظيف داخلية يمكن أن تعمل تلقائيًا في الخلفية ، ولكن يمكن أيضًا ضبطها يدويًا.
يوفر Windows 11 صيانة تلقائية لذاكرة القرص الصلب. يمكنك العثور عليه في إعدادات لنظام التشغيل تحت النظام> التخزين. تأكد من ضبط مفتاح “Storage Sense” على على.
للتحقق من المناطق التي يتم تغطيتها بمعنى التخزين ، انقر فوقها مرة واحدة. في النافذة التالية ، يجب أن يكون هناك علامة بجوار “تنظيف الملفات المؤقتة”.
يجب أيضًا تعيين مفتاح “تنظيف محتوى المستخدم التلقائي” على. يمكنك الاحتفاظ بالإعداد الافتراضي للخيارات أدناه.
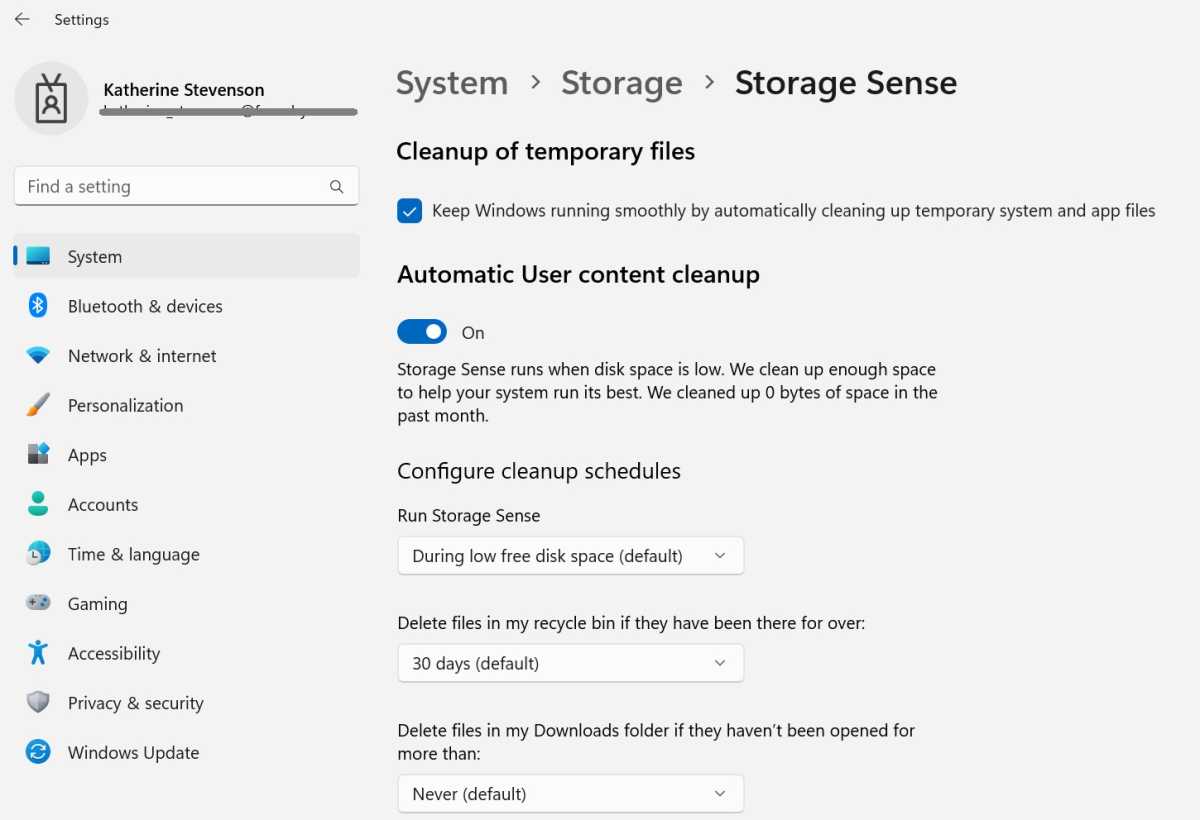
يجدر التفكير في تعيين خيار “حذف الملفات في مجلد” التنزيلات “الذي لم يتم فتحه لصالح” إلى “30 يومًا”. وبهذه الطريقة ، يمكنك التأكد من أن Windows يحذف الملفات في مجلد التنزيل الخاص بك ضمن C: Users (YouR_Name) تنزيل تنظيف بانتظام. بمجرد تغيير هذا الإعداد ، يمكنك التمرير لأسفل والنقر فوق “تشغيل Memory Optimization Now” لإجراء تشغيل تنظيف أولي. سيبدأ على الفور.
هناك خيارات تنظيف أخرى في Windows. الكلاسيكي هو تنظيف القرص – وهي أداة كانت متوفرة في نظام التشغيل منذ زمن سحيق. تسميها عن طريق الكتابة cleanmgr في حقل البحث في شريط المهام والنقر على الاقتراح.
الآن حدد محرك الأقراص وانقر فوق نعم. يمكنك الآن العثور على معظم وظائف هذه الأداة في الإعدادات ه من Windows 11 – على سبيل المثال تحت النظام> التخزين> توصيات التنظيف.
في النافذة التالية ، يمكنك تفريغ سلة إعادة التدوير أو مسح التنزيلات المجلد في ملف تعريف Windows الخاص بك. انقر على “إظهار الخيارات المتقدمة” لفتح نافذة مع عروض لحذف الملفات المؤقتة.
يمكنك عادة قبول الإعدادات الافتراضية في هذه المرحلة. لحذف ، انقر فوق “إزالة الملفات” في الجزء العلوي من النافذة.
ثم عد إلى النافذة السابقة من خلال النقر أولاً على النقاط الثلاثة بجانب “الملفات المؤقتة” ثم على “توصيات التنظيف”.
قم بالتمرير لأسفل وانقر على الأسهم لأسفل بجانب “الملفات الكبيرة أو غير المستخدمة” و “الملفات المتماسكة مع السحابة” و “التطبيقات غير المستخدمة”.
ألقِ نظرة على قائمة الملفات والتطبيقات وعلم كل ما لا تحتاجه. ثم انقر فوق الزر “تنظيف X MB” في كل حالة.
ابحث عن الصور المكررة وحذفها في مجموعات كبيرة
تعد الصور الرقمية عالية الدقة من بين أكبر الخنازير الفضائية على محرك الأقراص الثابتة. لذلك ، من الجدير بالمرور من خلال مجموعة الصور الخاصة بك من وقت لآخر والبحث عن التكرارات التي يمكن حذفها.
نظرًا لأن هذه المجموعات يمكن أن تحتوي في كثير من الأحيان على عدة آلاف من الصور ، يجب عليك ترك هذا العمل للبرامج.
هناك مجموعتان من البرامج التي تبحث عن صور مكررة: بعضها يقارن الصور بناءً على أسماء الملفات وحدها. البعض الآخر قادر على تحديد أشكال متطابقة أو حتى مماثلة.
تتضمن هذه المجموعة الأخيرة Duplicate Photos Fixer Pro ، والتي تتوفر في إصدار مجاني ومدفوع. ومع ذلك ، فإن الاختلافات صغيرة.
يمكن للإصدار المجاني حذف ما يصل إلى 15 صورة فقط بلمسة زر واحدة ، يجب إزالة جميع الآخرين يدويًا. وأنت لا تحصل على أي دعم. يعمل كلا الإصدارين بسرعة عالية وبدقة مذهلة.
إعادة تعيين Windows 11
بمرور الوقت ، يتراكم Windows 11 جميع أنواع الفوضى – بما في ذلك المجلدات والملفات اليتيمة ومحتوى ذاكرة التخزين المؤقت والصور ومقاطع الفيديو التي لم تعد مطلوبة وأكثر من ذلك بكثير.
أسهل طريقة للتخلص من هذه البيانات غير المرغوب فيها هي إعادة تثبيتها. لا تحتاج إلى عصا التمهيد أو وسائط التمهيد الأخرى للقيام بذلك ، ولكن يمكنك استخدام وظيفة Windows.
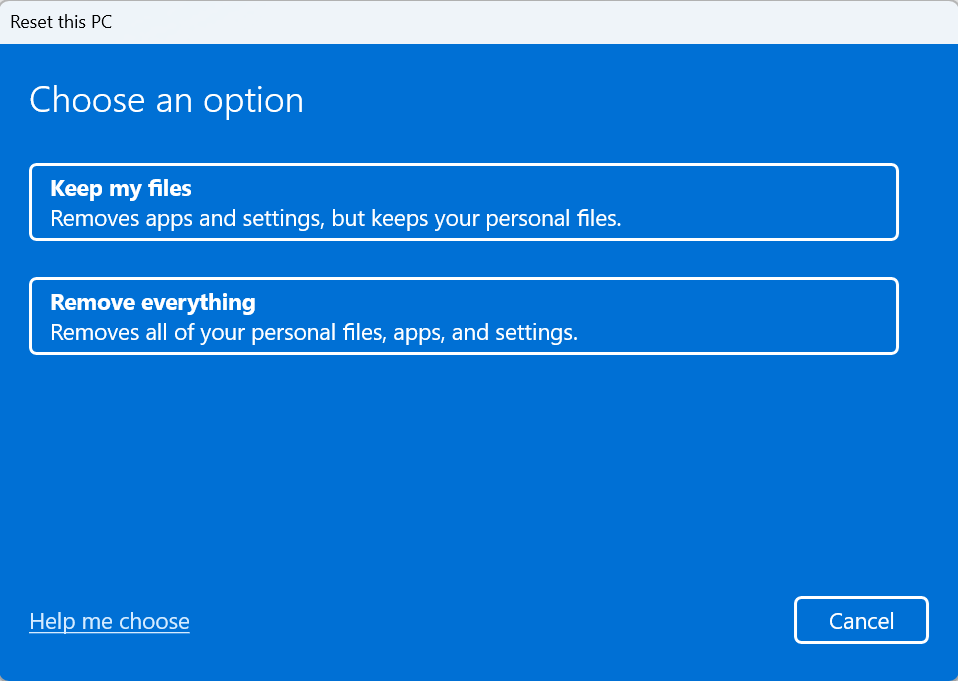
انتباه: قبل أن تبدأ ، يجب عليك دائمًا نسخ البيانات التي تريد الاحتفاظ بها دائمًا. على سبيل المثال ، نسخ أرشيف البريد الإلكتروني ، والصور المخزنة محليًا ، والمستندات التي ما زلت بحاجة إليها ، وملفات قاعدة البيانات ، والملفات المهمة بالمثل إلى محرك أقراص ثانٍ أو إلى السحابة حتى لا تضيع.
ثم ابدأ: افتح إعدادات من Windows 11 وانتقل إلى النظام> الاسترداد> إعادة تعيين الكمبيوتر الشخصي.
في النافذة الأولى من المعالج ، انقر فوق “إزالة كل شيء” ثم على “إعادة التثبيت المحلي” – قد يستغرق “تنزيل السحابة” المقدم أيضًا عدة ساعات اعتمادًا على سرعة الاتصال.
بعد النقر فوق التالي و إعادة ضبط، ستعيد Windows جهاز الكمبيوتر الخاص بك إلى حالته الأصلية.
ظهرت هذه المقالة في الأصل على PC-WELT Sister Publication وتم ترجمتها وتوطينها من الألمانية.
