ال سودو الأمر يرمز إلى “superuser do” وهو أحد أهم الأوامر التي يجب معرفتها في أنظمة التشغيل المستندة إلى Unix وLinux. (راجع أهم أوامر Linux للمبتدئين.)
يتيح لك Sudo تنفيذ البرامج بحقوق الأمان الخاصة بمستخدم آخر – عادةً المستخدم الفائق أو المسؤول/الجذر – دون الحاجة إلى الحصول على حقوق إدارية للنظام بأكمله.
يعد هذا مفيدًا بشكل خاص للمهام الإدارية التي تتطلب امتيازات مرتفعة دون الحاجة إلى تسجيل الدخول والخروج باستمرار كمسؤول أو مستخدم جذر.
الآن، تم تقديم هذا الأمر الرائع أيضًا في نظام التشغيل Windows.
يؤدي استخدام sudo إلى زيادة أمان النظام بشكل عام بطريقتين: أولاً، عن طريق تقليل الحاجة إلى تسجيل الدخول باستخدام حساب مسؤول كامل مع امتيازات غير محددة، وثانيًا، عن طريق إنشاء سجلات مفصلة لجميع الأوامر المستخدمة مع sudo.
تتضمن الأمثلة النموذجية لاستخدام sudo تثبيت حزم البرامج وتعديل أذونات الأمان. بفضل التحكم الدقيق والتسجيل، يضمن sudo تنفيذ المهام الإدارية بأمان وتتبع.
Sudo يكمل RunAs
أدركت شركة Microsoft مزايا sudo وهي الآن تعمل على جلب الأمر إلى أنظمة Windows 11 من خلال تحديث Windows 11 الإصدار 24H2. ولم يتضح بعد ما إذا كان Windows Server 2022/2025 سيستقبل sudo أيضًا، ولكن من غير المرجح أن يحدث ذلك.
مدبلجة سودو لنظام ويندوز، الكود المصدر متاح على Github.
إذا كنت تستخدم حساب مسؤول، فلديك بالفعل حقوق إدارية على أي حال، لذا فإن sudo لا فائدة منه. بالإضافة إلى ذلك، يوجد في Windows بالفعل أمر RunAs، الذي يتيح لك بدء تشغيل أمر في سطر الأوامر باستخدام حساب مستخدم آخر.
ومع ذلك، فإن RunAs مرهق وغير فعال مثل sudo.
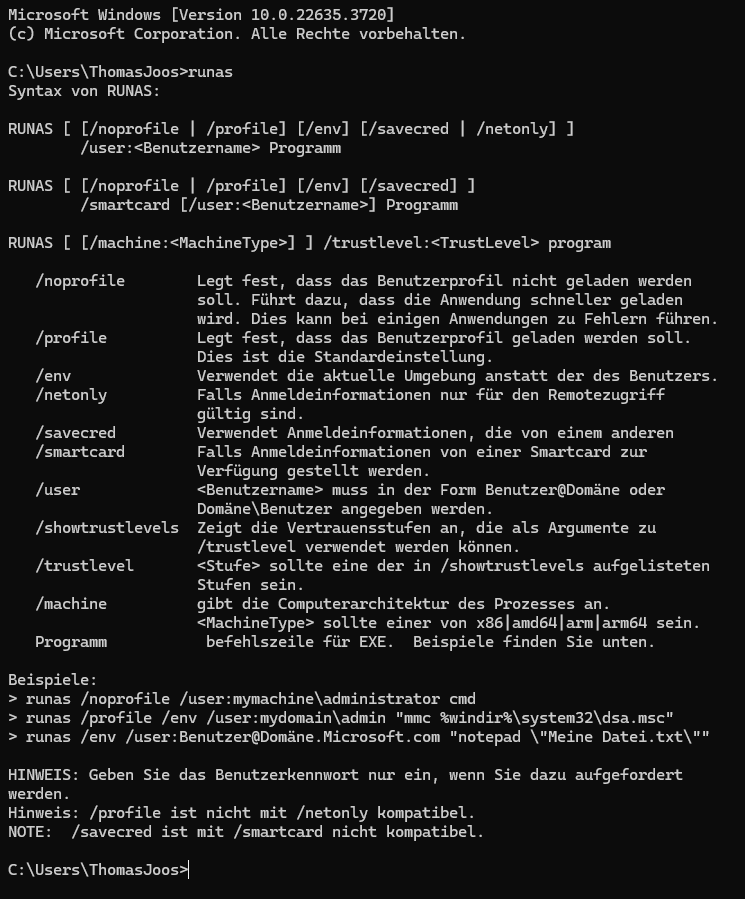
يتم استخدام الأمر RunAs بالتنسيق runas /user program، حيث يجب إدخال كلمة مرور المستخدم المحدد. على سبيل المثال، runas /user cmd يبدأ موجه الأوامر بحقوق المسؤول.
يتيح لك RunAs (المستخدم A) بدء تشغيل برنامج في سياق المستخدم B. بعبارة أخرى، يمكن للمستخدم A تشغيل تطبيق كما لو كان المستخدم B، ثم يتم تشغيل التطبيق المعني بالكامل في سياق المستخدم B، وليس في سياق المستخدم A ذو الحقوق المرتفعة.
بالمقارنة، يوفر الأمر sudo وظائف مماثلة ولكن مع بعض الاختلافات في التطبيق والإدارة. في الوقت الحالي، ليس من الممكن باستخدام sudo تشغيل برنامج كما لو كنت شخصًا آخر؛ يسمح لك sudo بتنفيذ الأوامر كمستخدم خارق/مسؤول/جذر. (ومع ذلك، تخطط Microsoft لإضافة هذه الوظيفة.)
بينما يسمح RunAs برفع مؤقت للأذونات لبرنامج أو نص برمجي معين، يوفر sudo تحكمًا أكثر شمولاً ومرونة في الأذونات والتسجيل. يدعم الأمر sudo أيضًا تفويض أوامر معينة دون حقوق المسؤول الكاملة، مما يسمح بتحكم أدق في إدارة النظام.
في النهاية، يوفر sudo خيارات أكثر من RunAs. ومع ذلك، لم تنفذ Microsoft حتى الآن سوى عدد قليل جدًا من الوظائف المتاحة في أمر sudo الأصلي في Windows، لذا فإن Sudo لنظام Windows لا يشترك حاليًا في الكثير مع sudo في Linux.
تفعيل sudo في ويندوز 11 نسخة 24H2
لا يتم تمكين Sudo افتراضيًا على جميع الأنظمة، وقد يتغير هذا في المستقبل أو لا يتغير. على الرغم من أن Sudo لنظام التشغيل Windows مثبت مسبقًا بدءًا من إصدار Windows 24H2، فسيتعين عليك تمكينه بنفسك.
عند إدخال الأمر sudo على سطر الأوامر أو في المحطة الطرفية أو في PowerShell، تقول نسخة Windows 11 24H2 أنه يجب تنشيط الأمر أولاً:
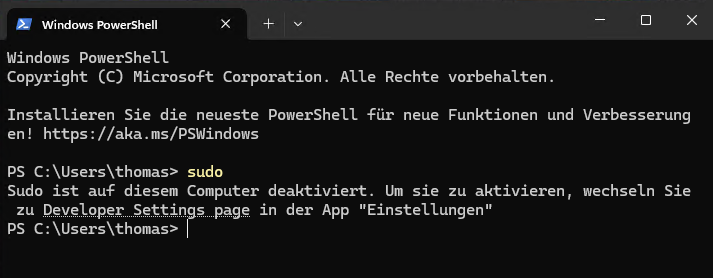
في إعدادات Windows 11، يمكن العثور على الخيار المقابل ضمن النظام > للمطورين في تمكين Sudoقبل التنشيط النهائي، يجب عليك التأكيد عبر رسالة التحكم في حساب المستخدم.
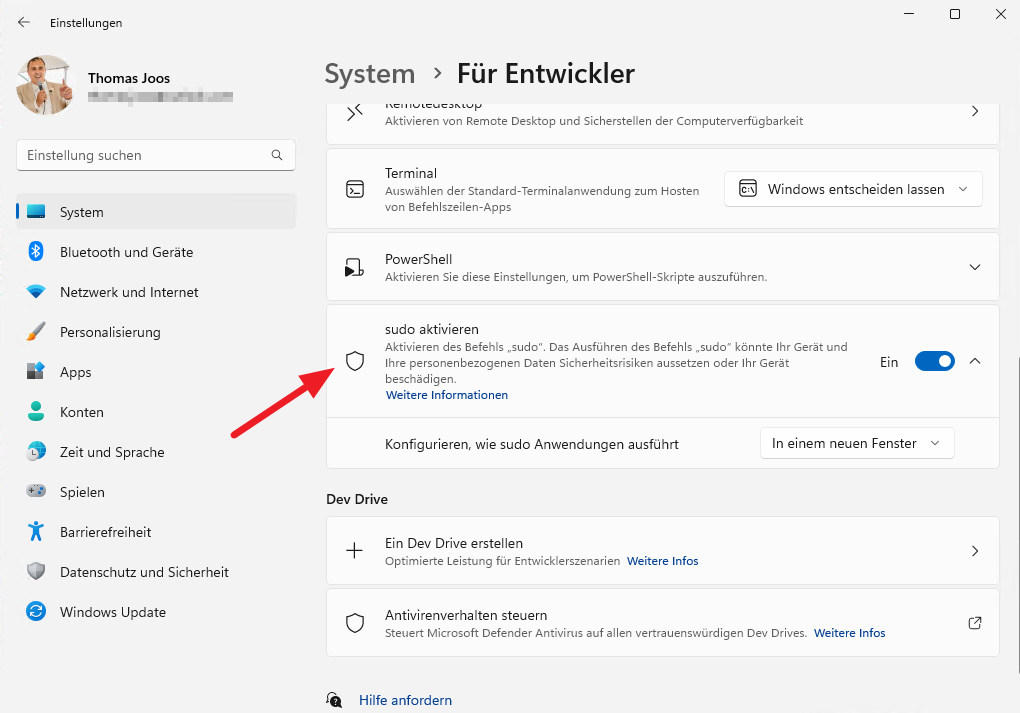
يمكنك أيضًا تنشيط Sudo لنظام Windows باستخدام الأمر sudo نفسه، حيث تتوفر لك خيارات مختلفة:
- في نافذة جديدة (
forceNewWindow) - في نفس النافذة (
normal) - تعطيل الإدخال (
disableInput) - إلغاء تنشيط sudo (
disable) - تمكين sudo (
enable)
عند بدء تشغيل sudo، يمكنك بالفعل تحديد التكوين الذي تريد استخدام الأداة فيه، على سبيل المثال مع:
sudo config --enable forceNewWindow (لاحظ الشرطتين)
الخيار forceNewWindow يعد هذا مفيدًا لأنه يسمح لك بالتعرف بسرعة على وقت تشغيل أمر باستخدام sudo مع حقوق مرتفعة.
يجب عليك تشغيل التنشيط مرة واحدة بحقوق المسؤول في Windows وتأكيد التحكم في حساب المستخدم.
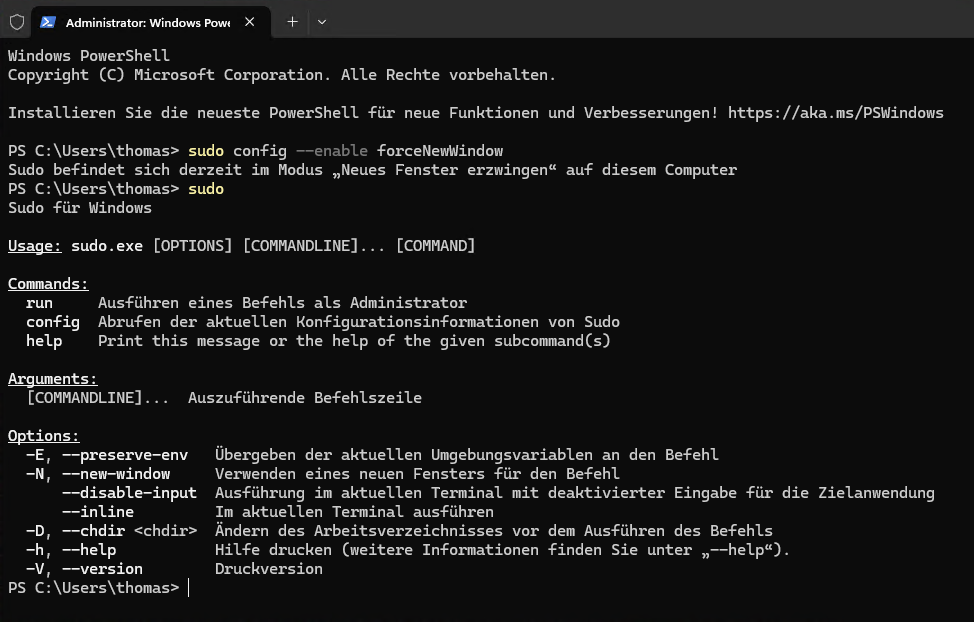
بعد التنشيط، يمكنك تشغيل البرامج باستخدام Sudo، على سبيل المثال:
sudo netstat -ab
سيتم فتح هذا الأمر في نافذة جديدة (إذا استخدمت forceNewWindow الخيار أثناء التنشيط).
ظهرت هذه المقالة أصلا في مطبوعتنا الشقيقة PC-WELT وتم ترجمتها وتوطينها من الألمانية.
