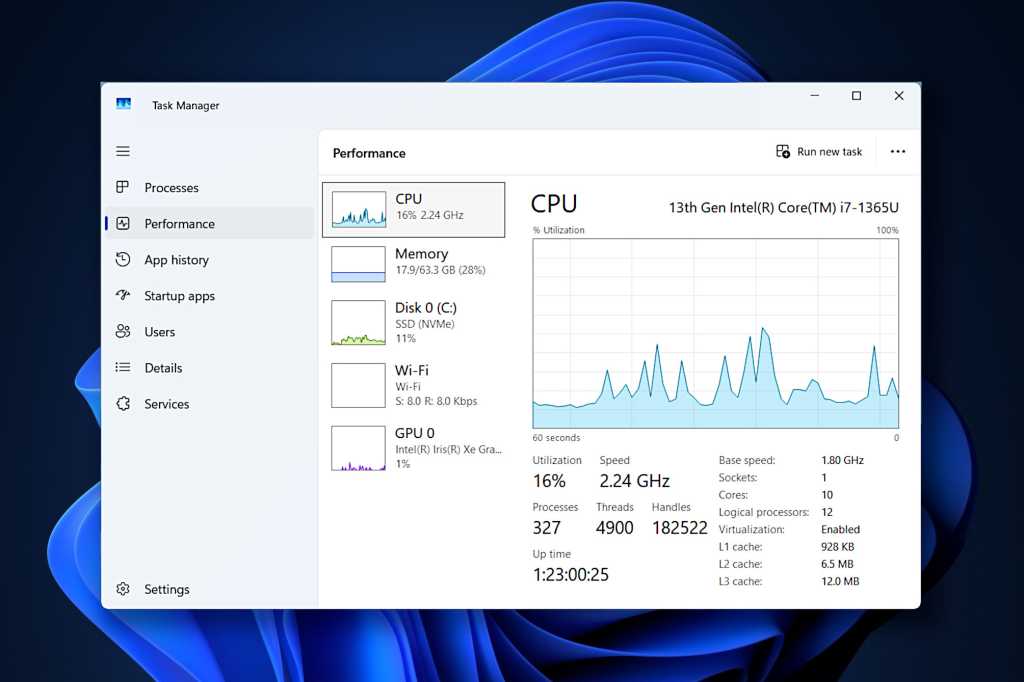يعد Windows Task Manager أحد أكثر الأدوات شهرة لنظام التشغيل. سواء كنت تبحث عن معلومات حول عمليات النظام ، أو التحقق من كيفية قيام وحدة المعالجة المركزية أو ذاكرة الوصول العشوائي الخاصة بك ، أو تحاول إيقاف تطبيق خاطئ ، إنه تطبيق مفيد حقًا.
ولكن مثل معظم أدوات Windows ، ربما تعرف فقط الأساسيات العارية للاستخدام اليومي-وهذا عار لأن مدير المهام يمكن أن يفعل الكثير. فيما يلي بعض النصائح والحيل المديرات الأقل شهرة التي تستحق معرفة ذلك ستجعلك تبدو وكأنها محترف.
إطلاق سريع باستخدام اختصار لوحة المفاتيح
قد تعلم أنه يمكنك الضغط على Ctrl + Alt + Delete ، ثم حدد Task Manager من القائمة على الشاشة السوداء التالية ، ولكن هناك اختصار آخر للوحة المفاتيح التي يمكنك استخدامها لفتح Task Manager.
ببساطة اضغط مفتاح Windows + x لإحضار قائمة Winx (المعروفة أيضًا باسم قائمة مستخدم الطاقة) ، اضغط على ر مفتاح إطلاق مدير المهام على الفور دون الحاجة إلى الماوس. بدلاً من ذلك ، يمكنك الضغط مفتاح Windows + Shift + ESC. من الصعب بعض الشيء القيام بيد واحدة ، ولكن هذا يفتح على الفور مدير المهام مباشرة.
إدارة تطبيقات بدء التشغيل الخاصة بك
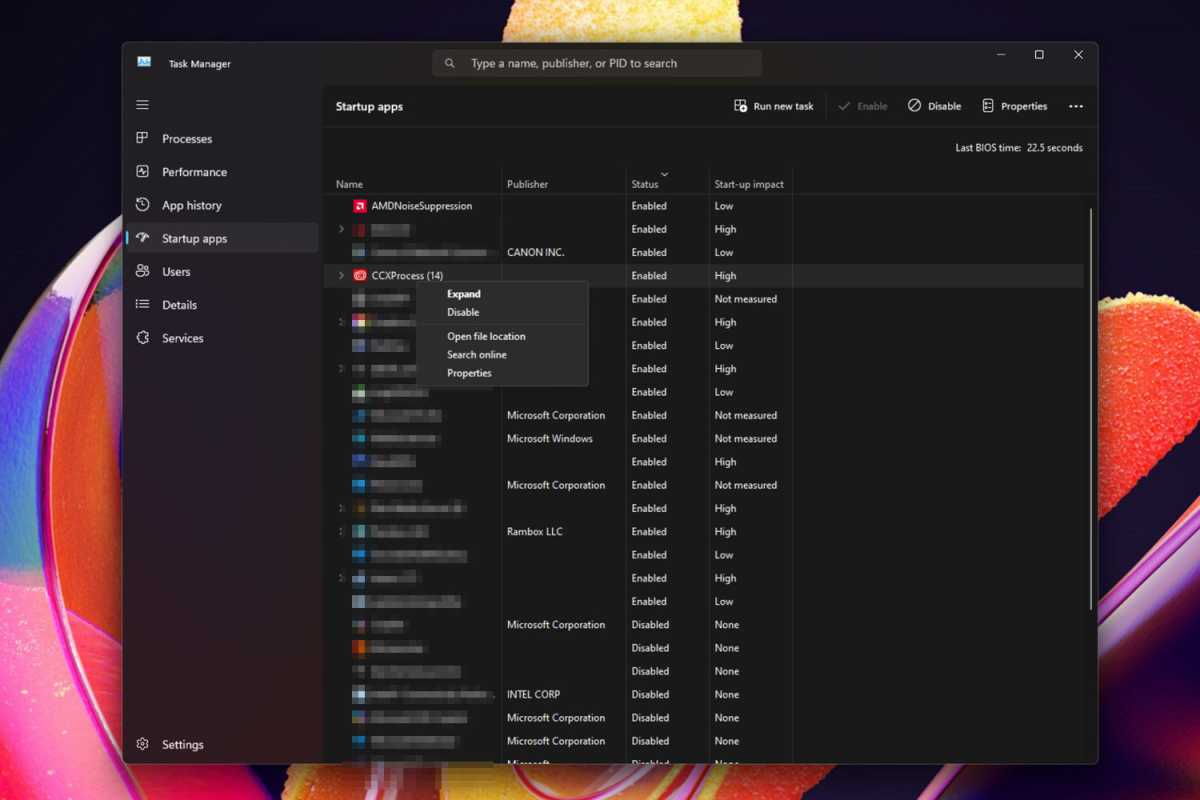
إذا كان لديك الكثير من التطبيقات التي تم تشغيلها تلقائيًا عند تشغيل Windows ، فقد يؤدي ذلك إلى إبطاء عملية بدء تشغيل Windows الإجمالية. الحل؟ إدارة تطبيقات بدء التشغيل الخاصة بك من داخل Manager للتأكد من أن أهم فقط يتم تعيينها على البداية تلقائيًا.
مع فتح مدير المهام ، انتقل إلى تطبيقات بدء التشغيل علامة التبويب في اللوحة اليسرى. انظر من خلال قائمة التطبيقات التي يتم “تمكينها” وتفكر في تعطيل التسلسلات التي لا تحتاجها طوال الوقت ، خاصة إذا كان لها “تأثير بدء التشغيل” من المتوسطة أو العالية.
لتعطيل بدء تشغيل تلقائي للتطبيق ، انقر بزر الماوس الأيمن عليه واختر إبطال. بمجرد تعطيل جميع التطبيقات التي لا تحتاجها عند بدء التشغيل ، حاول إعادة تشغيل جهاز الكمبيوتر الخاص بك لمعرفة نوع التأثير الذي كان له.
اقفز إلى مجلد برنامج التطبيق
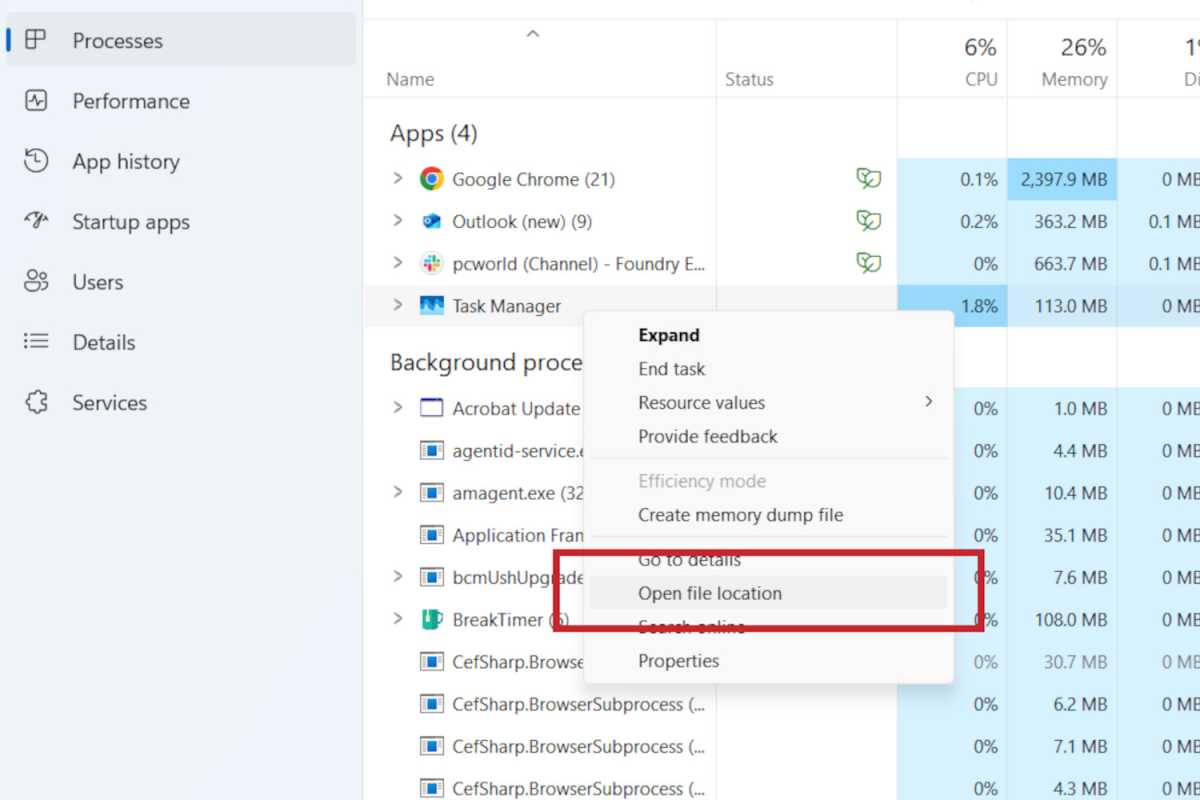
إذا كنت ترغب في إجراء تغييرات يدوية على ملفات برنامج التطبيق – أو تريد فقط معرفة مكانها للرجوع إليها في المستقبل – يمكنك بالفعل التنقل هناك مباشرة من داخل مدير المهام.
للقيام بذلك ، تأكد من أنك في العمليات علامة تبويب مدير المهام في اللوحة اليسرى. ثم ، انقر بزر الماوس الأيمن على التطبيق الذي تريد تحديد موقعه وتحديده افتح موقع الملف. سيؤدي ذلك إلى تشغيل نافذة مستكشف ملفات جديدة حيث يوجد مجلد برنامج التطبيق.
أعد تشغيل Windows Explorer لإصلاح مواطن الخلل
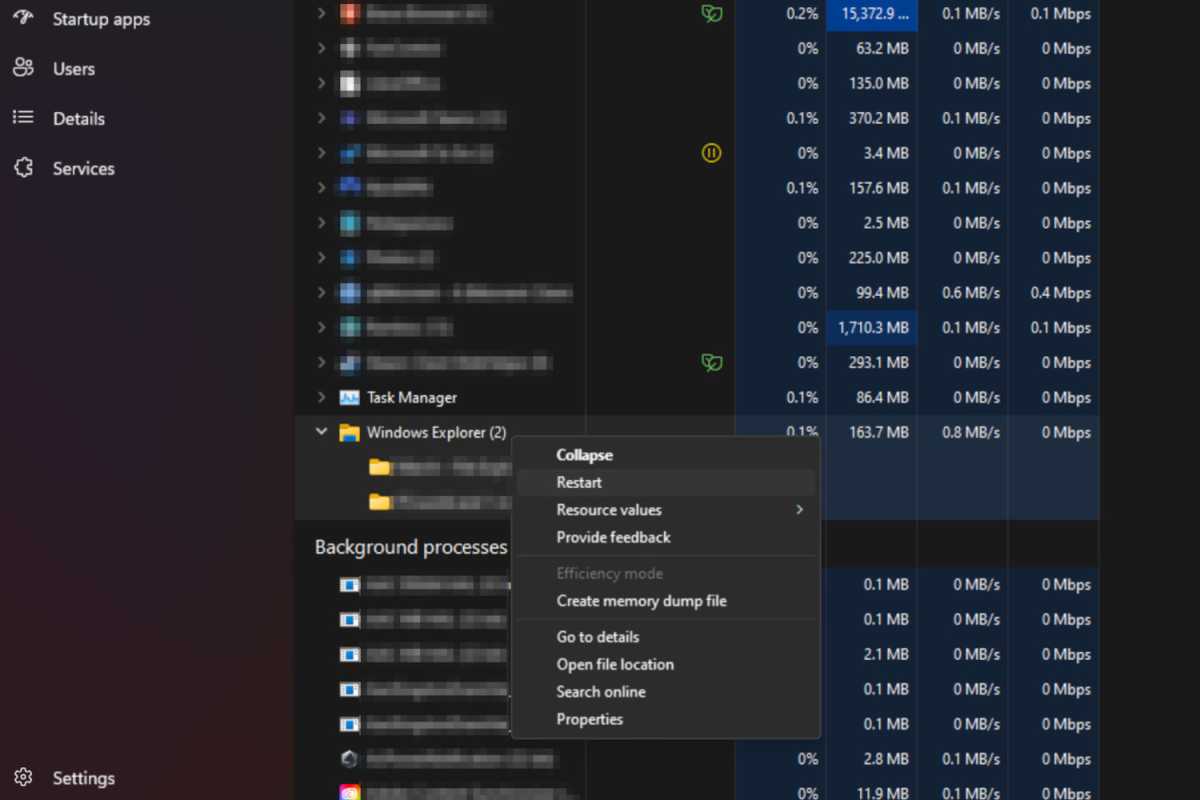
يمكن أن تخطئ الكثير في Windows ، ولكن واحدة من أفضل إصلاحات العلاج عندما يبدو أن جهاز الكمبيوتر الخاص بك يعطل؟ إعادة تشغيل Windows Explorer.
إذا كانت بعض الملفات أو المجلدات غير مستجيبة ، أو إذا اختفى شريط المهام ، أو إذا توقفت قائمة START عن العمل ، أو إذا كانت مجموعة من وظائف Windows الأساسية الأخرى لا تتصرف بشكل صحيح ، فعادة ما تقوم هذه الخدعة بالمهمة – ويمكنك القيام بذلك من داخل مدير المهام.
حدد العمليات علامة التبويب والتمرير حتى تجد مستكشف Windows. (من المحتمل أن يكون في أسفل قائمة تطبيقات التشغيل.) انقر بزر الماوس الأيمن واختياره إعادة تشغيل لإعادة تشغيل Windows Explorer ومنحه بداية جديدة … نأمل بدون أي مشاكل تواجهها من قبل.
تحطم القوة أو المجمدة تطبيقات
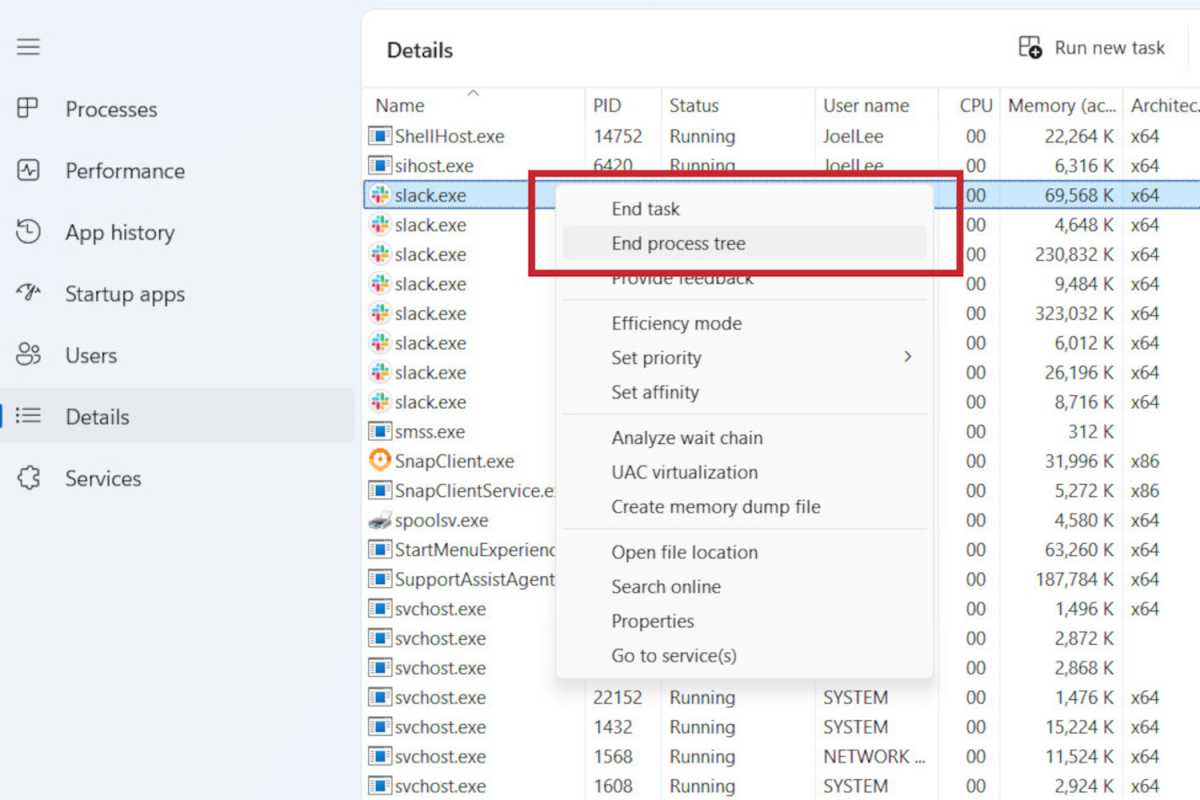
لطالما كان مدير المهام الأداة المفضلة لإغلاق البرامج الخاطئة ، ولكن لدى مدير المهام الحديث عددًا من الخيارات التي يمكنك تجربتها لأي شيء عنيد جدًا لإغلاقه بشكل صحيح. في العمليات علامة التبويب ، حدد موقع التطبيق الذي تريد إغلاقه ، ثم انقر بزر الماوس الأيمن فوقه وحدد نهاية المهمة.
إذا لم يفعل ذلك المهمة ، فحدد تفاصيل علامة التبويب في اللوحة اليسرى ، ثم ابحث من خلال قائمة عمليات التشغيل للتطبيق الذي تريد إغلاقه ، وانقر بزر الماوس الأيمن فوقه وحدده شجرة النهاية. هذا يجب أن يجبر التطبيق وجميع العمليات ذات الصلة.
امنح تطبيق المزيد من موارد النظام
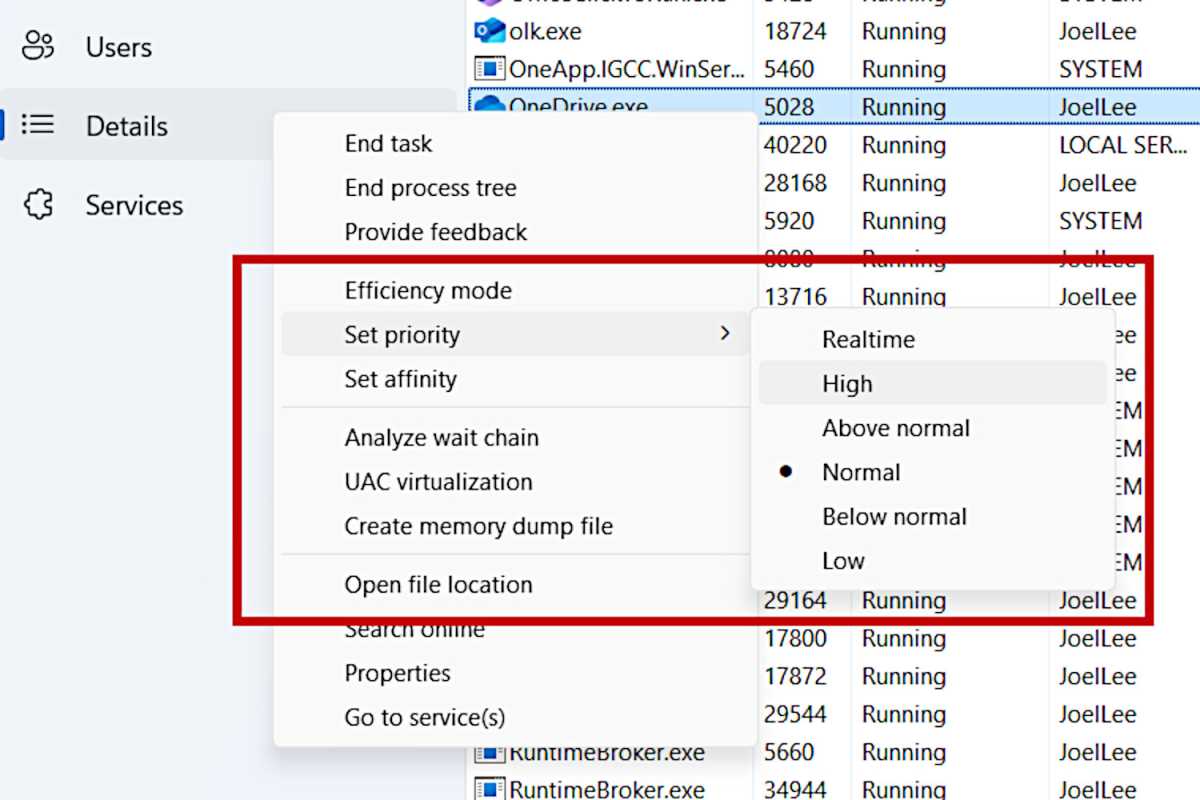
إذا كان لدى جهاز الكمبيوتر الخاص بك معالج ضعيف أو لا يكفي ذاكرة الوصول العشوائي ، فقد تجد أن بعض التطبيقات بطيئة ، خاصة عندما يكون لديك الكثير من التطبيقات أو علامات تبويب المتصفح. في مثل هذه الحالات ، قد يكون من المفيد إخبار Windows بتحديد أولويات تطبيقات معينة على الآخرين ومنحهم المزيد من الموارد للعمل معها. (يمكن أن يكون هذا مفيدًا حقًا عندما تكون ألعابًا لأن أي تراجع في الأداء يمكن أن يؤثر على مدى جودة تشغيل اللعبة.)
لاستخدام مدير المهام لتغيير أولوية التطبيق ، افتحه وحدد تفاصيل علامة التبويب في اللوحة اليسرى. حدد موقع التطبيق الذي تريد تعزيزه ، ثم انقر بزر الماوس الأيمن فوقه ، وحومه على حدد الأولوية، ثم اختر مستوى الأولوية من القائمة. (“أعلاه العادي” و “العالي” هي خيارات جيدة. “الوقت الحقيقي” يوفر أفضل أداء ولكن يمكن أن يسبب عدم استقرار النظام أو تعطله.)
وبالمثل ، يمكنك إزالة التنسيق بعض التطبيقات التي تتجول في الكثير من الموارد أو تسبب مشاكل. ما عليك سوى كرر الخطوات المذكورة أعلاه ولكن حدد أولوية أقل ، مما سيؤدي إلى زيادة موارد Windows عن هذا التطبيق إلى تلك ذات الأولوية العليا. بدلاً من ذلك ، انقر بزر الماوس الأيمن فوق تطبيق وقم بتعيينه إليه وضع الكفاءة إذا كنت تفضل Windows تلقائيًا ، قم بتجديده لحفظ الموارد حسب الحاجة.
تعرف على التطبيقات التي تستخدم شبكتك
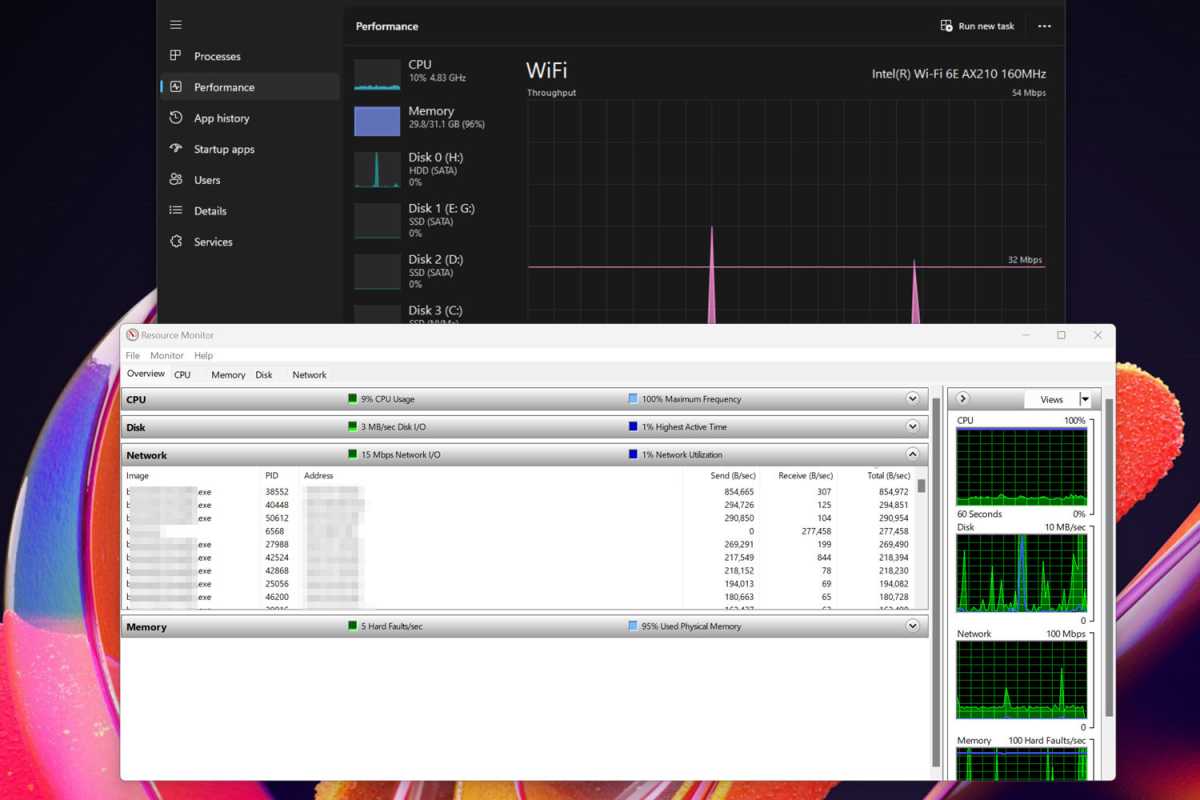
يتيح لك Task Manager أن ترى بسرعة مقدار شبكاتك السلكية واللاسلكية التي يتم استخدامها ، ولكنها يمكن أن تمنحك أيضًا اختصارًا لمعلومات أكثر تفصيلاً عند الحاجة إليها.
حدد أداء علامة التبويب في اللوحة اليسرى من مدير المهام ، ثم حدد Wi-Fi أو إيثرنت للنظر في استخدام الشبكة الأوسع.
إذا كنت ترغب في رؤية ما يستخدم ما هو بمزيد من التفصيل ، انقر فوق القائمة ثلاث نقاط في الجزء العلوي الأيمن وحدد مراقبة الموارد. ثم ، في النافذة التالية ، حدد شبكة علامة التبويب للتوسع ورؤية جميع العمليات التي تستخدم شبكتك ومقدار المبلغ.
مراقبة أداء النظام الخاص بك
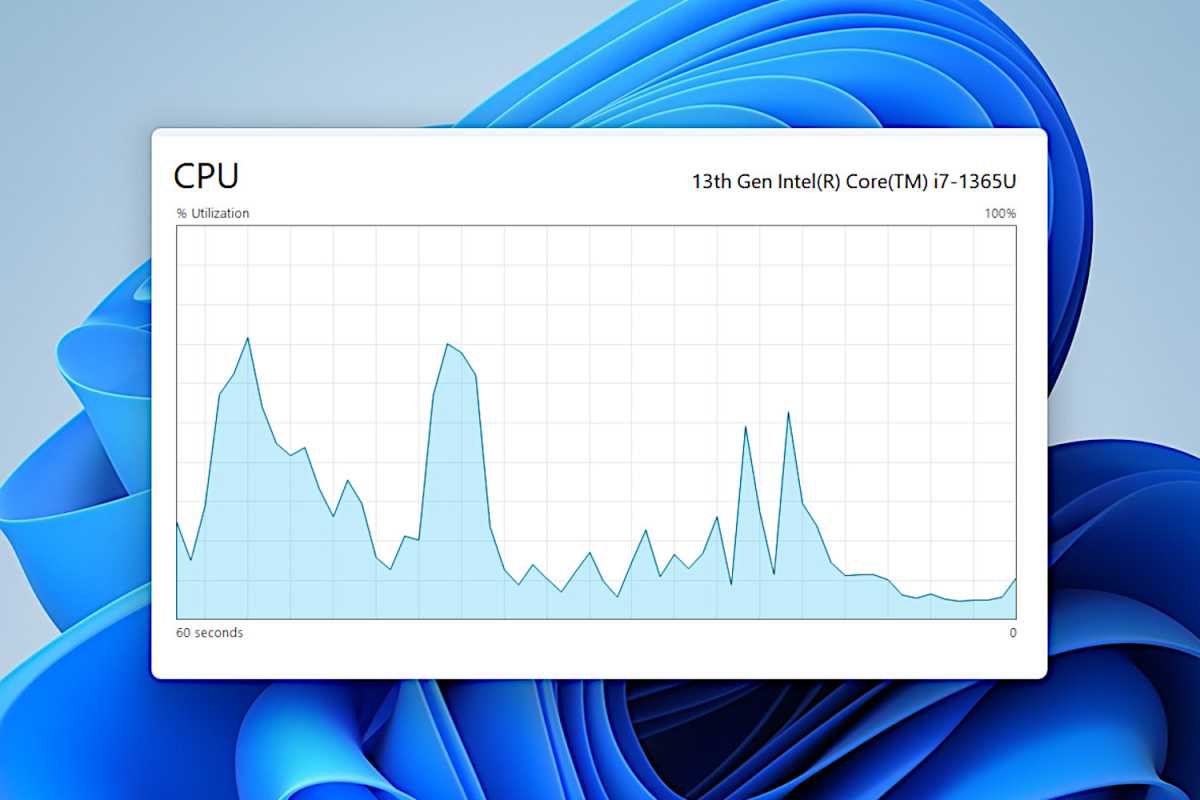
إذا كنت بحاجة إلى مراقبة مدى جودة تشغيل تطبيق معين أو كيفية تعامل الكمبيوتر الخاص بك مع تشغيل بعض التطبيقات والخدمات ، فيمكنك استخدام مدير المهام للمراقبة والتقارير.
حدد أداء علامة التبويب في مدير المهام واختر المكون الذي تريد مراقبته (على سبيل المثال ، وحدة المعالجة المركزية ، الذاكرة ، القرص ، إلخ). انقر بزر الماوس الأيمن على الرسم البياني في الوقت الفعلي الكبير وحدد عرض ملخص الرسم البياني لرؤية رسم بياني مبسط بدون أي عناصر قائمة إضافية. (انقر نقرًا مزدوجًا فوقه للعودة إلى عرض مدير المهام الكامل لكل عادي.)
ربما تريد أن يعمل هذا الرسم البياني فوق جميع التطبيقات الأخرى أثناء مراقبته ، أليس كذلك؟ للقيام بذلك ، انقر فوق إعدادات رمز COG في الزاوية السفلية اليسرى من مدير المهام ، ثم التمرير لأسفل إلى إدارة النوافذ وتحديد مربع الاختيار ل دائما على القمة.
استخدم مدير المهام القديم
هل تفضل الطريقة التي اعتاد مدير المهام القديم على البحث؟ يمكنك تشغيله ولكن الأمر يتطلب بضع خطوات إضافية. اتبع هذا الدليل السريع لإعادته بمظهره الرجعية. لاحظ ، ومع ذلك ، لا يمكنك استخدام مديري المهام الجدد والقديم في نفس الوقت ؛ إذا كان مدير المهام الحالي يعمل ، فلا يمكنك أيضًا بدء تشغيل القديم (والعكس صحيح).
هل أنت مهتم بمزيد من الطرق لاستخدام Windows 11 مثل المحترف؟ تحقق من مهارات البقاء على قيد الحياة في Windows الأساسية التي يجب على الجميع معرفتها.