لا يزال Zoom واحدًا من أفضل التطبيقات لعقد مؤتمرات الفيديو والدردشة المرئية مع الأصدقاء والعائلة، ولكن مثل جميع الأدوات البرمجية، فهو يحتاج إلى القليل من التخصيص ليعمل بالطريقة التي تريدها تمامًا.
ربما لا تريد أن تنعكس خلاصة الفيديو الخاصة بكاميرا الويب الخاصة بك، أو تفضل أن يكون لديك سمة داكنة لواجهة تطبيق Zoom، أو ربما تريد أن تتوافق الرموز التعبيرية الرائعة مع لون بشرتك الواقعي.
إذا كنت ترغب في الارتقاء بتجربة Zoom الخاصة بك، فإليك بعض إعدادات Zoom الرئيسية التي تستحق التغيير والتبديل فورًا.
قم بتوصيل التقويم الخاص بك
هناك سبب يجعل هذه النصيحة من أوائل النصائح التي تظهر في قائمة التحقق “البدء” عند تشغيل Zoom لأول مرة. إذا كنت ستعقد اجتماعات منتظمة أو مكالمات فيديو، فإن دمج التقويم الرقمي مع Zoom يجعل كل شيء ممكنًا طريق أسهل.
للقيام بذلك، إما انقر فوق قم بتوصيل التقويم الخاص بك في قائمة البدء أو انقر فوق ربط التقويم الخاص بك الرابط في الجزء العلوي الأيمن. وبدلاً من ذلك، قم بتسجيل الدخول إلى حساب Zoom الخاص بك على موقع Zoom، ثم انتقل إلى صفحة ملفك الشخصي وانتقل لأسفل إلى آحرون القسم، ثم اختر تكوين خدمة التقويم وجهات الاتصال واتبع التعليمات التي تظهر على الشاشة.
تبديل الوضع المظلم
أنا أكره التطبيقات والمتصفحات والخلفيات البيضاء المسببة للعمى، لذلك أقوم دائمًا بتمكين الوضع المظلم في التطبيقات التي تدعمه، بما في ذلك Zoom. (إذا كنت تستخدم جهاز كمبيوتر محمولًا مزودًا بشاشة OLED، فيمكن أن يساعد الوضع المظلم أيضًا على إطالة عمر البطارية وتقليل الصور المحروقة.)
لتمكين الوضع المظلم في Zoom، انقر فوق صورة ملفك الشخصي، ثم إعدادات. في عام القسم، قم بالتمرير لأسفل إلى مظهر، ثم حدد مظلم.
تعديل إعدادات الصوت
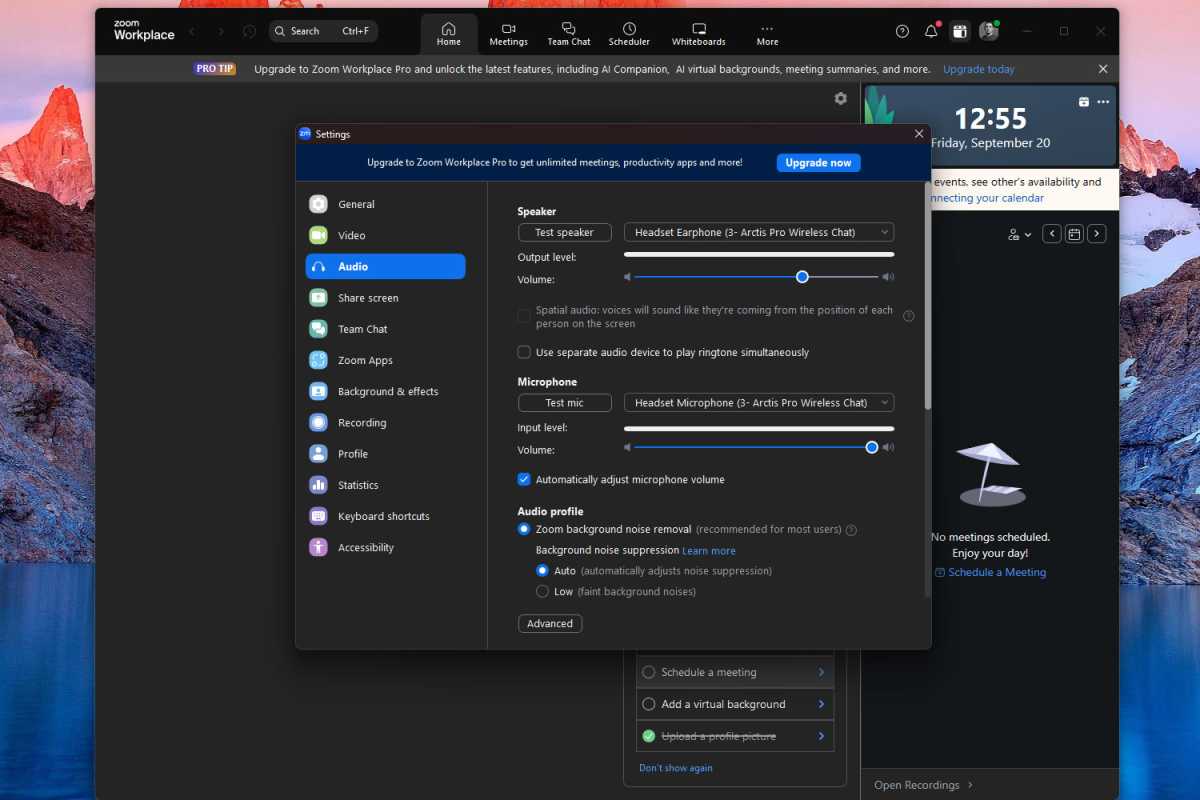
يعمل Zoom بشكل جيد بما فيه الكفاية خارج الصندوق، ولكن يمكن لبعض تعديلات إعدادات الصوت أن تحسن التجربة الإجمالية – ليس فقط لك ولكن أيضًا لكل شخص آخر ينتهي بك الأمر إلى إجراء مكالمات معه.
افتح إعدادات في التكبير وحدد صوتي قسم التنقل على الجانب الأيسر. هنا، اختر إدخال الميكروفون وإخراج مكبر الصوت المناسبين، ثم اختبرهما للتأكد من أن كلاهما يعملان بشكل صحيح. (هذه فكرة جيدة دائمًا مع تثبيت Zoom الجديد.)
الإعدادات الرئيسية الأخرى التي تستحق التغيير والتبديل في هذا القسم: تمكين تكبير إزالة الضوضاء الخلفية مع ضبط ميزة منع ضوضاء الخلفية على آلي، وتمكين كتم صوت الميكروفون عند الانضمام خانة الاختيار للتأكد من عدم تعطيل الاجتماع عن طريق الخطأ أثناء انضمامك.
تعديل إعدادات الفيديو
إذا كنت تخطط لإظهار نفسك أمام الكاميرا، فمن المفيد تعديل إعدادات الفيديو حتى تبدو في أفضل حالاتك وتحافظ على خصوصيتك. انتقل إلى الإعدادات > الفيديو في تطبيق Zoom وستتمكن من تعديل مجموعة من إعدادات الفيديو.
تأكد من توصيل كاميرا الويب وتشغيلها (بافتراض أنك تستخدم كاميرا ويب خارجية وليست مدمجة في الكمبيوتر المحمول الخاص بك على سبيل المثال). اختر ما إذا كنت تريد أن يظهر فيديو كاميرا الويب بنسبة العرض إلى الارتفاع الأصلية وما إذا كان ينبغي أن يكون بدقة عالية (إذا كانت كاميرا الويب الخاصة بك عالية الدقة).
يمكن أن يكون إعداد النسخ المتطابق مريحًا، ولكن قد ترغب في تعطيله إذا كنت ستقدم عروضًا تقديمية أو تعرض النص بشكل متكرر على الشاشة (وإلا فسيظهر النص بشكل معكوس).
ضع في اعتبارك وضع علامة على قم بإيقاف تشغيل الفيديو الخاص بي عند الانضمام الخيار حتى تتمكن دائمًا من التحقق مرة أخرى من المناطق المحيطة بك قبل بدء بث كاميرا الويب الخاصة بك. وإذا كنت من النوع الذي يشعر بالخجل وينتهي به الأمر بالتحديق في نفسه طوال الاجتماعات، فيجب عليك التفكير في تبديل الخيار إخفاء العرض الذاتي خيار.
هل تبحث عن خلفية افتراضية لاستخدامها في مكالماتك؟ ستجد مجموعة من الخيارات والمرشحات في الإعدادات > الخلفية والتأثيرات.
تعديل إعدادات مشاركة الشاشة
لا أعرف ما هو حالك، لكني أشعر دائمًا بالتوتر قليلاً عندما أحتاج إلى مشاركة شاشتي على Zoom. هل سأكشف عن غير قصد عن معلومات حساسة أو محرجة دون أن أدرك ذلك؟
يمكنك التخفيف من بعض هذا القلق عن طريق إعداد إعدادات مشاركة الشاشة بشكل صحيح منذ البداية الإعدادات > مشاركة الشاشة.
ضمن التصنيف “عندما أشارك شاشتي في اجتماع”، تأكد من ضبطك على ذلك إظهار كافة خيارات المشاركة. بهذه الطريقة، لا تتم مشاركة شاشتك بأكملها تلقائيًا، ويمكنك دائمًا اختيار ما تريد إظهاره. افعل الشيء نفسه تحت عنوان “عندما أشارك مباشرة في Zoom Room”.
أيضًا، ضمن تصنيف “مشاركة التطبيقات”، اختر الخيار مشاركة النافذة الفردية الخيار حتى تتمكن من التأكد من أنك تشارك نافذة واحدة فقط في أي وقت، وليس الجميع منهم.
تمكين ميزات أمان الاجتماع
يعد “قصف Zoom” حقيقة من حقائق الحياة بالنسبة لبعض المؤسسات والأفراد، لذا فإن تأمين اجتماعاتك ومكالماتك يعد طريقة رائعة لتمنحك راحة البال ضد ذلك، كل ذلك مع زيادة خصوصية بياناتك.
متعلق ب: كيفية منع قصف زووم
للقيام بذلك، قم بتسجيل الدخول إلى موقع Zoom على الويب وانتقل إلى إعدادات قسم التنقل على الجانب الأيسر. في صفحة الإعدادات، ابحث عن مقابلة علامة التبويب (بين عام والندوة عبر الويب). ضمن علامة التبويب “الاجتماع”، قم بالتمرير لأسفل إلى حماية القسم الفرعي.
الآن، انظر إلى جميع الخيارات وقم بالتعديل حسب ما ينطبق عليك. على سبيل المثال، قم بإعداد غرفة انتظار حتى تتمكن من قبول المشاركين واحدًا تلو الآخر، أو طلب رمز مرور للاجتماعات الجديدة، أو قصر الاجتماعات على الحسابات المصادق عليها، وما إلى ذلك.
تعطيل مشاركة الملفات في الاجتماعات
قد تثق في عدم قيام الفرق المشاركة في اجتماعاتك بإرسال برامج ضارة أو ملفات غير آمنة إلى بعضها البعض. ولكن هل يمكن أن تكون تماما بالتأكيد؟ ماذا لو تم اختراقهم أو إصابتهم بفيروسات تحاول إرسال ملفات ضارة؟ أو ماذا لو انضم مستخدم غير مصرح به إلى الاجتماع بطريقة ما؟
ما لم تكن متأكدًا بنسبة 100% من أن اجتماعاتك مغلقة ولا يمكن الوصول إليها من قبل أطراف خارجية وأن كل مشارك تقابله يلتزم بممارسات مشاركة الملفات الآمنة وأنه خالي من الفيروسات والوصول غير المصرح به، فعندئذٍ قم بتعطيل مشاركة الملفات في الاجتماعات هي ضمانة جيدة في مكانها الصحيح.
قم بتسجيل الدخول إلى موقع Zoom وانتقل إلى إعدادات، ثم مقابلة، ثم قم بالتمرير للأسفل حتى تجد إرسال الملفات عبر دردشة الاجتماع. قم بتبديل هذا الخيار إلى عن لتعطيل مشاركة الملفات. (بدلاً من ذلك، يمكنك تعيين حدود لأحجام الملفات و/أو أنواع الملفات التي يمكن مشاركتها.)
إدارة تسجيلات الاجتماع
يمكن أن يكون تسجيل اجتماعاتك طريقة رائعة للاحتفاظ بلقطات مؤرشفة للمناقشات أو العروض التوضيحية المهمة. ولكن قبل البدء في التسجيل، تأكد من أن إعداداتك هي ما تريد أن تكون عليه.
أولاً، قم بضبط إعدادات التسجيل في الإعدادات > التسجيل لتعديل مكان حفظ اللقطات، وما إذا كنت تريد فصل الصوت أم لا، وما إذا كنت تريد تسجيل الشاشات المشتركة.
يمكنك ضبط خيارات التسجيل بشكل أكبر على موقع Zoom على الويب عن طريق تسجيل الدخول إلى حسابك والانتقال إلى الإعدادات > التسجيل. هناك يمكنك تعيين من يمكنه التسجيل في اجتماعاتك، ومن يتلقى إشعارات عندما يكون التسجيل مستمرًا، والإعدادات المتقدمة الأخرى.
تعديل إعدادات إمكانية الوصول
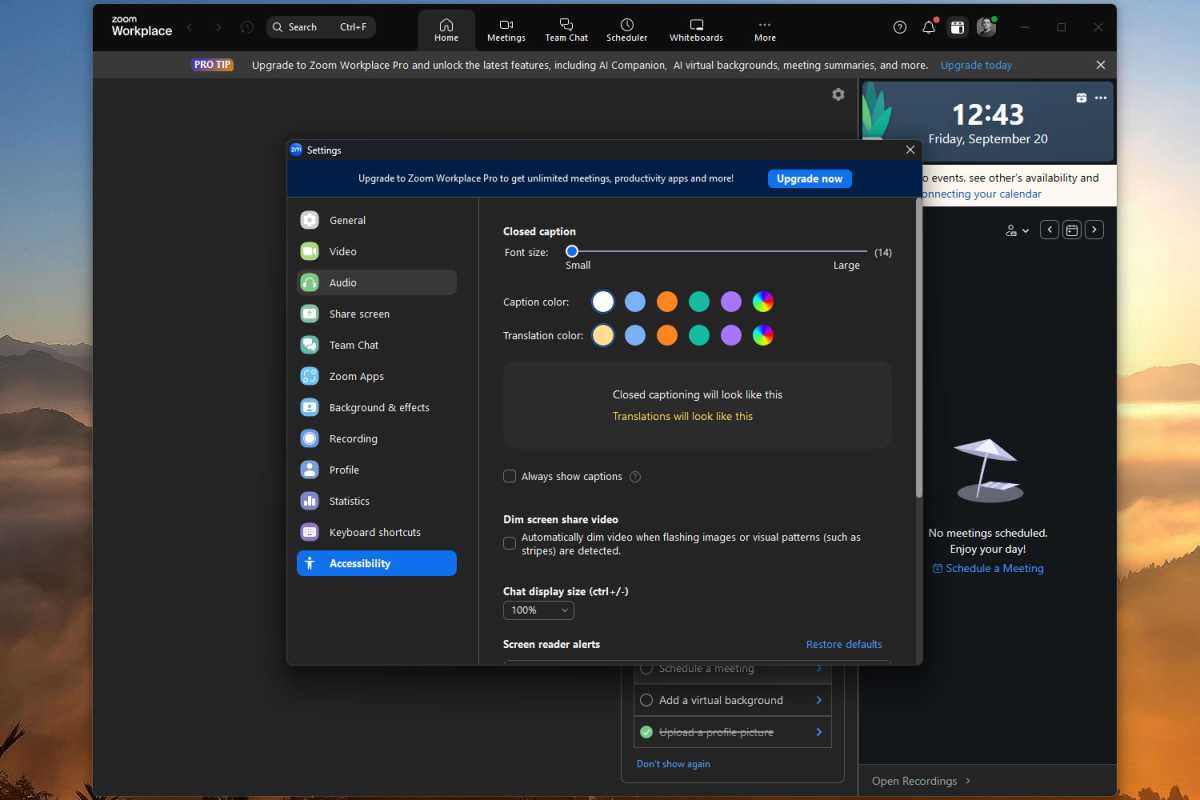
يحتوي Zoom على بعض إعدادات إمكانية الوصول الممتازة التي يمكن أن تساعد في جعل النص أكثر وضوحًا، وتمكين التسميات التوضيحية المغلقة تلقائيًا في الاجتماعات، وتقليل الصور والأنماط الوامضة، وتخصيص تنبيهات قارئ الشاشة.
إذا كان أي من ذلك يبدو مفيدًا لك، فتأكد من التوجه إلى الإعدادات> إمكانية الوصول واللعب مع هذه الخيارات.
اختر لون بشرتك التعبيري
يعد لون البشرة الأصفر الافتراضي للرموز التعبيرية غير مؤذٍ نسبيًا، ولكن ربما لا تريد أن يتم تمثيلك بشخصية سمبسنز. يحتوي Zoom على عدد من خيارات ألوان البشرة المختلفة للاختيار من بينها، والتي ستظهر في الدردشات وردود الفعل أثناء الاجتماعات.
للقيام بذلك، انتقل إلى الإعدادات > عام وانتقل لأسفل إلى ردود الفعل قسم. سترى هناك عددًا من الرموز التعبيرية الرائعة ذات ألوان البشرة المختلفة. اختر الشخص الذي تريد استخدامه.
عزز اجتماعاتك باستخدام تطبيقات Zoom
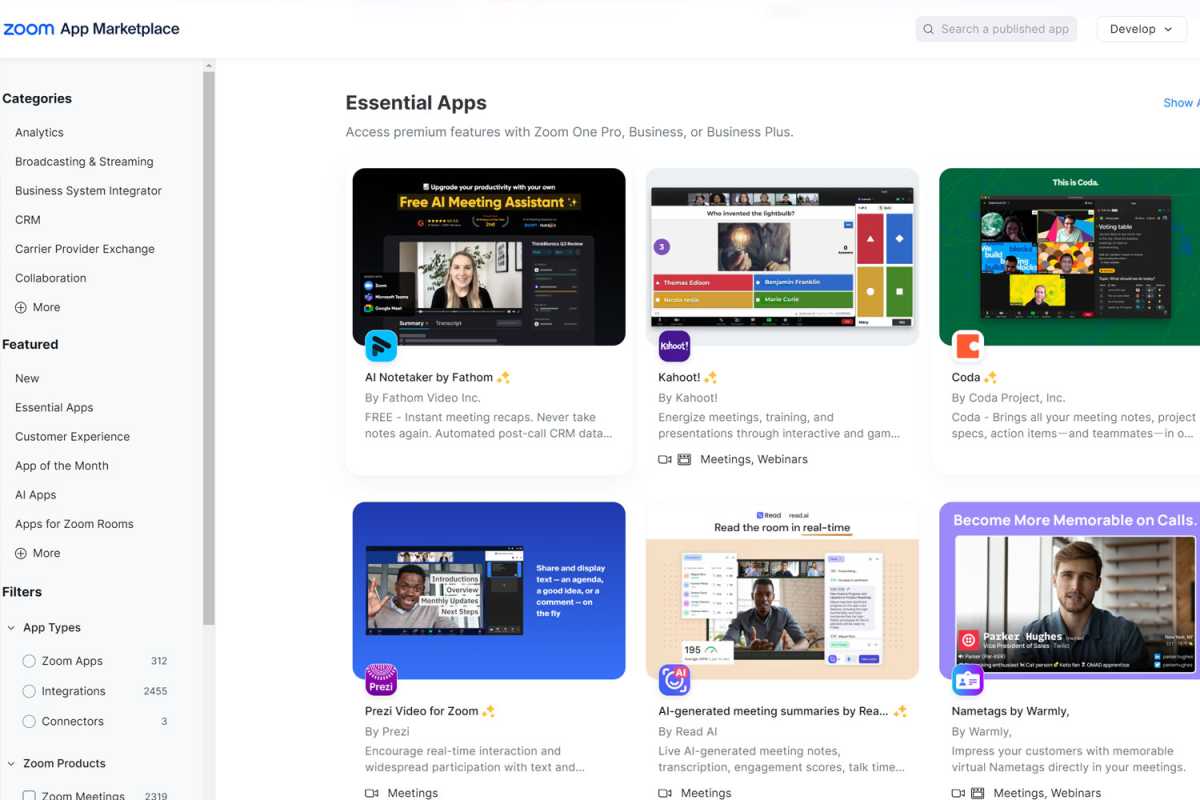
تعد تطبيقات Zoom طريقة رائعة لجعل الاجتماعات أكثر ديناميكية وآلية. لديك تطبيقات Group Photo وMusic وTimer مثبتة افتراضيًا، والتي يمكنك تمكينها من خلال الانتقال إلى الإعدادات > تطبيقات التكبير وتبديل تلك التي تريدها.
للحصول على مجموعة واسعة من الخيارات، قم بزيارة Zoom App Marketplace لاستكشاف أكثر من 2700 تطبيق متاح حاليًا للاستخدام داخل Zoom. تشمل الأمثلة تدوين ملاحظات الذكاء الاصطناعي الآلي، والألعاب التفاعلية، وتحسينات الاجتماعات، وتراكبات النص المخصصة، والتخزين السحابي المتكامل، وطريقة لتمكين الدعم عن بعد بشكل أسهل لفرقك، والمزيد.
