حوالي ثلثي جميع مستخدمي الإنترنت يستخدمون Google Chrome ، وفقًا لـ StatCounter. هذا حوالي 3 إلى 4 مليارات شخص! ومع ذلك ، لا يزال العديد من مستخدمي Chrome لا يستخدمون متصفح Google إلى إمكاناته الكاملة.
يعمل Chrome بشكل جيد خارج الصندوق ، ولكن إذا كنت قد تعمق قليلاً أسفل السطح ، فستجد الكثير من ميزات الكروم التي قد تجدها مفيدة ولكن لا تستخدمها بعد. هذه الميزات لن تغير حياتك بشكل جذري ، لكنها عملية. بعضها صغير وسهل تمكينه ، في حين أن البعض الآخر أكثر عملًا ولكنه يستحق هذا الجهد.
فيما يلي بعض ميزات الكروم الرئيسية التي تستحق المحاولة لمعرفة ما إذا كانت تحسن تجربة تصفح الويب اليومية.
استخدم ملامح المستخدم المتعددة
لدى Chrome دعمًا مدمجًا لملفات تعريف المستخدمين ، حيث يحتوي كل ملف تعريف على مجموعة منفصلة من البيانات: الإعدادات ، وعلامات التبويب المفتوحة ، والمرجع ، وكلمات المرور ، وسجل التصفح ، وحسابات المزامنة ، وما إلى ذلك. يفتح كل ملف تعريف كنافذة متصفح Chrome منفصلة لراحتك.
يجب أن تستخدم ملفات تعريف متعددة لأغراض مختلفة. على سبيل المثال ، لدي ملفات تعريف مختلفة للعمل والهوايات والأشياء الشخصية والمزيد. ملف تعريف العمل الخاص بي هو المكان الذي تذهب إليه جميع الأشياء المتعلقة بالعمل ، بما في ذلك الإشارات المرجعية وعلامات التبويب المفتوحة وكلمات مرور الحساب. عندما انتهيت من اليوم ، يمكنني إغلاق تلك النافذة والتبديل إلى ملف تعريف هواية الخاص بي للمتعة.
انقر على صورة ملف تعريف المستخدم في الجزء العلوي الأيمن من Chrome لرؤية ملف تعريف المستخدم الحالي الخاص بك. يمكنك هنا إضافة ملفات تعريف جديدة وإدارة المواقف الموجودة وتعديل ملفك الشخصي الحالي والمزيد.
استخدم ملفات تعريف الضيوف عند مشاركة جهاز الكمبيوتر الخاص بك
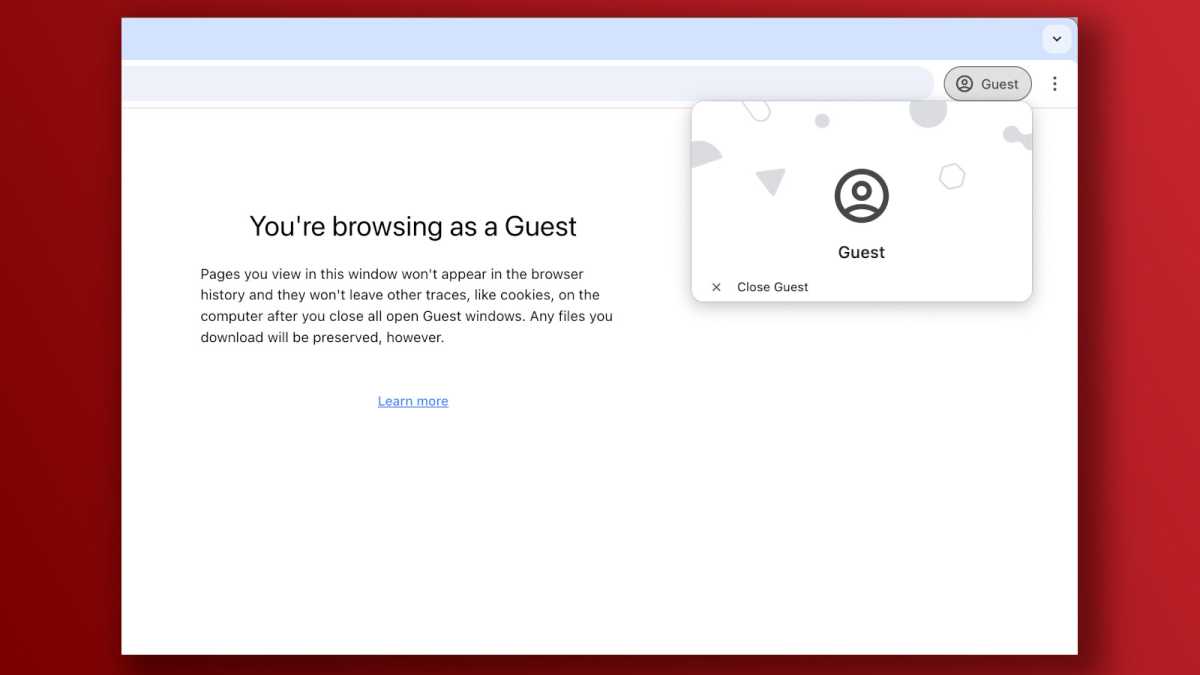
يحظى Chrome أيضًا بدعم لما يسمى بملف تعريف ضيف ، والذي يشبه قائمة فارغة للاستخدام لمرة واحدة. على سبيل المثال ، إذا كان صديقك يريد التحقق من بريده الإلكتروني ، فيمكنك السماح لهم في نافذة ملف تعريف الضيف. ثم ، عندما تغلق تلك النافذة ، لا يتم حفظ أي من بياناتهم.
كيف يختلف هذا عن وضع التخفي؟ عندما تفتح نافذة متخفية خاصة ، لا يزال لديه إمكانية الوصول إلى إعدادات وبيانات ملفك الشخصي الحالي ، ولكن لا توفر سجل التصفح. لا يحفظ ملف تعريف الضيف بالمثل تاريخ التصفح ، ولكنه لا يمكنه أيضًا الوصول إلى إعدادات أو بيانات أي من ملفات تعريف الكروم الأخرى.
يمكنك تشغيل ملف تعريف الضيف من خلال النقر على ملف تعريف المستخدم الخاص بك في الجزء العلوي الأيمن من Chrome ، ثم الاختيار افتح ملف تعريف الضيف.
مزامنة الكروم بين أجهزة متعددة
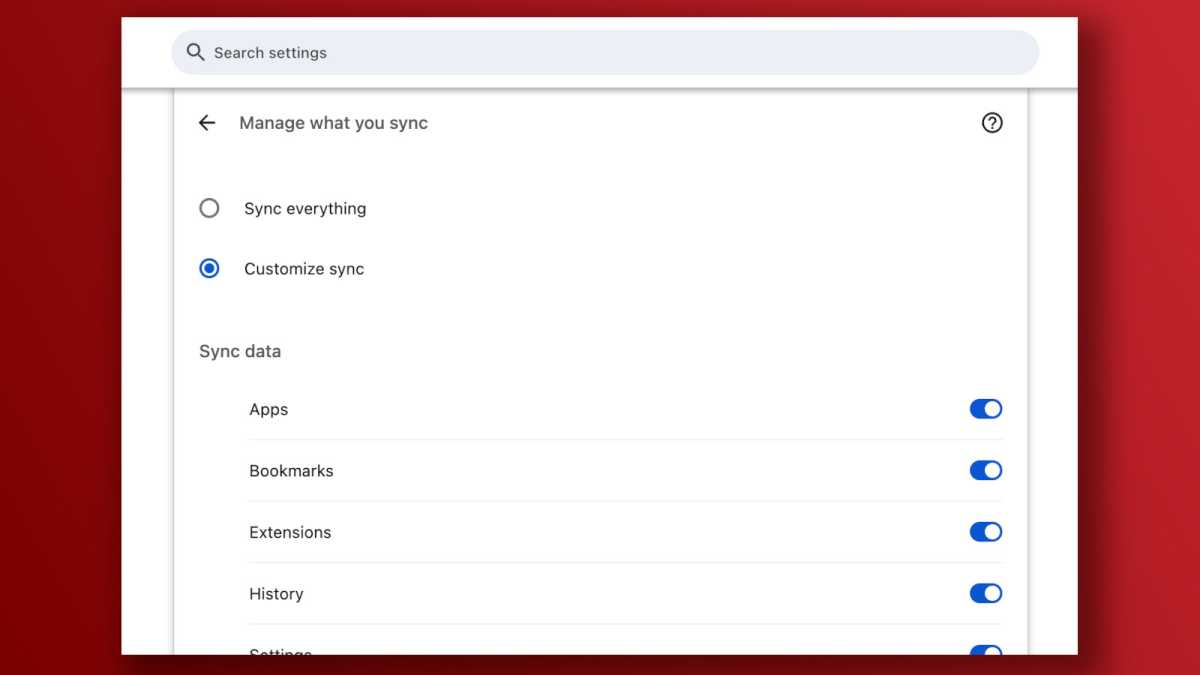
إذا كنت تستخدم Chrome على أجهزة متعددة – مثل جهاز الكمبيوتر المكتبي الخاص بك ، والكمبيوتر المحمول العمل ، و MacBook Air ، و Android Phone – يجب عليك إعداد التزامن. تتم مشاركة إعداداتك وبياناتك عبر جميع الأجهزة ، ويمكنك تحديد الإعدادات والبيانات المشتركة.
للمزامنة ، عليك أولاً تسجيل الدخول إلى Chrome باستخدام حساب Google. للقيام بذلك ، انقر فوق القائمة ثلاث درجات في الجزء العلوي الأيمن وفتح إعداداتثم انتقل إلى أنت وجوجل في الشريط الجانبي. انقر تسجيل الدخول إلى Chrome واتبع المطالبات. بمجرد تسجيل الدخول ، انقر فوق تشغيل المزامنة، ثم اتبع المطالبات لتحديد ما تريده بالضبط.
أخيرًا ، قم بتسجيل الدخول إلى Chrome مع نفس حساب Google على كل جهاز تريد مزامنته. يمكنك الآن الوصول إلى جميع كلمات المرور المحفوظة ، والإشارات المرجعية ، وسجل التصفح ، وما إلى ذلك على كل جهاز متزامن.
إرسال علامات تبويب أو روابط إلى أجهزة أخرى
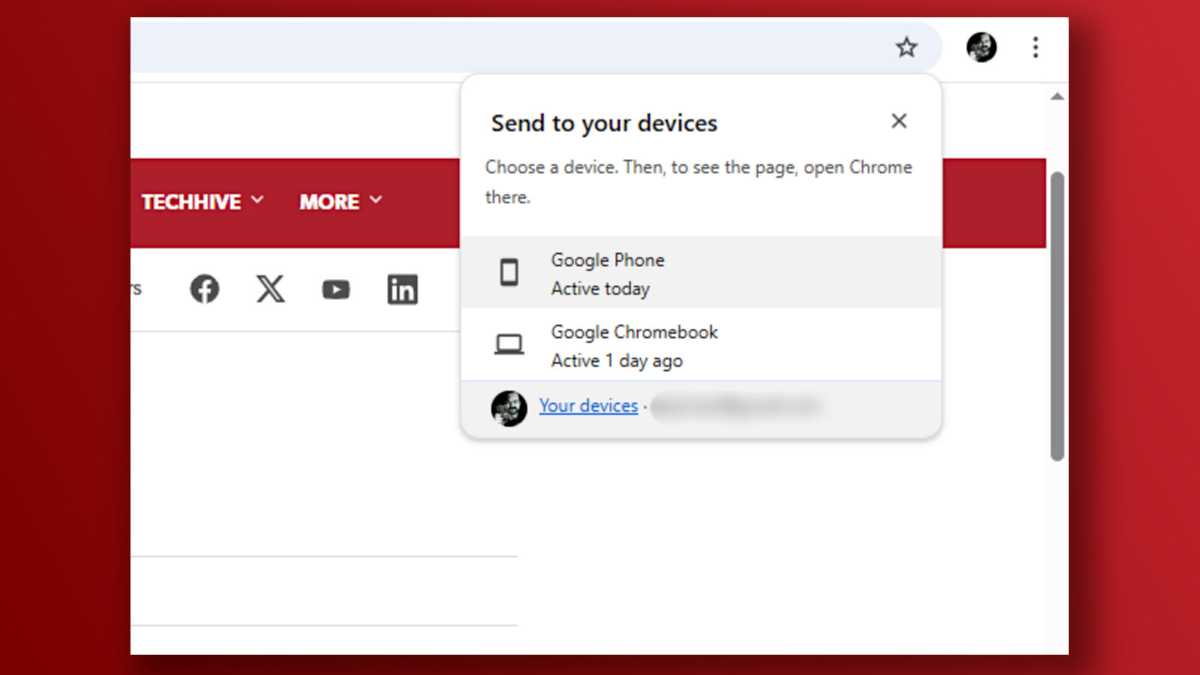
إذا كنت تقرأ صفحة ويب على جهاز الكمبيوتر الخاص بك ولكنك تريد قراءتها ، على سبيل المثال ، هاتفك أو جهازك اللوحي ، فيمكنك ببساطة النقر بزر الماوس الأيمن على شريط العناوين (أو علامة التبويب لصفحة الويب) ، ثم حدد أرسل إلى أجهزتك. من المنبثقة ، يمكنك تحديد الجهاز الذي يجب إرساله إليه.
قبل أن تتمكن من القيام بذلك ، ستحتاج إلى ربط أجهزتك بحساب Google الخاص بك. لحسن الحظ ، هذا سهل حقًا: ما عليك سوى تسجيل الدخول إلى حساب Google عبر Chrome على كل جهاز تريد ربطه.
نصيحة أخرى رائعة هي أنه إذا قمت بتمكين المزامنة (انظر أعلاه) وسمحت بمزامنة الإشارات المرجعية الخاصة بك ، فيمكنك فقط حفظ أي صفحة ويب كإشارة مرجعية وسوف تتم مزامنتها مع جميع أجهزتك المزامنة.
احصل على علامات تبويب مفتوحة من الأجهزة الأخرى
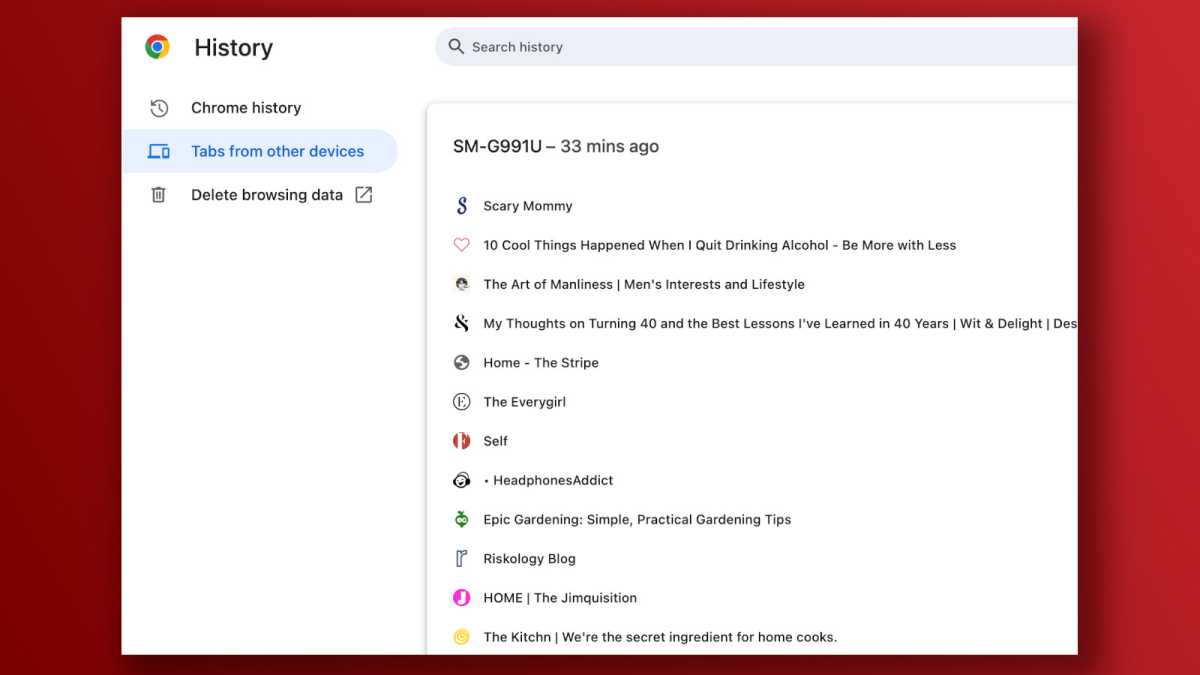
دعنا نقول أنك مزتزم كروم بين أجهزة متعددة (انظر أعلاه) وأنت تقوم بالكثير من الأبحاث على جهاز كمبيوتر سطح المكتب الخاص بك مع الكثير من علامات التبويب المفتوحة. في وقت لاحق ، يمكنك الخروج لهذا اليوم مع MacBook Air. أنت تضغط على هدوء وتريد متابعة بحثك – لكن علامات التبويب هذه على جهاز الكمبيوتر الخاص بك.
لا شكر على واجب! يمكنك فعليًا فتح علامات تبويب من الأجهزة الأخرى مباشرة على جهازك الحالي ، طالما تم مزامنة الكروم على كلا الجهازين و لقد سمحت لمزامنة علامات التبويب المفتوحة.
لفتح علامة تبويب من جهاز آخر ، انقر فوق القائمة ثلاث درجات في الجزء العلوي يمينًا من الكروم وحدد التاريخ> التاريخ. في الشريط الجانبي الأيسر ، انقر علامات التبويب من الأجهزة الأخرى. سترى بعد ذلك قائمة بجميع علامات التبويب على أجهزتك الأخرى ، تم تجميعها بواسطة كل جهاز. فقط انقر لفتح!
إنشاء وإدارة مجموعات علامات التبويب
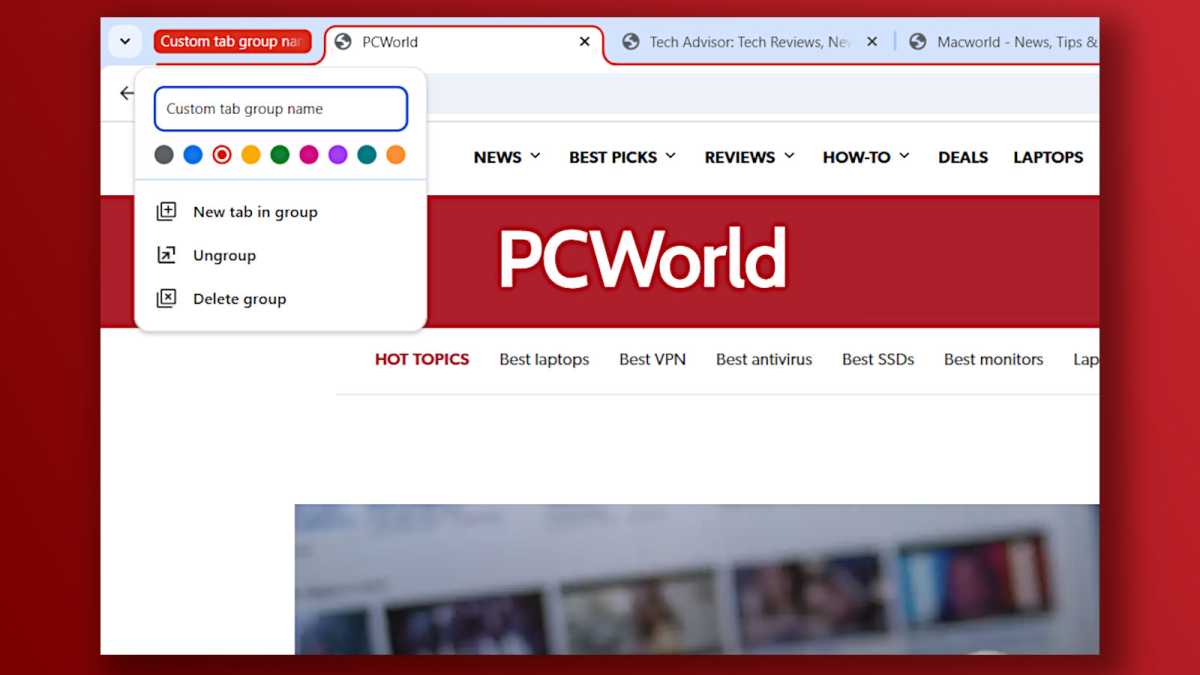
إذا كنت من النوع الذي يحتفظ بعشرات وعشرات علامات التبويب المفتوحة في Chrome ، فأنت بحاجة إلى استخدام مجموعات علامات التبويب. تتيح لك مجموعة علامات التبويب تنظيم علامات تبويب متعددة معًا ، ثم يمكنك انهيار المجموعة أو توسيعها حسب الحاجة لتوفير المساحة في شريط علامة التبويب.
باستخدام مجموعات علامات التبويب بشكل فعال ، يمكنك تنظيم علامات التبويب الخاصة بك بطريقة أكثر منطقية ، سواء حسب الموضوع أو المشروع ، أو حتى بالتقدم أو التوقيت. على سبيل المثال ، قد يكون لديك مجموعات علامات تبويب لـ “تخطيط العطلات” ، “نصائح الرماية” ، “Home DIY” ، إلخ. إذا لم تعد بحاجة إلى مجموعة علامات تبويب ، فيمكنك دائمًا إلغاء تجميع علامات التبويب هذه.
هناك طريقتان لإنشاء مجموعة علامات تبويب جديدة. الطريقة الأولى هي النقر على القائمة ثلاث درجات في الجزء العلوي الأيمن من الكروم ، ثم الاختيار مجموعات علامات التبويب> إنشاء مجموعة علامات تبويب جديدة. الطريقة الثانية هي النقر بزر الماوس الأيمن على أي علامة تبويب في شريط علامة التبويب ، ثم حدد إضافة علامة تبويب إلى مجموعة جديدة. يمكنك أيضًا النقر بزر الماوس الأيمن على أي مجموعة تبويب لإعادة تسميتها و/أو تغيير لونها.
أعد فتح علامة التبويب التي أغلقتها عن طريق الخطأ
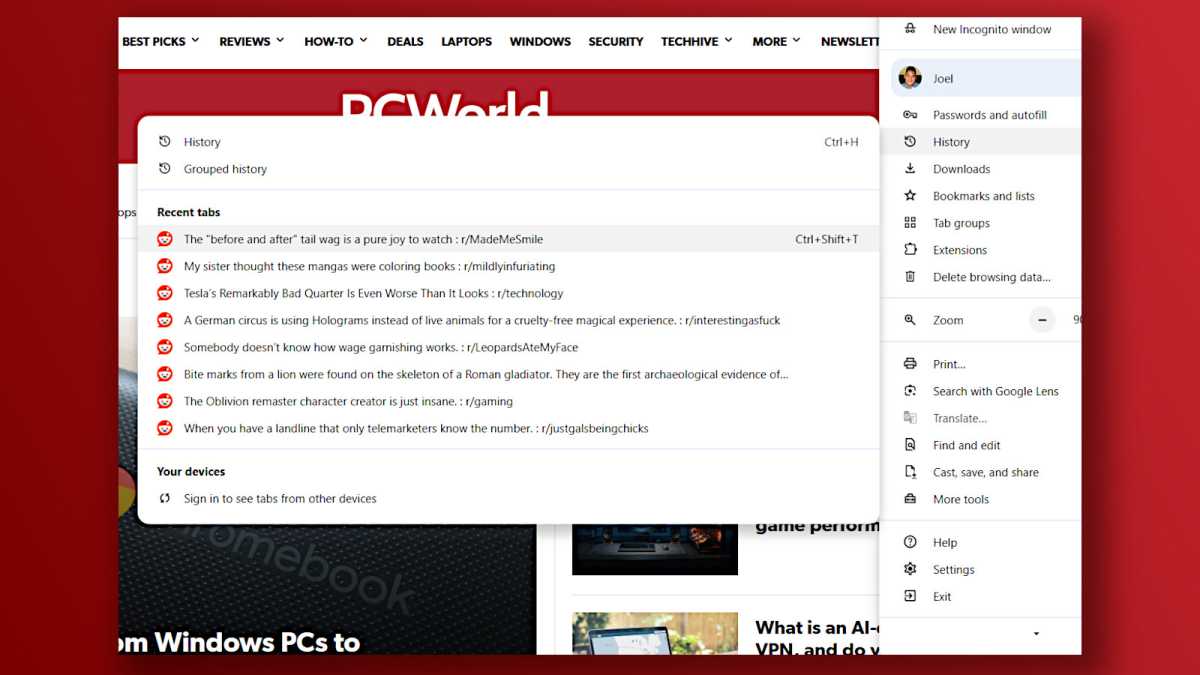
لقد كنا جميعًا هناك. أنت تغلق بطريقة ما علامة تبويب دون معنى ، والآن لا تعرف كيفية العودة إلى المكان الذي كنت فيه. أو تعتقد أنك قد انتهيت ، لذلك يمكنك إغلاق علامة التبويب هذه … باستثناء الانتظار! أردت التحقق من شيء آخر والآن لا يمكنك ذلك.
لحسن الحظ ، الجواب بسيط: اضغط Ctrl + Shift + T لإعادة فتح علامة التبويب المغلقة الأخيرة. في الواقع ، يمكنك الاحتفاظ CTRL + Shift ثم اضغط ر عدة مرات للحفاظ على إعادة فتح علامات التبويب بترتيب عكسي لكيفية إغلاقها.
يمكنك أيضًا النقر على القائمة ثلاثوف في أعلى يمين الكروم ، تحوم فوق تاريخ القائمون الفرعيين ، ثم انظر إلى علامات التبويب الحديثة قائمة. ستجد هنا علامات التبويب الثمانية المغلقة مؤخرًا ، والتي يمكنك فتحها بمجرد النقر عليها.
نعم ، إنه شيء بسيط. لكني أفعل ذلك عدة مرات كل يوم. بمجرد البدء في استخدام اختصار لوحة المفاتيح ، لن تتوقف أبدًا.
استعد خطواتك مع التاريخ المجمعة
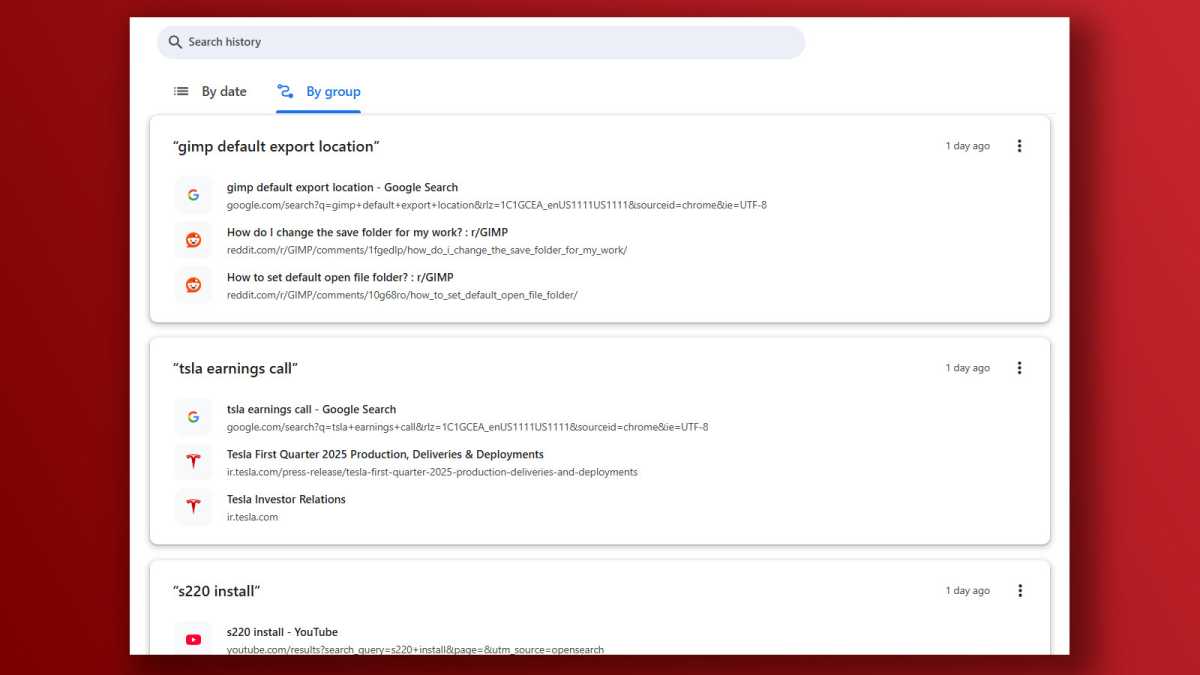
أثناء استخدامك Chrome لتصفح الويب ، فإنه يتتبع المواقع التي تزورها. يمكن عرض تاريخ جميع صفحات الويب التي تمت زيارتها بتنسيق القائمة ، مما يجعل من السهل إعادة النظر في أي مواقع من قبل.
لاستكشاف سجل التصفح الخاص بك ، انقر فوق القائمة ثلاث درجات في أعلى اليمين وحدد التاريخ> التاريخ. هنا ، يمكنك رؤية رحلتك عبر الويب أيضًا حسب التاريخ (زمني) أو بواسطة مجموعة (موضوعي). التاريخ المجمع مفيد بشكل مدهش عندما تحتاج إلى استعادة خطواتك!
إذا كنت ترغب في مسح تاريخك لأي سبب ، فيمكنك القيام بذلك بالنقر حذف بيانات التصفح في الشريط الجانبي الأيسر. يفتح هذا علامة تبويب منفصلة مع عناصر مختلفة لحذفها وكذلك النطاق الزمني الذي تريد تغطيته (من الساعة الأخيرة إلى كل الوقت).
تمكين الأعلام لاختبار الميزات التجريبية
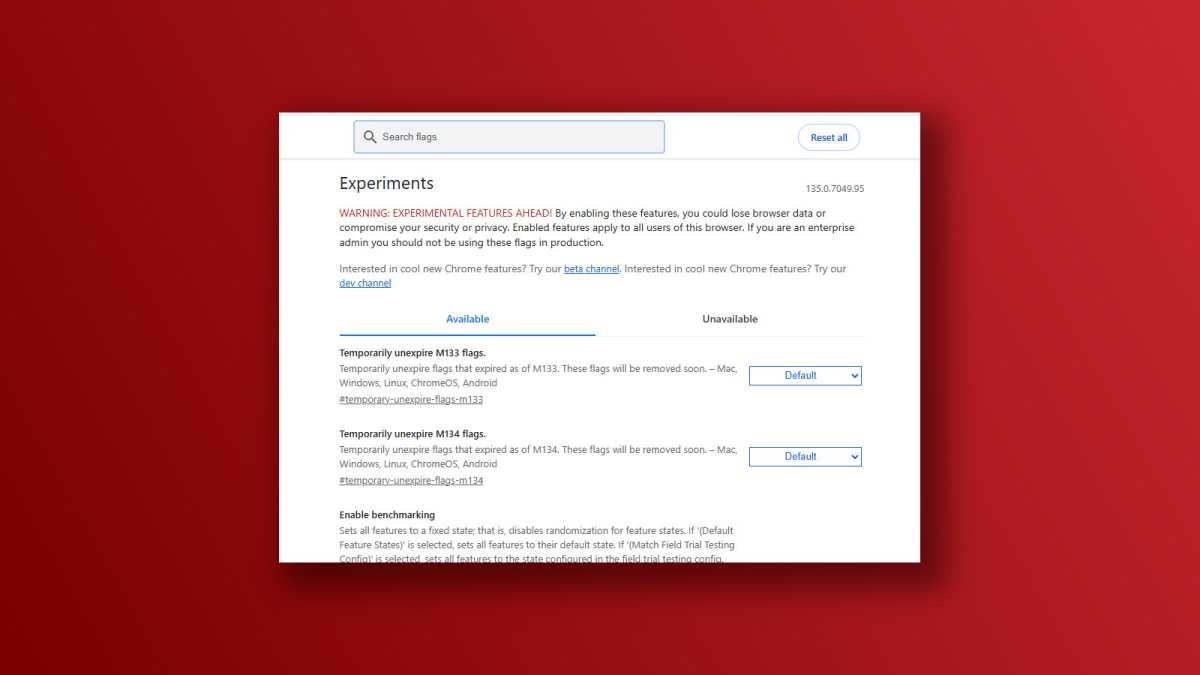
إذا كنت تشعر المغامرة ، فيمكنك تمكين ميزات الكروم التجريبية من خلال استخدام الأعلام. تسمح الأعلام للمستخدمين الأفراد باختبار ميزات جديدة أو متخصصة لم تصل بعد إلى إصدار مستقر.
لتمكين الأعلام ، اكتب chrome://flags في شريط العناوين. ستجد قائمة بالأعلام المتاحة مع خيارات لتمكينها أو تعطيلها. ستتمكن أيضًا من البحث عن علامة معينة إذا كان لديك علامة في الاعتبار.
تحذرك Google من العبث بالأعلام أكثر من اللازم ، وأحث على توخي الحذر هنا. ولكن إذا كنت على الأقل معروفيًا شبه تقعديًا ، وكنت سعيدًا بالتعبث تحت الغطاء قليلاً ، فيمكنك استخدام الأعلام لتغيير مظهر أو وظائف Google Chrome.
إجبار جميع مواقع الويب على الظلام
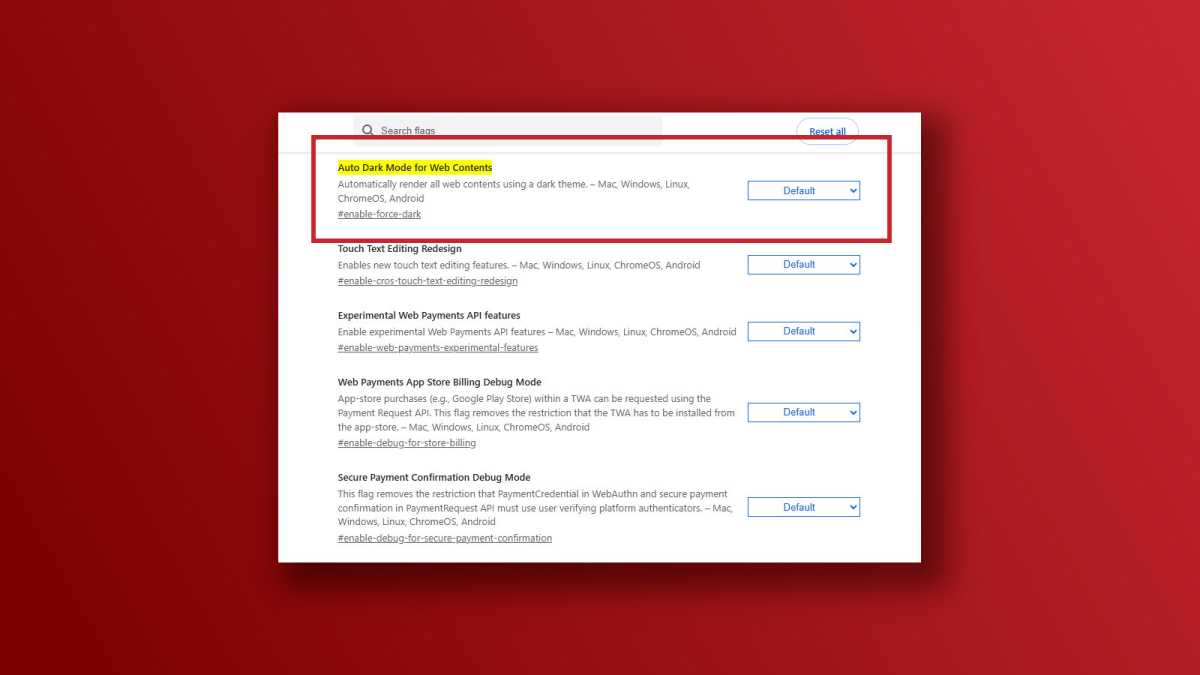
على الرغم من أنني لست شخصياً من محبي Dark Mode ، إلا أن الكثير من الناس يفضلونه – حتى عندما لا يكون وقت الليل. ربما تجدها أسهل على عينيك ، أو ربما تفضل فقط الجمالية الداكنة. لحسن الحظ ، يوفر Chrome بعض الطرق لتمكين الوضع المظلم.
الطريقة الأولى هي تطبيقه عبر الإعدادات. انقر فوق القائمة ثلاث نقاط في أعلى اليمين وحدد إعدادات. تحت مظهر، سترى وضع، مع خيار تحديد “الضوء” و “الظلام” و “الجهاز”. يختار مظلم لإجبار Chrome على الظلام.
أو يمكنك تمكين الوضع المظلم عبر علامة تجريبية. لتمكينه ، اكتب chrome://flags/#enable-force-dark في شريط العناوين ، وقم بتغيير الإعداد إلى تمكين. بمجرد تمكينه ، سيتم تطبيق هذا الوضع المظلم تلقائيًا على جميع محتوى الويب.
تغيير ما يفعله Chrome عند بدء التشغيل
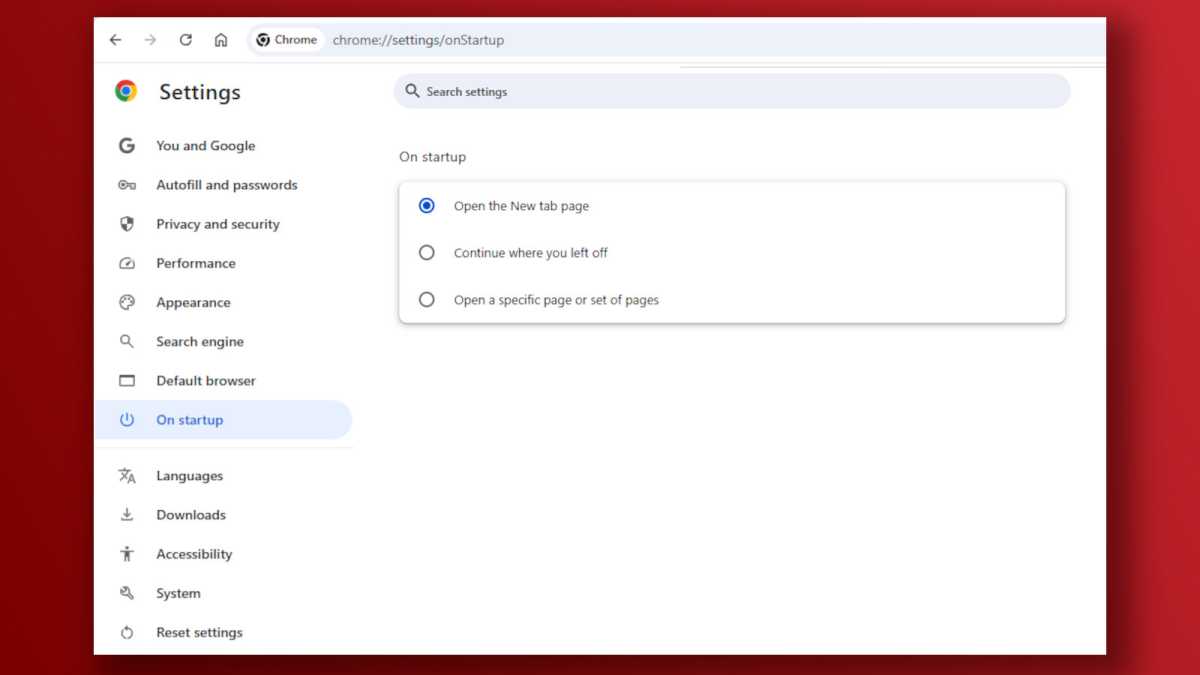
صفحة بدء التشغيل هي ما تراه أولاً في كل مرة تفتح فيها Chrome. لديك ثلاثة خيارات رئيسية للاختيار من بينها: بدءًا من علامة تبويب جديدة فارغة ، أو تستمر مع جميع علامات التبويب نفسها التي كانت مفتوحة عند آخر مرة تغلق فيها Chrome ، أو بدءًا من علامات تبويب معينة أو علامات تبويب معينة.
انقر فوق القائمة ثلاث نقاط في الجزء العلوي الأيمن من الكروم ، افتح إعدادات، ثم حدد على بدء التشغيل في الشريط الجانبي الأيسر. لا يتطلب الخياران الأوليان أي تخصيص إضافي ، ولكن مع الثالث ، عليك تحديد الصفحات (الصفحات) التي تريد فتحها عند الإطلاق. (أجد أن “الاستمرار في المكان الذي توقفت فيه” هو الطريقة الأكثر ملاءمة لاستخدام أي متصفح.)
إدارة الإشارات المرجعية وقائمة القراءة
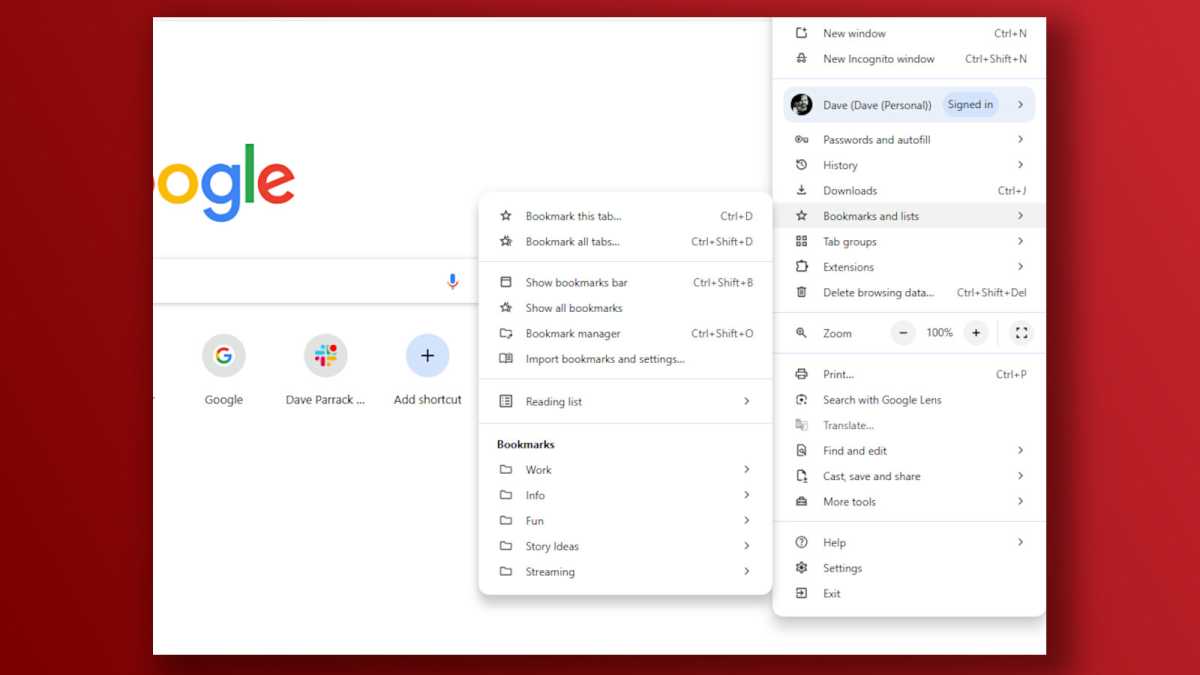
لإدارة الإشارات المرجعية و/أو قوائم القراءة الخاصة بك ، انقر فوق القائمة ثلاث نقاط في الجزء العلوي الأيمن من الكروم ، ثم تحوم المؤشر على المرجعية والقوائم القائمون الفرعيين. يعتمد ما تنقر عليه من هناك على ما تريد القيام به ، ولديك خيارات مختلفة.
يمكنك عرض أو إخفاء شريط الإشارات المرجعية ؛ افتح مدير الإشارات المرجعية لمزيد من التحكم في إضافة الإشارات المرجعية وإزالتها وإعادة ترتيبها ؛ إضافة علامات تبويب مفتوحة إلى قائمة القراءة الخاصة بك ؛ استيراد المرجعية والإعدادات من المتصفحات الأخرى. كل شيء مفيد جدا.
أوصي بشدة بإنشاء قائمة قراءة ، والتي تتيح لك في الأساس تخزين علامات التبويب في وقت لاحق وتمنعها من انسداد شريط علامة التبويب الخاص بك. استخدم الإشارات المرجعية للمواقع التي يتم إعادة النظر فيها بشكل متكرر ، واستخدم قائمة القراءة للصفحات التي ربما ستقرأها مرة واحدة فقط.
تثبيت بعض ملحقات الكروم
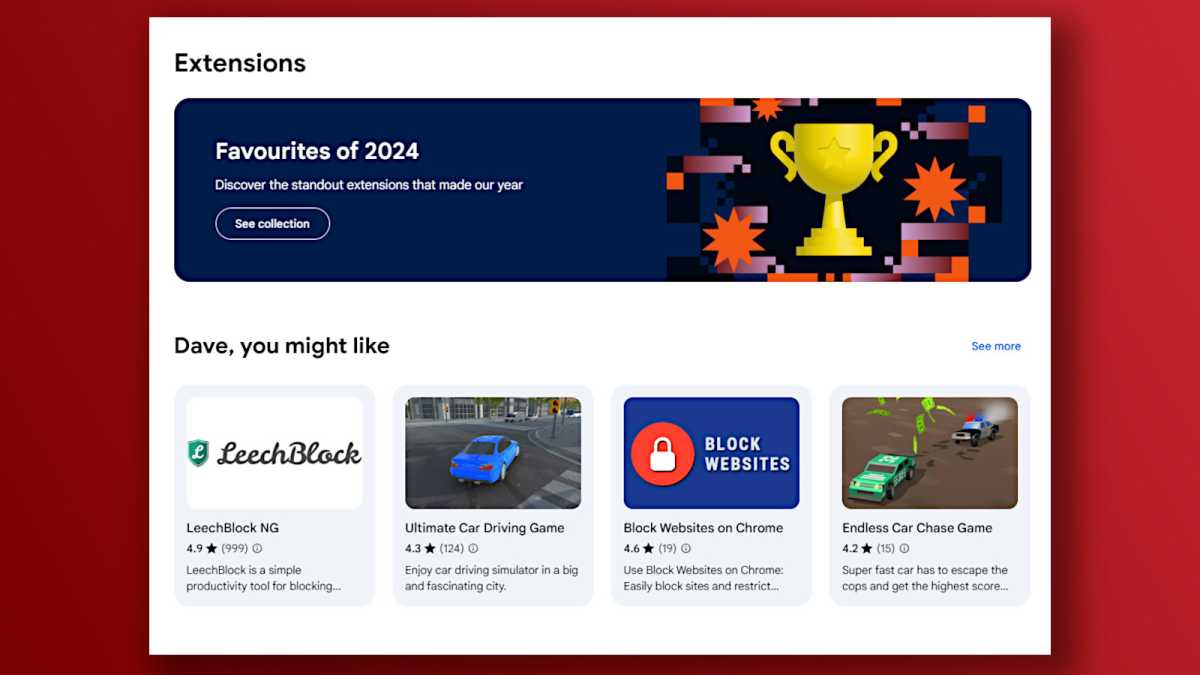
امتدادات Chrome هي في الأساس مكونات إضافية تمدد أو تعزز ما يمكن أن يفعله المتصفح. يمكن استخدام الامتدادات لتخصيص ظهور الكروم ، إضافة أو تغيير الميزات ، أتمتة بعض المهام التي عادة ما تكون يدويًا أو مرهقًا ، وأكثر من ذلك.
لإدارة امتداداتك ، انقر فوق أيقونة قطعة اللغز بجوار شريط العناوين ، ثم انقر فوق إدارة الامتدادات. سيؤدي هذا إلى فتح علامة تبويب جديدة حيث يمكنك رؤية وتعديل ملحقاتك المثبتة. ستتمكن أيضًا من تثبيت المزيد من الامتدادات من متجر Chrome على الويب ، بما في ذلك الامتدادات للإنتاجية وأسلوب الحياة ، مع فئات محددة لكل شيء من الاتصالات إلى الترفيه.