قد تعتقد أن مجرد الترقية من Windows 10 إلى Windows 11 يعني أنك تحصل على أحدث وأفضل تجربة لـ Windows. ولكن الحقيقة هي أن هناك العديد من الميزات المخفية داخل Windows 11 والتي يمكن أن تعزز تجربتك بشكل أكبر، إذا كنت تعرف كيف وأين يمكنك العثور عليها.
سواء كان الأمر يتعلق بتسريع الأداء أو تحسين الكفاءة أو التعافي من العطل، يمكن أن تساعدك النصائح التالية في تحسين Windows 11 مثل المستخدم القوي.
نصيحة 1: استخدم Windows 11 بدون حساب Microsoft
تعمل Microsoft على زيادة صعوبة استخدام المستخدمين لنظام التشغيل دون حساب Microsoft. وهذا ينطبق أيضًا على الإصدار الجديد 24H2. لقد تناولنا هذا الموضوع بالفعل في مقال منفصل.
مع نظام التشغيل Windows 11، من الممكن بدء سطر الأوامر باستخدام مجموعة المفاتيح SHIFT F10. عن طريق الدخول oobebypassnro يتجاوز Windows 11 القيد عبر الإنترنت. بعد إدخال الأمر، تتم إعادة تشغيل التثبيت. إذا لم ينجح ذلك، فجرّب أداة Rufus لإنشاء قرص تثبيت يسمح بحسابات المستخدمين المحليين.
الحيلة الأخرى، التي لا تعمل مع جميع ملفات التثبيت، هي إدخال عنوان بريد إلكتروني غير موجود.
يعد Windows 11 Pro وEnterprise أكثر مرونة إلى حد ما من Windows 11 Home عند استخدام الحسابات المحلية. تظهر هنا رسالة “الإعداد للعمل أو المدرسة/الجامعة” أثناء التثبيت. يمكنك بعد ذلك تحديد خيار “خيارات تسجيل الدخول” وأخيرًا “الانضمام إلى المجال بدلاً من ذلك”. يمكنك بعد ذلك استخدام حساب مستخدم محلي في Windows 11 Pro/Enterprise؛ مجال Windows/الدليل النشط ليس ضروريًا.
نصيحة 2: يمكن لـ Dev Drive تسريع الوصول إلى محركات أقراص التخزين
إذا كنت أكثر خبرة قليلاً وترغب في تسريع الوصول إلى محركات الأقراص لديك بشكل كبير، فيمكنك إعداد محرك أقراص مطور في نظام التشغيل Windows 11. ويتم استخدام نظام الملفات ReFS لهذا الغرض. يمكن لمحرك التطوير أن يزيد بشكل كبير من الوصول إلى البيانات من خلال إعدادات النظام الداخلية، اعتمادًا على البيئة المعنية.
لإعداد محرك أقراص مطور في نظام التشغيل Windows 11، يلزم وجود ذاكرة وصول عشوائي (RAM) سعة 8 جيجابايت على الأقل (ويفضل أن تكون ذاكرة وصول عشوائي سعتها 16 جيجابايت) ومساحة تخزين مجانية تبلغ 50 جيجابايت. يمكن التحقق مما إذا كان الإصدار المثبت من Windows 11 يدعم بالفعل Dev Drive في الإعدادات الموجودة أسفل النظام > التخزين > إعدادات التخزين المتقدمة. هنا سترى خيار “إنشاء محرك أقراص مطور” ضمن “الأقراص ووحدات التخزين”.
تعد محركات أقراص المطورين مثيرة للاهتمام بشكل خاص للمستخدمين المتقدمين وليس للمطورين فقط.
نصيحة 3: ما عليك سوى تثبيت Windows 11 عبر الشبكة باستخدام PXE وiVentoy
باستخدام الأداة الصغيرة والمجانية iVentoy، يمكنك بسهولة تثبيت Windows 11 على عدة أجهزة كمبيوتر عبر الشبكة. للقيام بذلك، قم بتشغيل جهاز الكمبيوتر ذي الصلة في وضع الشبكة واستخدم PXE.
تتيح PXE (بيئة تنفيذ التمهيد المسبق) للمستخدمين الخاصين والمكاتب الصغيرة تثبيت أنظمة التشغيل مثل Windows 11 مباشرة على جهاز كمبيوتر عبر الشبكة دون الحاجة إلى وسيط تثبيت فعلي مثل محرك أقراص USB أو قرص DVD.
للقيام بذلك، يتم إعداد خادم PXE على الشبكة المنزلية، والذي يزود جهاز الكمبيوتر العميل بصورة تثبيت Windows 11 عند بدء تشغيله عبر الشبكة. ويتم ذلك باستخدام iVentoy، والذي يحتاج ببساطة إلى تشغيله على جهاز كمبيوتر يعمل بنظام Windows. توفر هذه الطريقة الوقت في حالة تثبيت عدة أجهزة كمبيوتر في وقت واحد وتبسيط العملية حيث لا يلزم توزيع الوسائط الفعلية. تقدم PXE حلاً فعالاً للإدارة المركزية لعمليات تثبيت نظام التشغيل، خاصة للمكاتب الصغيرة ذات الأجهزة المتعددة.
يبحث الكمبيوتر في الشبكة عن خادم مناسب ويجد iVentoy عند بدء تشغيل الأداة. يمكنك بعد ذلك نقل ملفات التثبيت إلى أجهزة الكمبيوتر الجديدة عبر الشبكة وتثبيت Windows 11. وتدعم الأداة أيضًا تثبيت Linux عبر الشبكة عبر PXE.
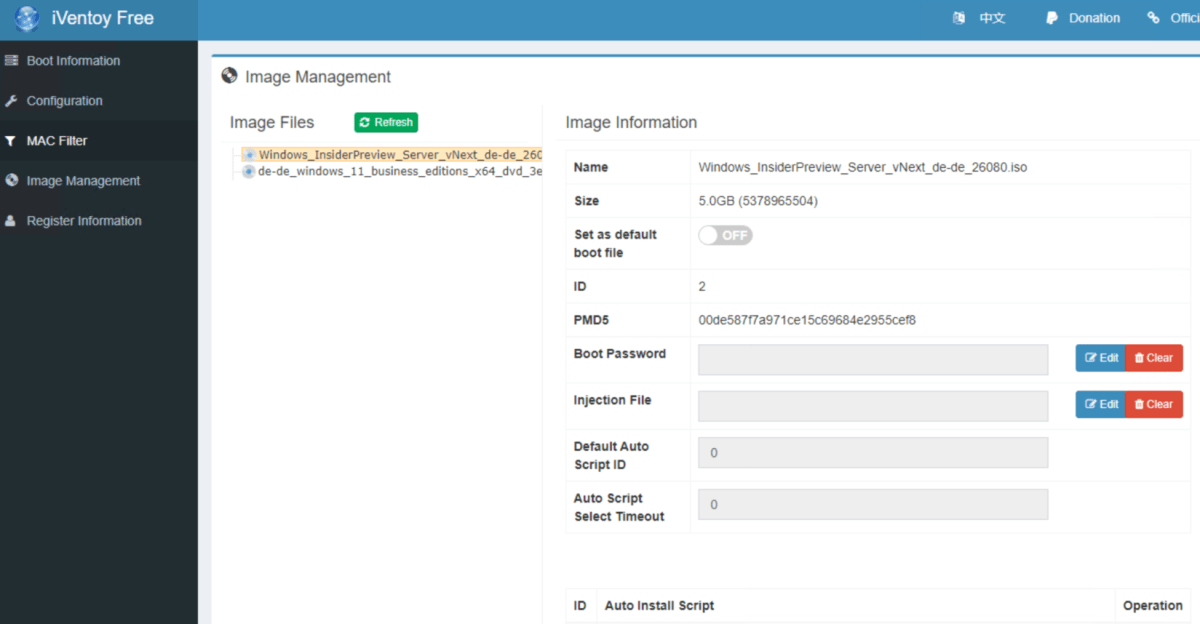
يمكنك أيضًا تجربة iVentoy في المنزل. الأداة ليست معقدة للغاية للاستخدام، ولكنها تتطلب بعض التعريف.
نصيحة 4: قم بإنهاء البرامج التي يتم تعليقها بسهولة أكبر
يحدث من وقت لآخر أن يتوقف البرنامج عن الاستجابة. في معظم الحالات، يمكنك بعد ذلك التبديل إلى “إدارة المهام”، لكن هذا لا يعمل دائمًا. ليس من السهل دائمًا الوصول إلى “إدارة المهام”، خاصة عندما تكون الألعاب أو البرامج الأخرى في وضع ملء الشاشة. عادةً، يمكنك استخدام قائمة السياق لشريط المهام أو مجموعة المفاتيح Shift + Ctrl + Esc.
في نظام التشغيل Windows 11، يكون من الأسهل تنشيط خيار “إنهاء المهمة” ضمن النظام> للمطورين. يصبح أمر “إنهاء المهمة” الجديد متاحًا بعد ذلك لجميع البرامج الموجودة في شريط المهام. يعد الوصول إلى هذا أسرع بكثير من عمليات التحويل عبر إدارة المهام.
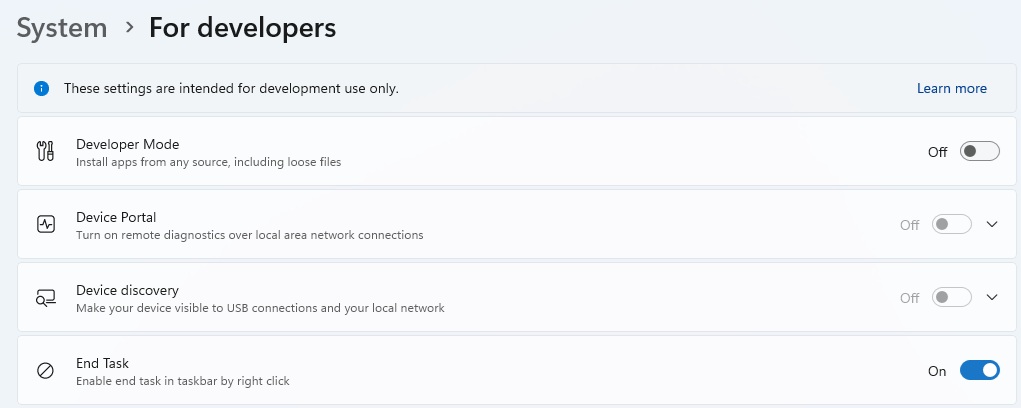
نصيحة 5: منع bloatware أثناء عمليات التثبيت الجديدة لنظام التشغيل Windows 11
لسوء الحظ، تقوم Microsoft بشكل متزايد بتثبيت bloatware على جهاز الكمبيوتر الخاص بك الذي يعمل بنظام التشغيل Windows 11. يشير Bloatware إلى البرامج المثبتة مسبقًا على الأجهزة والتي غالبًا ما تكون غير ضرورية وتستهلك موارد النظام. مع نظام التشغيل Windows 11، من الملاحظ أن العديد من الأجهزة الجديدة يتم تزويدها ببرامج إضافية لم يطلبها المستخدم. يمكن أن يؤثر برنامج bloatware هذا على أداء النظام، ويستهلك الذاكرة، ويؤثر سلبًا على تجربة المستخدم.
في حين أن بعض هذه البرامج يمكن أن تكون مفيدة، إلا أن العديد من المستخدمين يجدونها غير ضرورية ويقومون بإلغاء تثبيتها لتحسين النظام والتخلص من عمليات الخلفية غير الضرورية.
عند إعادة تثبيت Windows 11، حدد خيار “الإنجليزية (العالم)” لـ “تنسيق الوقت والعملة” في صفحة “تحديد إعدادات اللغة”. في هذه الحالة، لن يقوم Windows 11 بتثبيت أي برامج bloatware.
نصيحة 6: قم بتشغيل إعادة التشغيل في حالات الطوارئ
إذا لم يعد Windows يعمل بشكل صحيح، فاضغط على مجموعة المفاتيح Ctrl+Alt+Del. ستجد أيقونة إيقاف تشغيل الكمبيوتر في أسفل اليمين. إذا قمت بالضغط باستمرار على مفتاح Ctrl عند الضغط على أيقونة إيقاف التشغيل، فسيظهر خيار “إعادة التشغيل الفوري (لحالات الطوارئ)”.
تكون إعادة التشغيل أسرع وتعمل أيضًا إذا لم تعد خيارات إعادة التشغيل الأخرى تعمل. Windows 11 لا ينتظر أي برامج أو خدمات.
نصيحة 7: لم يعد Windows يستجيب أو ظهرت شاشة سوداء فقط
تعمل مجموعة المفاتيح Windows+Ctrl+Shift+B على إعادة تشغيل عملية العرض بأكملها حتى تتمكن من إعادة بناء نفسها. يمكن بعد ذلك إعادة تشغيل Windows في حالة تعليق الشاشة. في بعض الحالات، يقوم Windows بإعادة تشغيل برنامج تشغيل بطاقة الرسومات، ولكن فقط في حالة عدم وجود خيار آخر.
نصيحة 8: استخدام خلاط الصوت
استخدم رمز مستوى الصوت وحدد الرمز الصغير الموجود على يمين شريط مستوى الصوت لاستدعاء وحدة مزج الصوت. يتيح لك ذلك ضبط مستوى صوت البرامج الفردية على وجه التحديد، على سبيل المثال الألعاب. ويمكن أيضًا فتحه باستخدام مجموعة مفاتيح Windows+Ctrl+V.
نصيحة 9: قم بإيقاف عرض العمليات مؤقتًا في إدارة المهام
إذا قمت بفتح مدير المهام، على سبيل المثال عبر قائمة السياق لشريط المهام أو باستخدام مجموعة المفاتيح Ctrl+Shift+Esc، فيمكنك عرض عرض العمليات وفقًا لاستهلاك وحدة المعالجة المركزية، على سبيل المثال. تقفز العمليات ذهابًا وإيابًا بسبب تغير استهلاك الموارد. استخدم مفتاح Ctrl لإيقاف العرض مؤقتًا حتى تتمكن من إنهاء العمليات المعلقة بسرعة أكبر.
وهذا يسهل عليك التحقق من استخدام البرامج الفردية في Windows 11.
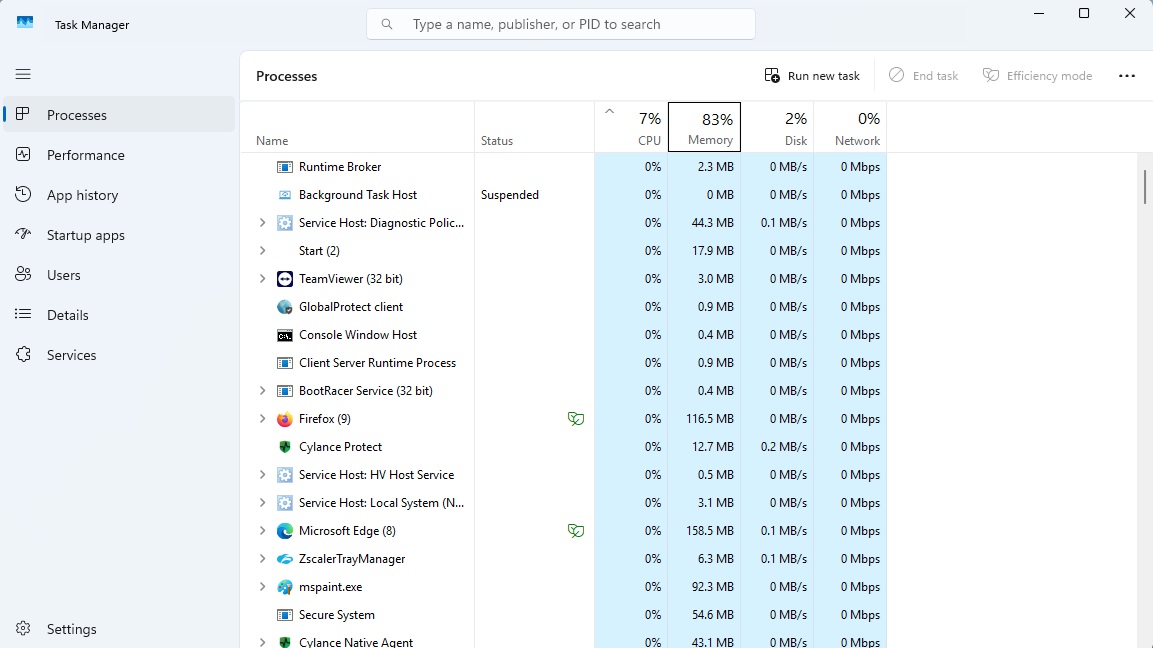
نصيحة 10: اختصارات لوحة المفاتيح لفتح برامج Office وLinkedIn
Ctrl+Shift+Alt+Windows+W يفتح Word إذا كان Microsoft 365 مثبتًا لديك. اضغط على Ctrl+Shift+Alt+Windows+P لفتح PowerPoint، وCtrl+Shift+Alt+Windows+O لبدء Outlook وCtrl+Shift+Alt+Windows+L لفتح صفحة LinkedIn الرئيسية. يمكنك أيضًا فتح Excel باستخدام Ctrl+Shift+Alt+Windows+X.
نصيحة 11: هل هناك تحديثات للبرامج المثبتة؟ يمكنك معرفة ذلك في سطر الأوامر
إذا قمت بإدخال الأمر “winget Upgrade” في سطر الأوامر، فسيعرض Windows إصدارات البرامج المثبتة وفي نفس الوقت ما إذا كانت هناك إصدارات جديدة من البرامج.
ومع ذلك، ينطبق هذا فقط على البرامج التي يمكن تثبيتها أيضًا عبر Winget. ومع ذلك، لا تحتاج إلى تثبيت البرامج عبر Winget. إذا كنت تريد الآن تحديث جميع البرامج، فاستخدم “winget update -h -all”.
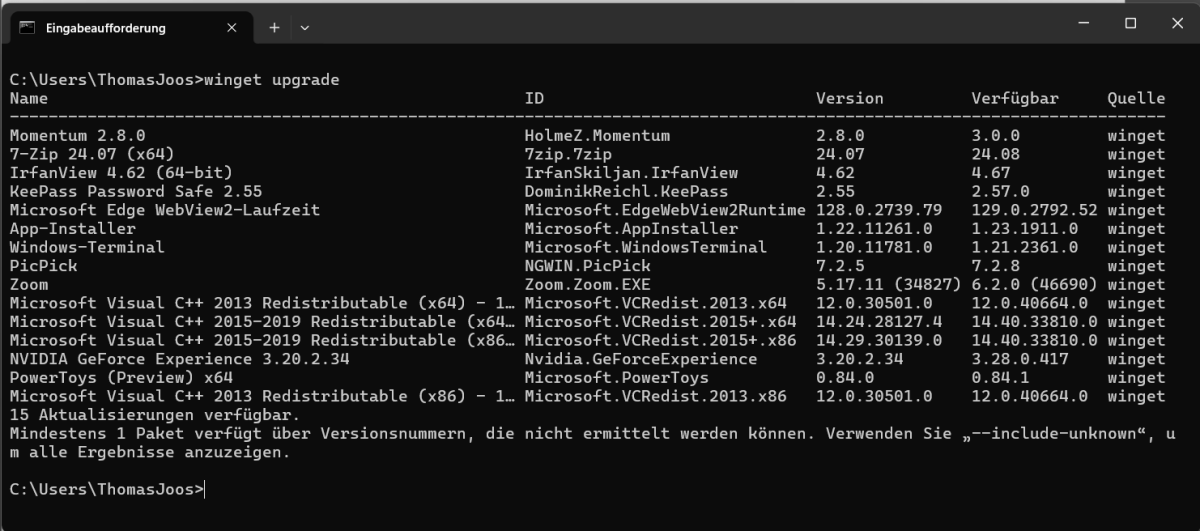
ظهرت هذه المقالة في الأصل على منشورنا الشقيق PC-WELT وتمت ترجمتها وتعريبها من الألمانية.
