باعتباري من هواة استخدام نظام التشغيل Windows منذ فترة طويلة، فقد أحببت دائمًا اختصارات لوحة المفاتيح واعتمدت عليها. إنها رائعة! مثل مجموعة من المصافحات السرية التي يمكنها تنفيذ مهام مفيدة بسرعة وتسريع أي شيء تقوم به على جهاز الكمبيوتر الخاص بك بشكل كبير.
ونعم، اختصارات لوحة المفاتيح نكون إنها سرية إلى حد ما. لا يوفر Windows مدربًا يرشدك خلال مئات اختصارات لوحة المفاتيح التي قد تجدها مفيدة. إنها مجرد… هناك. في الخلفية.
لذا، عليك عادةً البحث عن اختصارات لوحة المفاتيح أو التعرف عليها بالطريقة التقليدية: من خلال التحدث مع خبراء الكمبيوتر الآخرين وقراءة مقالات مفيدة مثل هذه. دعني أعرض لك أفضل اختصارات لوحة المفاتيح وأكثرها عملية. في الحقيقة استخدمه طوال الوقت.
1. قم بتشغيل مستكشف الملفات
إذا كنت مثلي، فأنت تستخدم مستكشف الملفات كثيرًا. باستخدام اختصار لوحة المفاتيح، يكون الأمر دائمًا في متناول اليد — ما عليك سوى الضغط على مفتاح Windows + E لإطلاق نافذة مستكشف الملفات الجديدة عندما تحتاج إليها.
2. انتقل مباشرة إلى “إدارة المهام”
ربما تعرف اختصار لوحة المفاتيح الأساسي Ctrl + Alt + Delete، ولكن إذا كنت تستخدمه لفتح “إدارة المهام”، فهناك في الواقع طريقة أفضل: استخدم بدلاً من ذلك Ctrl + Shift + Esc اختصار لوحة المفاتيح.
3. افتح تطبيق الإعدادات
هل تريد تغيير أحد الإعدادات في نظام التشغيل؟ عادةً ما يتعين عليك القيام بذلك من خلال تطبيق “الإعدادات”. بدلاً من البحث في قائمة “ابدأ”، يوجد اختصار لوحة مفاتيح يمكنك استخدامه: مفتاح الويندوز + I. وبعد ذلك، يمكنك البحث مباشرةً في تطبيق الإعدادات عما تحتاجه.
4. ابحث في سجل الحافظة
هل تعلم أنه في كل مرة تقوم فيها بنسخ صورة أو نص إلى الحافظة، يحتفظ Windows بسجل تشغيل لكل ذلك؟ يعمل اختصار لوحة المفاتيح Ctrl + V المعتاد على لصق النص فقط آخر الشيء الذي نسخته – ولكن إذا كنت تريد لصق شيء قمت بنسخه في وقت سابق، فيمكنك القيام بذلك!
كل ما عليك فعله هو سحب سجل الحافظة باستخدام مفتاح Windows + V اختصار لوحة المفاتيح. (إذا لم تقم بفتحه من قبل، فسوف يُطلب منك الحصول على إذن لتنشيط الميزة.)
ما يميز سجل الحافظة هو أنه يمكنك تثبيت عناصر معينة تم نسخها على اللوحة، مما يسهل العثور عليها في المستقبل.
5. أدخل الرموز التعبيرية في أي مكان
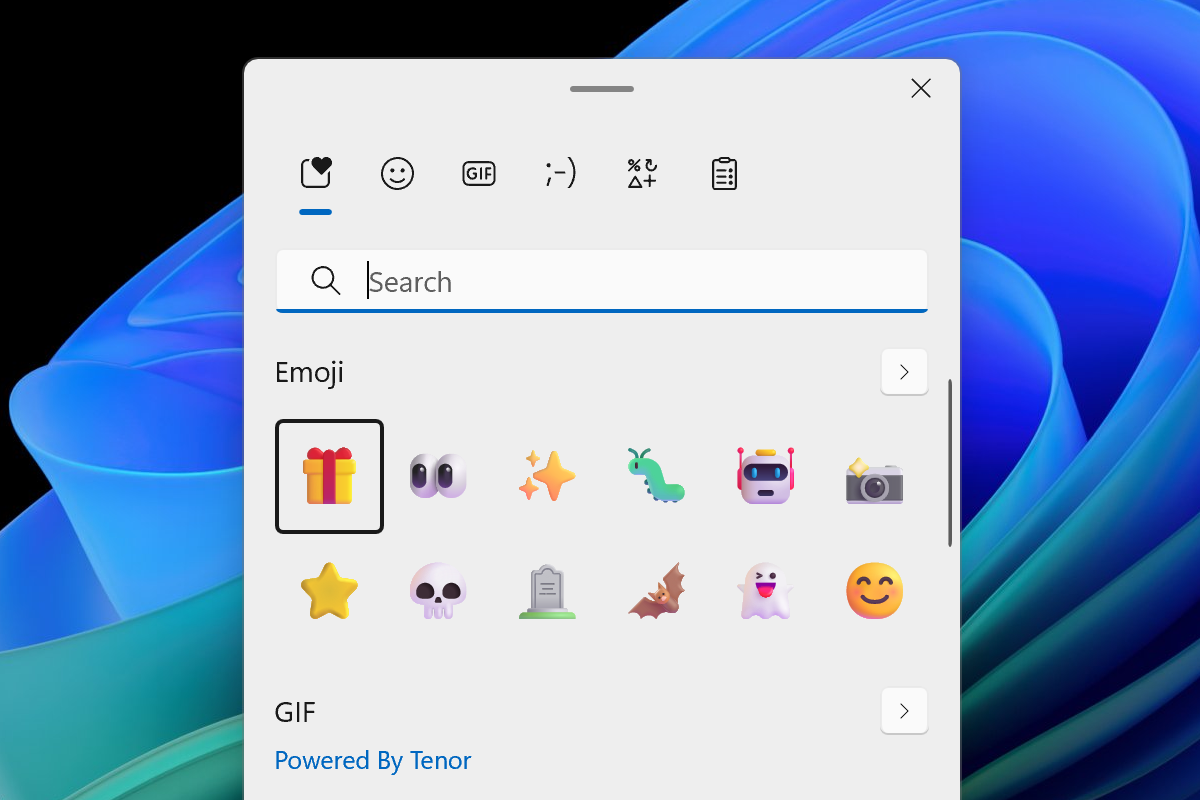
سواء أحببتهم أو كرهتهم، فقد أصبحت الرموز التعبيرية جزءًا من الاتصالات الحديثة – ومايكروسوفت تعلم ذلك، ولهذا السبب يجعل Windows من السهل إدخال الرموز التعبيرية في أي تطبيق تقريبًا.
كل ما عليك فعله هو الضغط على مفتاح Windows + النقطة أو مفتاح Windows + الفاصلة المنقوطة اختصارات لوحة المفاتيح. ثم استخدم حقل البحث للعثور على الرمز التعبيري الذي تريده (أو قم بالتمرير للتصفح).
6. اكتب بصوتك
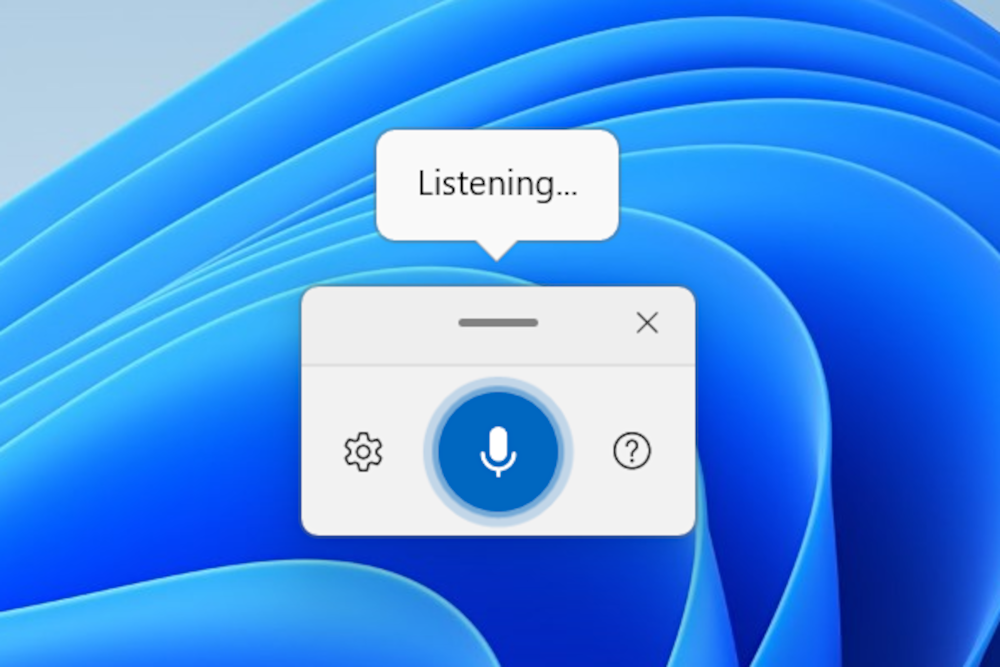
يتيح لك نظام التشغيل Windows إدخال النص بصوتك في أي تطبيق تقريبًا. لفتح واجهة الكتابة الصوتية، ما عليك سوى الضغط على مفتاح الويندوز + Hستشاهد نافذة عائمة (على نظام التشغيل Windows 11) أو شريطًا (على نظام التشغيل Windows 10).
تُسمى هذه الميزة “الكتابة الصوتية”. يمكنك استخدام قائمة الإعدادات في النافذة/الشريط لتنشيط ميزات مثل علامات الترقيم التلقائية. (افتراضيًا، سيتعين عليك نطق كلمات مثل “النقطة” أثناء إملاء النص.)
عندما تخلصت شركة مايكروسوفت من قائمة “ابدأ” في نظام التشغيل Windows 8، فقد كان لديها على الأقل اللباقة لإلقاء عظمة للمستخدمين المحترفين: “قائمة مستخدم محترف” مخفية مع إمكانية الوصول السريع إلى إعدادات النظام المختلفة.
ورغم أن نظام التشغيل Windows 10 أعاد قائمة “ابدأ” — التي لا تزال موجودة في نظام التشغيل Windows 11 — إلا أن قائمة المستخدم المتمكن لم تختف أبدًا. لفتحها، اضغط على مفتاح الويندوز + X (أو انقر بزر الماوس الأيمن فوق زر ابدأ).
8. قفل جهاز الكمبيوتر الخاص بك
لحماية جهاز الكمبيوتر الخاص بك من الوصول غير المصرح به — وخاصة في بيئة مثل المكتب أو الحرم الجامعي — يجب عليك قفل جهاز الكمبيوتر الخاص بك كلما ابتعدت عنه. لقفل جهاز الكمبيوتر الخاص بك بسرعة، ما عليك سوى الضغط على مفتاح الويندوز + L اختصار لوحة المفاتيح.
9. التحكم في إعدادات الصوت
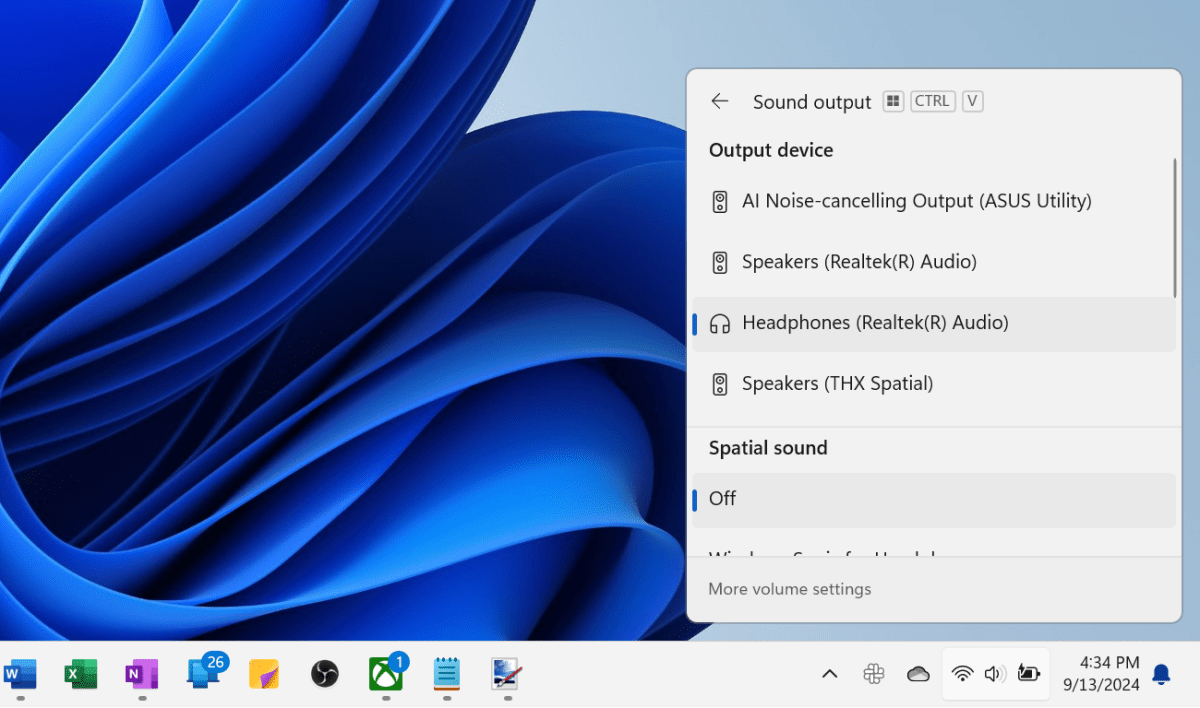
إذا كان لديك أجهزة إخراج صوت متعددة (مثل مكبرات الصوت وسماعات الرأس وسماعات الأذن اللاسلكية) أو أجهزة إدخال صوت متعددة (مثل ميكروفون الكمبيوتر المحمول وسماعة الرأس والميكروفون الخارجي)، فمن المحتمل أنك تقوم بالتبديل بينها كثيرًا.
حسنًا، ليس عليك البحث بعمق في تطبيق الإعدادات للتبديل بينهما. يمكنك في الواقع الضغط على Ctrl + مفتاح Windows + V اختصار لوحة المفاتيح لإظهار قائمة إعدادات الصوت.
إنه أيضًا اختصار لضبط مستوى صوت النظام ومستوى الصوت لكل تطبيق (باستخدام أشرطة التمرير) و طريقة سريعة للدخول إلى قسم الصوت في تطبيق الإعدادات (بالنقر فوق مزيد من إعدادات مستوى الصوت).
هذه الميزة جديدة في Windows 11، وبالتالي فهي غير متوفرة على Windows 10.
10. التقاط النوافذ
تُعد ميزة Snap أداة أساسية لإدارة النوافذ لتنفيذ مهام متعددة على نظام التشغيل Windows 11. يمكنك بسهولة “التقاط” نوافذ التطبيقات على حواف الشاشة باستخدام لوحة المفاتيح.
للمبتدئين، استخدم مفتاح Windows + السهم الأيسر و مفتاح Windows + السهم الأيمن لضبط النافذة التي تم التركيز عليها حاليًا على النصف الأيسر أو النصف الأيمن من الشاشة. وبالمثل، استخدم مفتاح Windows + Alt + السهم لأعلى و مفتاح Windows + Alt + السهم لأسفل لتركيب النوافذ في النصف العلوي أو النصف السفلي من الشاشة، على التوالي.
يمكنك أيضًا استخدام اختصارات لوحة المفاتيح لتحريك النوافذ إلى أرباع الشاشة. على سبيل المثال، بعد نقل نافذة إلى النصف الأيسر (باستخدام اختصار لوحة المفاتيح أعلاه)، استمر في الضغط على مفتاح الويندوز واضغط على السهم لأعلى لتثبيته في الربع العلوي الأيسر.
11. قم بتنشيط تخطيطات Snap
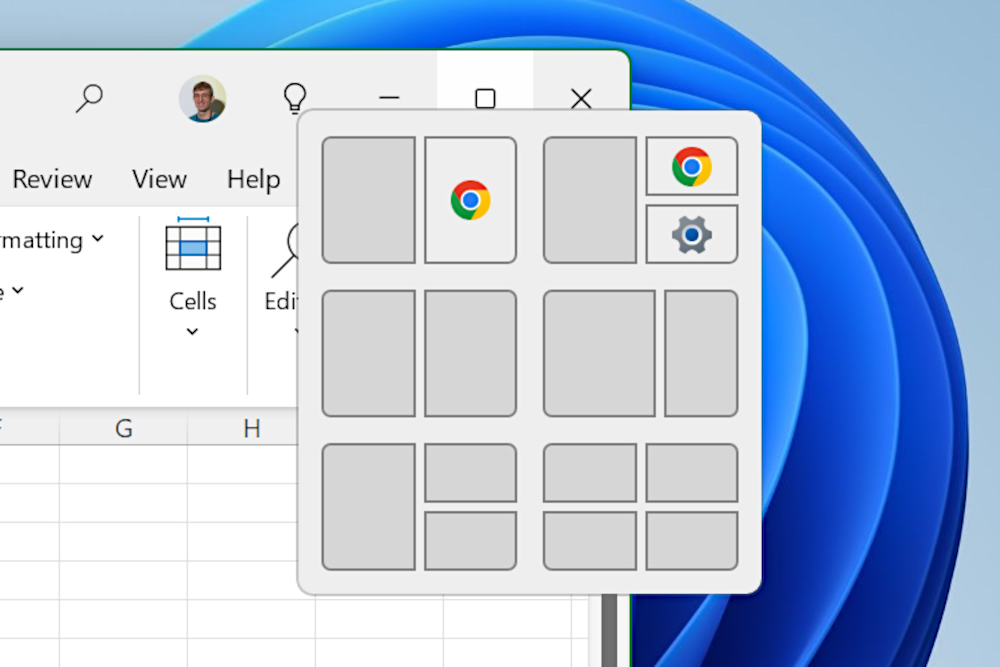
كما لو أن ميزة Snapping في حد ذاتها لم تكن مفيدة بدرجة كافية، فإن Windows 11 يحتوي أيضًا على ميزة Snap Layouts إضافية تجعل من الأسهل ربط النوافذ بتكوينات مختلفة.
لتنشيط تخطيطات Snap، استخدم مفتاح Windows + Z اختصار لوحة المفاتيح. ستظهر لك نافذة منبثقة تحتوي على خيارات مرقمة — ما عليك سوى الضغط على مفتاح الرقم المرتبط لاختيار تخطيط النافذة.
يمكنك أيضًا رؤية تخطيطات Snap عن طريق تحريك مؤشر الماوس فوق زر التكبير في النافذة. أو اسحب أي نافذة إلى الحافة العلوية الوسطى من الشاشة لرؤية خيارات تخطيط Snap.
12. التبديل بين وضعي النافذة والشاشة الكاملة في ألعاب الكمبيوتر
توفر العديد من ألعاب الكمبيوتر الشخصي وضعي العرض في النافذة والعرض على الشاشة بالكامل. وإذا كنت ترغب في التبديل بينهما، فقد يكون الانتقال إلى قائمة إعدادات اللعبة أمرًا صعبًا للغاية، خاصة إذا كنت تفعل ذلك كثيرًا.
إليك طريقة أسرع للتبديل بين وضعي النافذة والشاشة الكاملة في العديد من ألعاب الكمبيوتر: فقط اضغط على Alt + Enterهذا لا يعمل في كل اللعبة، لكنها تعمل في كثير منها. إنها أول شيء أجربه عندما أريد التبديل بين وضع ملء الشاشة ووضع النافذة.
13. التنقل بين أسطح المكتب الافتراضية
يحتوي نظام التشغيل Windows 11 على ميزة تسمى Task View (عرض المهام) تتيح لك إنشاء “سطح مكتب افتراضي” يمكنك التبديل بينها. يشبه سطح المكتب الافتراضي مثيلًا منفصلاً لسطح المكتب “الخاص”، ويمكن لكل سطح مكتب افتراضي أن يحتوي على مجموعة خاصة به من نوافذ التطبيقات قيد التشغيل.
هناك العديد من اختصارات لوحة المفاتيح لتجربة عرض المهام، مثل مفتاح Windows + Tab، مما يجعل من السهل إنشاء أسطح مكتب افتراضية جديدة، وحذف تلك الموجودة، والتنقل بينها.
ولكن بمجرد إنشاء عدد قليل من أسطح المكتب الافتراضية، فإن الطريقة الأسهل للتبديل بينها هي استخدام مفتاح Windows + Ctrl + السهم الأيسر و مفتاح Windows + Ctrl + السهم الأيمن اختصارات لوحة المفاتيح.
14. نقل النوافذ بين الشاشات
هل لديك محطة عمل كبيرة بها شاشات متعددة؟ يمكنك نقل النوافذ من شاشة إلى أخرى بالضغط على مفتاح Windows + Shift + السهم الأيسر (لتحريك النافذة التي تم التركيز عليها حاليًا إلى الشاشة اليسرى) أو مفتاح Windows + Shift + السهم الأيمن (لتحريك النافذة التي تم التركيز عليها حاليًا إلى الشاشة اليمنى).
في نظام التشغيل Windows 11، تغير مستكشف الملفات كثيرًا عما كان عليه من قبل، وخاصةً مع قائمة السياق المبسطة. ولكن بعض الخيارات لا يمكن العثور عليها إلا في قائمة السياق التقليدية القديمة.
بدلاً من فتح قائمة السياق أولاً ثم تحديدها إظهار المزيد من الخيارات (أو حتى اختراق السجل الخاص بك باستخدام حل بديل)، يمكنك في الواقع استخدام اختصار لوحة المفاتيح لفتح قائمة السياق القديمة بسرعة على الفور: اضغط باستمرار على يحول اضغط على المفتاح أثناء النقر بزر الماوس الأيمن في مستكشف الملفات لرؤية قائمة السياق الكلاسيكية.
هذه الميزة جديدة في Windows 11، وبالتالي فهي غير متوفرة على Windows 10.
16. تحرير النص بشكل أسرع
يعد مفتاح Ctrl أحد الحيل المفضلة لدي والتي لا أستخدمها كثيرًا عندما يتعلق الأمر بتحرير النصوص بسرعة. باختصار، يؤدي الضغط باستمرار على كنترول يجعل معظم المفاتيح تعمل على الكلمات بأكملها بدلاً من الشخصيات الفردية.
على سبيل المثال، يقوم Backspace بحذف الحرف السابق، ولكن Ctrl + مسافة خلفية يحذف الكلمة السابقة. مثال آخر، الأسهم اليسرى واليمنى تحرك المؤشر بحرف واحد، لكن Ctrl + السهم الأيسر و Ctrl + السهم الأيمن يحرك المؤشر من كلمة إلى أخرى.
ويعمل هذا أيضًا مع مفتاح Shift. فمن خلال الضغط على مفتاح Shift، يمكنك تحديد النص أثناء تحرك المؤشر — لذا، إذا كنت تريد تحديد كلمات متعددة بسرعة على التوالي، فما عليك سوى تحديد النص الذي تريد تحديده. اضغط باستمرار على Ctrl + Shift وثم اضغط على الأسهم اليسرى واليمنى(حاول الضغط على مفتاح Shift مع مفتاحي Home وEnd لتحديد أسطر كاملة من النص ببضع ضغطات مفاتيح فقط!)
17. أعد فتح علامة تبويب المتصفح المغلقة
تتيح لك جميع متصفحات الويب الحديثة — بما في ذلك Chrome وFirefox وOpera وEdge — إعادة فتح علامات التبويب التي أغلقتها بسرعة. ومن السهل أيضًا تذكر ذلك: إذا أدى اختصار لوحة المفاتيح Ctrl + T إلى إنشاء علامة تبويب جديدة، Ctrl + Shift + T يؤدي اختصار لوحة المفاتيح إلى إعادة فتح علامة التبويب المغلقة الأخيرة.
18. Alt + Tab في الاتجاه المعاكس
يعد Alt + Tab أحد أكثر اختصارات لوحة المفاتيح شهرة في نظام التشغيل Windows. ولكن إذا كان لديك الكثير من النوافذ المفتوحة للتنقل بينها، فقد يكون من المنطقي أكثر التنقل في الاتجاه المعاكس في بعض الأحيان. في هذه الحالة، ما عليك سوى الضغط على التحول + Alt + Tab للذهاب إلى الخلف من خلال قائمة النوافذ المفتوحة.
وهذا ليس كل شيء: أثناء فتح مربع الحوار Alt + Tab، يمكنك أيضًا استخدام مفاتيح الأسهم للانتقال فورًا إلى نافذة الصورة المصغرة المحددة.
19. إعادة تسمية الملفات بسرعة
هل تريد إعادة تسمية ملف بسرعة؟ بمجرد تحديد ملف في مستكشف الملفات، ما عليك سوى الضغط على ف2، اكتب الاسم، ثم اضغط على Enter.
أحب التنقل بين الملفات باستخدام مفاتيح الأسهم، ثم استخدام مفتاح F2 لإعادة تسميتها بسرعة. أو الأفضل من ذلك: بعد الضغط على مفتاح F2 وكتابة اسم الملف، اضغط على فاتورة غير مدفوعة المفتاح (بدلاً من مفتاح الإدخال) لبدء إعادة تسمية الملف التالي في المجلد على الفور.
20. احفظ لقطة شاشة كملف
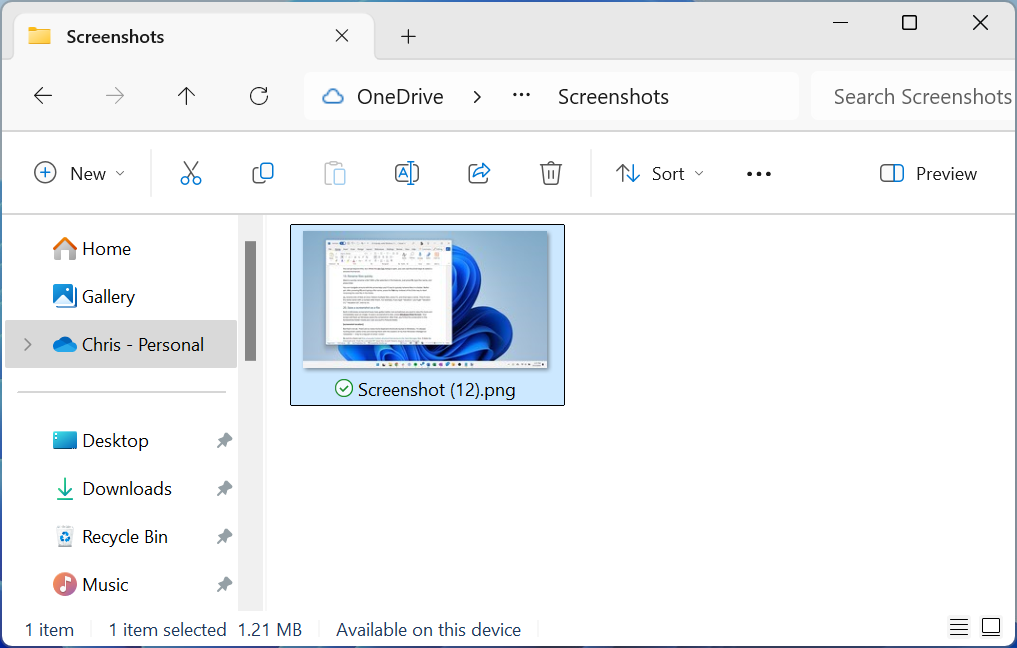
أصبحت أدوات التقاط لقطة الشاشة المضمنة في نظام التشغيل Windows أفضل، ولكن في بعض الأحيان قد ترغب في تخطي الأدوات وحفظ الصورة على الفور كملف صورة.
لحفظ لقطة شاشة على القرص دون كل الخطوات الوسيطة، اضغط على مفتاح Windows + Print Screenستومض شاشتك أثناء قيام Windows بحفظ لقطة الشاشة. بعد ذلك، ستجد لقطة الشاشة في مجلد لقطات الشاشة داخل مجلد الصور بحساب المستخدم الخاص بك.
