بصفتي مهووس Windows منذ فترة طويلة ، أحببت دائمًا واعتزم على اختصارات لوحة المفاتيح. انهم لا يصدق! مثل مجموعة من المصافحة السرية التي يمكن أن تؤدي مهام مفيدة بسرعة وتسريع بشكل كبير كل ما تفعله على جهاز الكمبيوتر الخاص بك.
ونعم ، اختصارات لوحة المفاتيح نكون إلى حد ما السر. لا يوفر Windows مدربًا يرشدك من خلال مئات اختصارات لوحة المفاتيح التي قد تجدها في متناول يدي. انهم فقط … هناك. في الخلفية.
لذلك ، عليك عادةً البحث عنهم أو معرفة الطريقة القديمة: من خلال التحدث مع المهوسون الآخرين للكمبيوتر الشخصي وقراءة مقالات مفيدة مثل هذه. اسمحوا لي أن أريكم أعظم اختصارات لوحة المفاتيح وأكثرها عملية في الحقيقة استخدم طوال الوقت.
1. إطلاق ملفات الملفات
إذا كنت مثلي ، فأنت تستخدم مستكشف الملفات كثيرًا. مع اختصار لوحة المفاتيح ، يكون دائمًا قريبًا في متناول اليد – ما عليك سوى الضغط على مفتاح Windows + E لبدء نافذة مستكشف ملفات جديدة كلما احتجت إلى واحدة.
2. انتقل مباشرة إلى مدير المهام
ربما تعرف اختصار لوحة المفاتيح Ctrl + Alt + Basic ، ولكن إذا كنت تستخدمه لفتح مدير المهام ، فهناك بالفعل طريقة أفضل: بدلاً من ذلك ، استخدم CTRL + Shift + ESC اختصار لوحة المفاتيح.
3. افتح تطبيق الإعدادات
هل تريد تغيير الإعداد في نظام التشغيل؟ عادة ما عليك القيام بذلك من خلال تطبيق الإعدادات. بدلاً من البحث في قائمة START ، يوجد في الواقع اختصار لوحة المفاتيح يمكنك استخدامه: مفتاح Windows + i. بعد ذلك ، يمكنك البحث مباشرة في تطبيق الإعدادات لما تحتاجه.
4. حفر عبر تاريخ الحافظة
هل تعلم أنه في كل مرة تقوم فيها بنسخ صورة أو رسالة نصية إلى الحافظة ، يحتفظ Windows بتاريخ تشغيل كل شيء؟ اختصار لوحة المفاتيح CTRL + V المعتاد يعجّل فقط آخر الشيء الذي قمت بنسخه – ولكن إذا كنت تريد لصق شيء قمت بنسخه في وقت مبكر ، يمكنك!
كل ما عليك فعله هو سحب تاريخ الحافظة مع مفتاح Windows + V اختصار لوحة المفاتيح. (إذا لم تكن قد فتحتها من قبل ، فستتم مطالبتك بإذن لتنشيط الميزة.)
ما هو لطيف في تاريخ الحافظة هو أنه يمكنك حتى تثبيت بعض العناصر النسخ إلى اللوحة ، مما يجعلها سريعة للعثور عليها في المستقبل.
5. إدراج الرموز التعبيرية في أي مكان
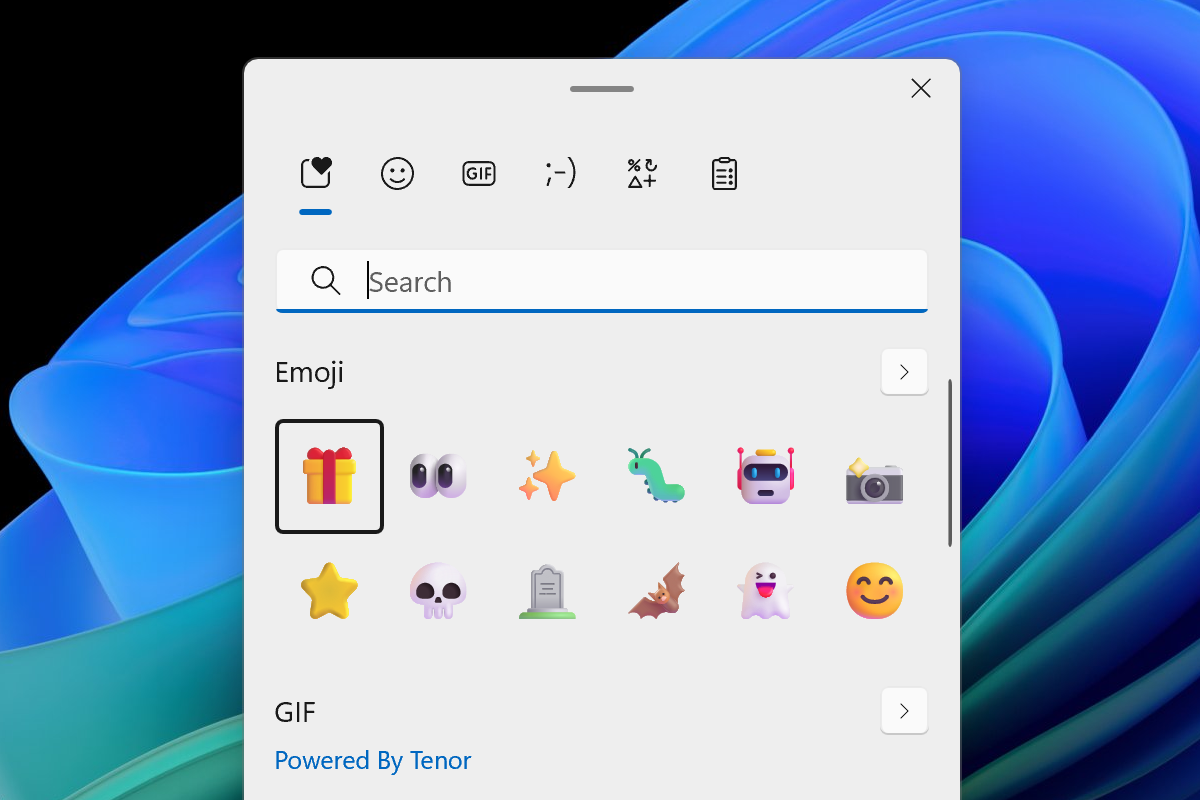
أصبح الحب “او الكراهية” ، الرموز التعبيرية جزءًا من التواصل الحديث – تعرف Microsoft ذلك ، وهذا هو السبب في أن Windows يجعل من السهل إدخال الرموز التعبيرية في أي تطبيق تقريبًا.
كل ما عليك فعله هو الضغط على مفتاح Windows + فترة أو مفتاح Windows + Semicolon اختصارات لوحة المفاتيح. ثم ، استخدم حقل البحث للعثور على الرموز التعبيرية التي تريدها (أو مجرد التمرير للتصفح).
6. اكتب بصوتك
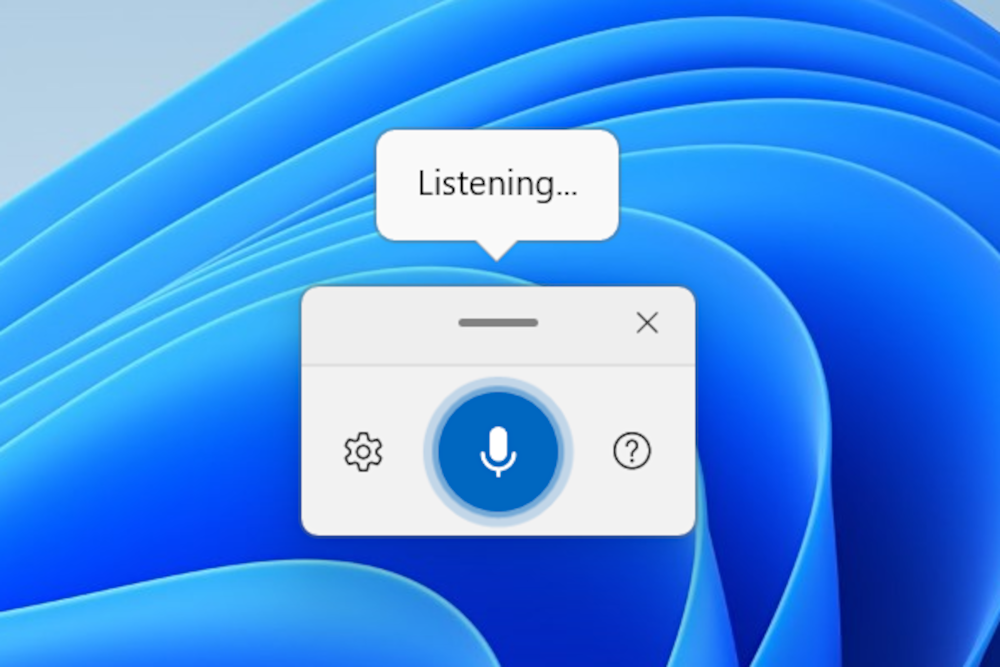
يتيح لك Windows إدخال نص بصوتك في أي تطبيق تقريبًا. لسحب واجهة كتابة الصوت ، فقط اضغط مفتاح Windows + H. سترى نافذة عائمة (على Windows 11) أو شريط (على Windows 10).
وتسمى هذه الميزة الكتابة الصوتية. يمكنك استخدام قائمة الإعدادات في النافذة/الشريط لتنشيط ميزات مثل علامات الترقيم التلقائية. (افتراضيًا ، يجب أن تتحدث عن كلمات مثل “الفترة” أثناء إملاء النص.)
عندما تخلصت Microsoft من قائمة START في Windows 8 ، كان لديهم على الأقل من باب المجاملة لرمي العظم على مستخدمي الطاقة: “قائمة مستخدم الطاقة” المخفية مع وصول سريع إلى إعدادات النظام المختلفة.
وعلى الرغم من أن Windows 10 أعادت قائمة START – التي تستمر في نظام التشغيل Windows 11 – لم تختف قائمة مستخدم الطاقة أبدًا. لفتحه ، اضغط مفتاح Windows + x (أو انقر بزر الماوس الأيمن فوق زر البدء).
8. قفل جهاز الكمبيوتر الخاص بك
لحماية جهاز الكمبيوتر الخاص بك من الوصول غير المصرح به – وخاصة في بيئة مثل المكتب أو الحرم الجامعي – يجب عليك قفل جهاز الكمبيوتر الخاص بك كلما ابتعدت. لقفل جهاز الكمبيوتر الخاص بك بسرعة ، ما عليك سوى الضغط على مفتاح Windows + L اختصار لوحة المفاتيح.
9. التحكم في إعدادات الصوت
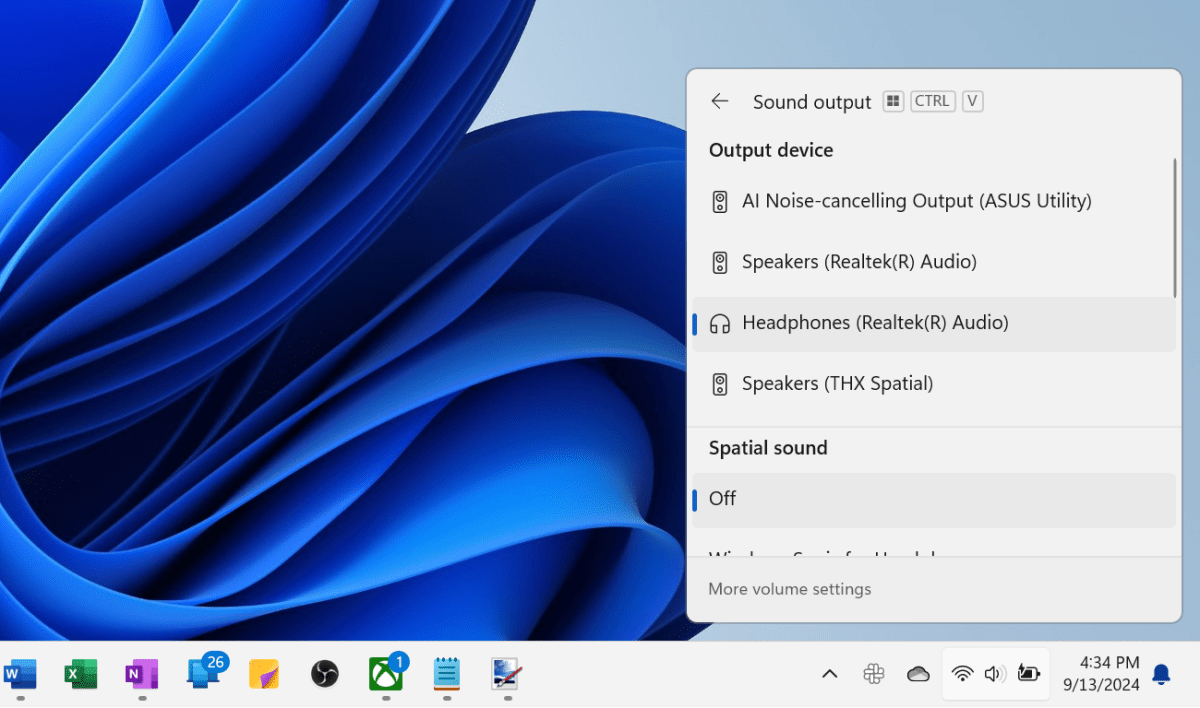
إذا كان لديك العديد من أجهزة إخراج الصوت (على سبيل المثال ، مكبرات الصوت أو سماعات الرأس أو سماعات الأذن اللاسلكية) أو أجهزة إدخال الصوت المتعددة (على سبيل المثال ، ميكروفون الكمبيوتر المحمول ، سماعة الرأس ، الميكروفون الخارجي) ، فربما تقوم بالتبديل بينهما كثيرًا.
حسنًا ، لست مضطرًا إلى البحث في تطبيق الإعدادات للتغيير بينهما. يمكنك في الواقع فقط الضغط على Ctrl + Windows Key + V اختصار لوحة المفاتيح لسحب قائمة إعدادات الصوت.
إنه أيضًا اختصار لضبط حجم النظام وحجم كل تطبيق (باستخدام Sliders) و طريقة سريعة للانطلاق في قسم الصوت في تطبيق الإعدادات (بالنقر فوق المزيد من إعدادات الصوت).
هذه الميزة جديدة على نظام التشغيل Windows 11 ، لذلك غير متوفرة على Windows 10.
10. snap windows
ميزة SNAP هي أداة أساسية لإدارة النوافذ لتعداد المهام على Windows 11. يمكنك بسهولة “snap” تطبيقات التطبيق إلى حواف الشاشة باستخدام لوحة المفاتيح الخاصة بك.
للمبتدئين ، الاستخدام مفتاح Windows + السهم الأيسر و مفتاح Windows + السهم الأيمن لالتقاط النافذة المركزة حاليًا إلى النصف أو النصف الأيمن من الشاشة. وبالمثل ، الاستخدام مفتاح Windows + ALT + UP Arrow و مفتاح Windows + ALT + DOWN ARROW لالتقاط النوافذ إلى النصف العلوي أو النصف السفلي من الشاشة ، على التوالي.
يمكنك أيضًا استخدام اختصارات لنقل Windows إلى أرباع الشاشة. على سبيل المثال ، بعد التقاط نافذة إلى النصف الأيسر (باستخدام اختصار لوحة المفاتيح أعلاه) ، استمر في الضغط على مفتاح Windows واضغط على أعلى السهم لالتقاطها إلى الربع العلوي اليسرى.
11. تنشيط تخطيطات المفاجئة
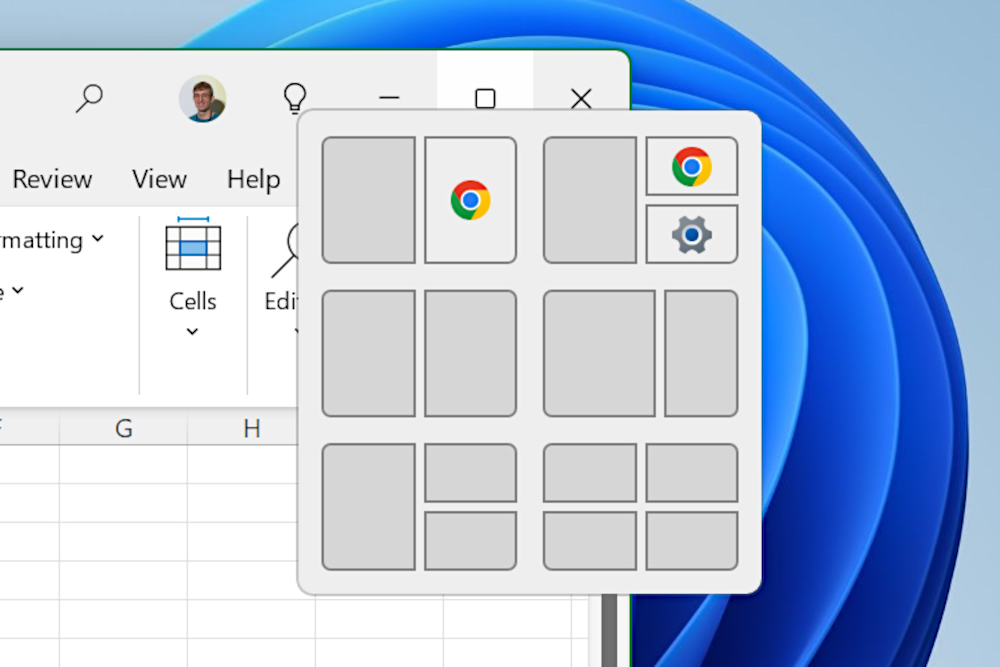
كما لو أن التقاط نفسه لم يكن مفيدًا بما فيه الكفاية ، يحتوي Windows 11 أيضًا على ميزة تخطيطات SNAP إضافية تجعل من السهل التقاط Windows في تكوينات مختلفة.
لتفعيل تخطيطات Snap ، استخدم مفتاح Windows + Z اختصار لوحة المفاتيح. ستحصل على نافذة منبثقة مع خيارات مرقمة-ما عليك سوى الضغط على مفتاح الرقم المرتبط لاختيار تخطيط النافذة هذا.
يمكنك أيضًا رؤية تخطيطات SNAP عن طريق تحوم مؤشر الماوس الخاص بك على زر تعظيم النافذة. أو اسحب أي نافذة إلى حافة الشاشة المركزية للاطلاع على خيارات تخطيط Snap.
12. التبديل بين أوضاع النوافذ والشاشة الكاملة في ألعاب الكمبيوتر الشخصي
تقدم العديد من ألعاب الكمبيوتر الشخصي أوضاع شاشة كاملة. إذا كنت ترغب في التبديل بينهما ، فقد يكون ذلك بمثابة متاعب للتنقل إلى قائمة إعدادات اللعبة ، خاصة إذا كنت تفعل ذلك كثيرًا.
فيما يلي طريقة أسرع للتبديل بين أوضاع النوافذ والشاشة الكاملة في العديد من ألعاب الكمبيوتر: فقط اضغط alt + enter. هذا لا يعمل في كل اللعبة ، لكنها تعمل في العديد منهم. هذا هو أول شيء أحاول كلما أردت التبديل بين أوضاع الشاشة الكاملة والنافذة.
13. القفز بين أجهزة الكمبيوتر المكتبية الافتراضية
يحتوي Windows 11 على ميزة تسمى عرض المهمة تتيح لك إنشاء “أجهزة سطح المكتب الافتراضية” التي يمكنك التبديل بينها. يشبه سطح المكتب الظاهري مثيلًا منفصلًا لسطح المكتب “The” ، ويمكن لكل سطح مكتب افتراضي الاحتفاظ بمجموعة من Windows لتطبيقات التطبيق.
هناك العديد من اختصارات لوحة المفاتيح لتجربة عرض المهمة ، مثل علامة التبويب Windows Key +، مما يجعل من السهل إنشاء أجهزة سطح المكتب الافتراضية الجديدة ، وحذف تلك الموجودة ، والقفز بينها.
ولكن بمجرد إنشاء عدد قليل من أجهزة الكمبيوتر المكتبية الافتراضية ، فإن طريقة أسهل للتبديل بينهما هي استخدام مفتاح Windows + Ctrl + السهم الأيسر و مفتاح Windows + Ctrl + السهم الأيمن اختصارات لوحة المفاتيح.
14. حرك النوافذ بين الشاشات
هل لديك إعداد محطة عمل مترامية الأطراف مع شاشات متعددة؟ يمكنك نقل Windows من شاشة إلى أخرى بالضغط مفتاح Windows + Shift + السهم الأيسر (لنقل النافذة المركزة حاليًا إلى الشاشة اليسرى) أو مفتاح Windows + Shift + السهم الأيمن (لنقل النافذة المركزة حاليًا إلى الشاشة اليمنى).
في نظام التشغيل Windows 11 ، تغيرت File Explorer كثيرًا مما كان عليه من قبل ، خاصة مع قائمة سياق مبسطة. ولكن تم العثور على بعض الخيارات فقط في قائمة سياق المدارس القديمة الكلاسيكية.
بدلاً من فتح قائمة السياق أولاً ثم الاختيار إظهار المزيد من الخيارات (أو حتى اختراق السجل الخاص بك باستخدام حل بديل) ، يمكنك في الواقع استخدام اختصار لوحة المفاتيح لفتح القائمة السياق القديمة بسرعة على الفور: التمسك يحول المفتاح أثناء النقر بزر الماوس الأيمن في ملفات الملفات لمشاهدة قائمة السياق الكلاسيكية.
هذه الميزة جديدة على نظام التشغيل Windows 11 ، لذلك غير متوفرة على Windows 10.
16. تحرير النص بشكل أسرع
يعد مفتاح CTRL أحد الحيل المفضلة لدي عندما يتعلق الأمر بتحرير النص السريع. باختصار ، التمسك كنترول يجعل معظم المفاتيح تعمل على كلمات كاملة بدلا من الأحرف الفردية.
على سبيل المثال ، يحذف المساحة الخلفية الشخصية السابقة ، ولكن Ctrl + Backspace يحذف الكلمة السابقة. مثال آخر ، السهام اليسرى واليمنى تحرك المؤشر بواسطة حرف واحد ، ولكن CTRL + السهم الأيسر و CTRL + السهم الأيمن ينقل المؤشر من كلمة إلى كلمة.
ويعمل مع مفتاح التحول ، أيضا. من خلال الضغط على التحول ، يمكنك تسليط الضوء على النص مع تحرك المؤشر – لذلك ، إذا كنت تريد تسليط الضوء بسرعة على كلمات متعددة على التوالي ، فقط عقد CTRL + Shift وثم اضغط على السهام اليسرى واليمين. (حاول عقد التحول مع مفاتيح المنزل والنهاية لتسليط الضوء على خطوط النص بأكملها مع ضغطات مفاتيح قليلة!)
17. إعادة فتح علامة تبويب المتصفح المغلقة
تتيح لك جميع متصفحات الويب الحديثة – بما في ذلك Chrome و Firefox و Opera و Edge – إعادة فتح علامات التبويب التي أغلقتها بسرعة. من السهل تذكره أيضًا: إذا كان اختصار لوحة المفاتيح Ctrl + T ينشئ علامة تبويب جديدة ، Ctrl + Shift + T يقوم اختصار لوحة المفاتيح بإعادة فتح علامة التبويب المغلقة الأخيرة.
18. علامة التبويب ALT + في الاتجاه المعاكس
ALT + TAB هي واحدة من اختصارات لوحة مفاتيح Windows الأكثر شهرة. ولكن ، إذا كان لديك الكثير من النوافذ المفتوحة للتنقل ، فقد يكون من المنطقي أن تدور في الاتجاه المعاكس في بعض الأحيان. في هذه الحالة ، فقط اضغط التبويب Shift + Alt + للذهاب للخلف من خلال قائمة النوافذ المفتوحة.
وهذا ليس كل شيء: بينما يكون مربع حوار ALT + Tab مفتوحًا ، يمكنك أيضًا استخدام مفاتيح الأسهم للقفز على الفور إلى نافذة Thumbnail المحددة.
19. إعادة تسمية الملفات بسرعة
تريد إعادة تسمية ملف بسرعة؟ مع ملف محدد في مستكشف الملفات ، فقط اضغط F2، اكتب الاسم ، واضغط على Enter.
أرغب في التنقل بين الملفات باستخدام مفاتيح الأسهم ، ثم استخدم مفتاح F2 لإعادة تسميتها بسرعة. أو الأفضل من ذلك: بعد الضغط على F2 وكتابة اسم ملف ، اضغط على فاتورة غير مدفوعة المفتاح (بدلاً من مفتاح Enter) للبدء على الفور في إعادة تسمية الملف التالي في المجلد.
20. احفظ لقطة شاشة كملف
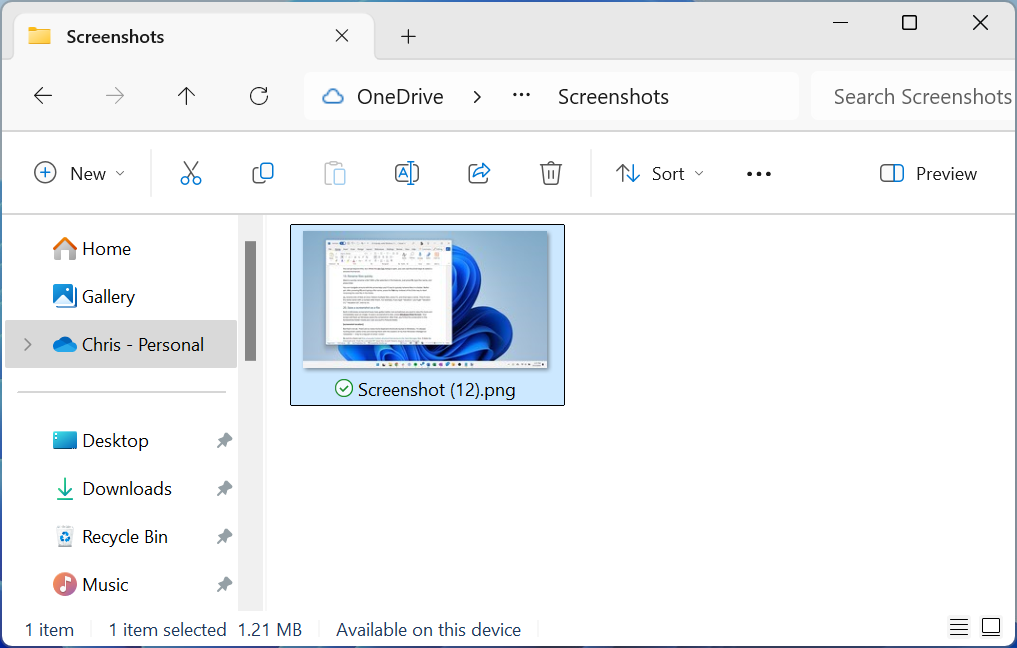
أصبحت أدوات لقطة شاشة Windows المدمجة أفضل ، ولكن في بعض الأحيان تريد تخطي الأدوات والحفظ على الفور كملف صورة.
لحفظ لقطة شاشة على القرص بدون كل الخطوات المتوسطة ، اضغط Windows Key + Print Screen. سوف تومض شاشتك بينما يحفظ Windows لقطة الشاشة. بعد ذلك ، ستجد لقطة الشاشة في مجلد لقطات الشاشة داخل مجلد صور حساب المستخدم الخاص بك.
