في حين أن Windows 11 يوفر تجربة جيدة بما فيه الكفاية خارج الصندوق – بغض النظر عن شريط المهام الجديد الفظيع – فإنه يتعامل بشكل أفضل بكثير بعد تعديل عدد قليل من الإعدادات ليجعله يبدو أشبه بنظام Windows في العام الماضي.
لا، أنا لا أتحدث عن جعل Windows 11 يبدو مثل Windows 10 من خلال إصلاح شامل (على الرغم من أنه إذا كنت من مستخدمي Windows المخضرمين، فهذا يستحق القيام به) أو التلاعب بخيارات الذكاء الاصطناعي الجديدة على أجهزة الكمبيوتر Copilot+. أنا أتحدث عن تغييرات سريعة وبسيطة تعمل على تحسين مظهر نظام التشغيل، وإيقاف الإعلانات المزعجة، وتقليل البيانات التي ترسلها إلى Microsoft، والمزيد. والأفضل من ذلك، أنه يمكنك القيام بكل هذه المهام في أقل من خمس دقائق، وهو ما فعلته قبل بضعة أسابيع فقط عندما كنت بحاجة لشراء جهاز كمبيوتر محمول يعمل بنظام Windows 11 للقيام ببعض السفر.
فيما يلي خمسة إعدادات لنظام التشغيل Windows 11 تستحق التغيير على الفور، مع إضافة مكافأة في النهاية.
1. حرك زر البدء إلى الزاوية اليسرى
ماذا يمكنني أن أقول، أنا تقليدي. أتفهم رغبة Microsoft في تجديد واجهة نظام التشغيل Windows 10 لتعكس بشكل أوثق أسلوب أجهزة Mac وأجهزة Chromebook – حيث يتم تعليم جحافل من الأطفال عليها، بعد كل شيء – ولكن أيقونات شريط المهام المتغيرة في نظام التشغيل Windows 11 تدفعني إلى الجنون. أريد أن يكون الانتقال بالماوس إلى قائمة “ابدأ” بمثابة ذاكرة عضلية في مكان محدد، وليس مهمة أخرى يجب أن أنظر إليها وأقوم بمعالجتها ذهنيًا.
لحسن الحظ، تسهل Microsoft نقل قائمة “ابدأ” مرة أخرى إلى الزاوية اليسرى. ما عليك سوى فتح قائمة “ابدأ” والتوجه إلى الإعدادات > التخصيص > شريط المهام > سلوكيات شريط المهام. سترى الحقل المسمى محاذاة شريط المهام مع القائمة المنسدلة. قم بتغيير القائمة المنسدلة من المركز إلى اليسار.
بوم! في اليوم التالي.
2. قم بإيقاف تشغيل الإشعارات المزعجة
بعد ذلك، حان الوقت لإيقاف تلك الإشعارات المنبثقة المزعجة. ينتج نظام التشغيل Windows 11 نفسه بعض التطبيقات، ولكن أسوأ التطبيقات هي تطبيقات الطرف الثالث، خاصة إذا كان الكمبيوتر المحمول أو سطح المكتب الخاص بك محملاً مسبقًا ببرامج bloatware. إن إيقاف الانحرافات أمر بسيط.
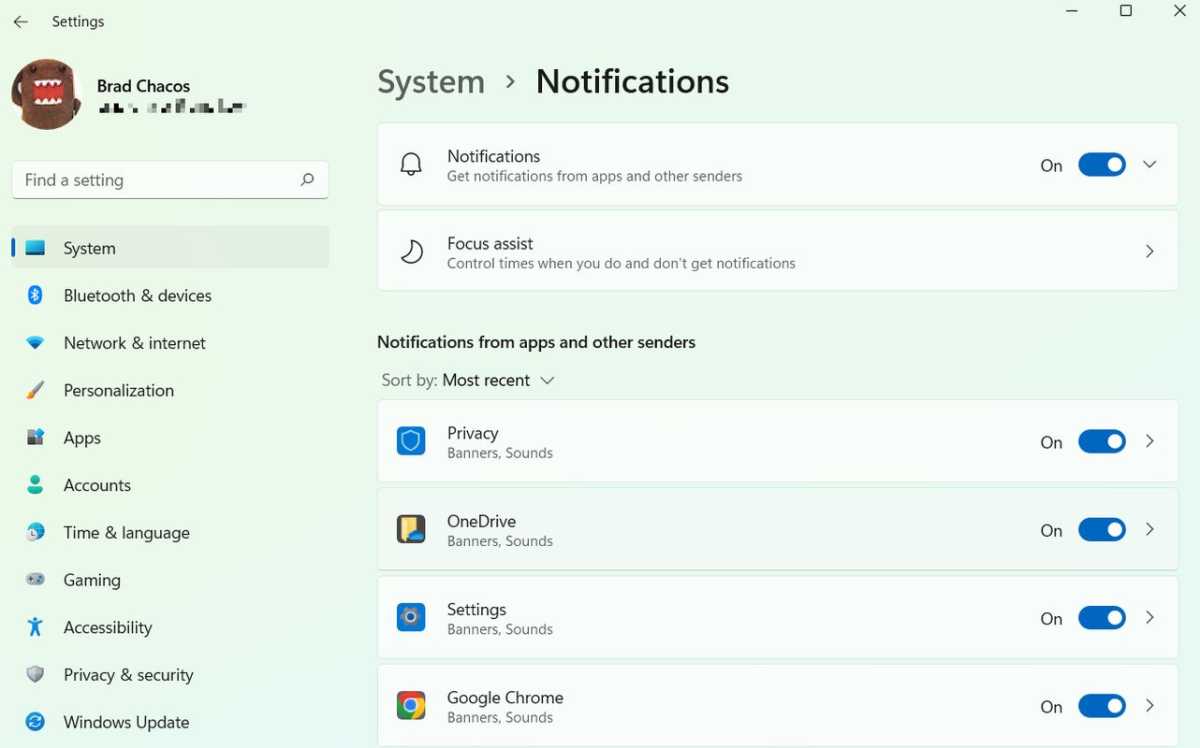
توجه الى ابدأ > النظام > الإشعارات. يمكنك إيقاف تشغيل الإشعارات بشكل عام إذا كنت ترغب في ذلك. أفضّل العمل على القائمة يدويًا، مع ترك الإشعارات قيد التشغيل للأدوات المهمة مثل Slack وDiscord وبرنامج مكافحة الفيروسات الخاص بي. (إذا أراد الماسح الضوئي AV الخاص بي الصراخ بشأن شيء ما، فأنا أريد سماعه!) وفي كلتا الحالتين، تعالج هذه القائمة الكثير من الصداع.
3. قم بإيقاف تشغيل إعلانات Microsoft
هذا ينقسم بدقة إلى النصيحة التالية. استمر في التمرير لأسفل إلى أسفل قائمة التطبيقات التي يمكنها إرسال إشعارات إليك. هناك، سترى مربعين إضافيين يتعلقان بنظام التشغيل Windows 11 نفسه ويقدمان “نصائح واقتراحات” حول كيفية استخدام جهاز الكمبيوتر الخاص بك. إذا كنت تعرف طريقك جيدًا بما فيه الكفاية، قم بإلغاء تحديد تقديم اقتراحات حول كيفية إعداد جهازي و احصل على النصائح والاقتراحات عندما أستخدم Windows صناديق. أنا شخصيا أفضل ترك أرني تجربة الترحيب في Windows… تم تحديد الخيار حتى يتم إعلامي بالميزات الجديدة عند سقوط تحديث كبير.
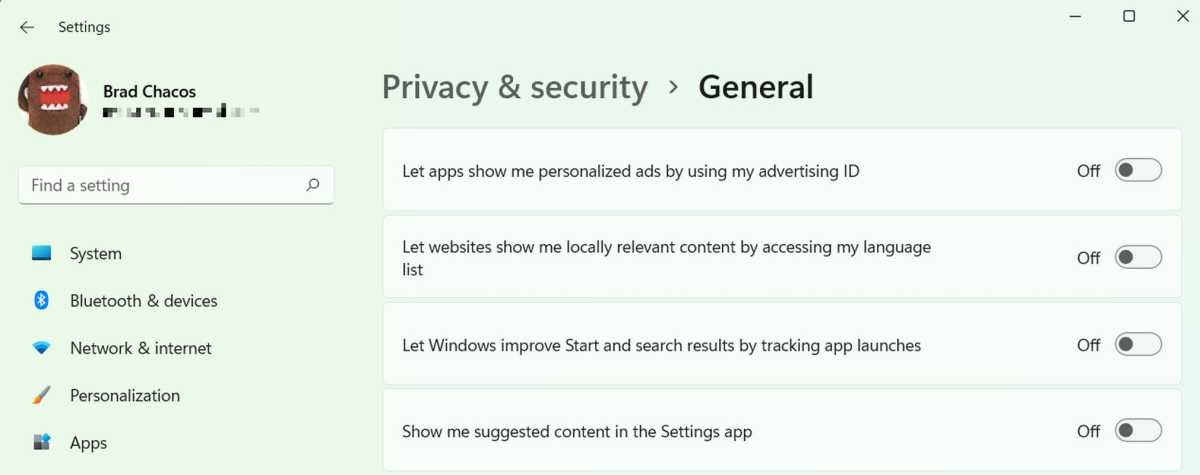
لكننا لم ننته بعد. إذا كنت لا ترغب في رؤية عروض Microsoft الترويجية (مثل إعلانات Office وXbox) تظهر في تطبيق الإعدادات، فتوجه إلى ابدأ > الإعدادات > الخصوصية والأمان > عام. يؤدي تعطيل “إظهار المحتوى المقترح في تطبيق الإعدادات” إلى تنفيذ الحيلة، على الرغم من أنك قد ترغب في إيقاف تشغيل كل هذه الخيارات.
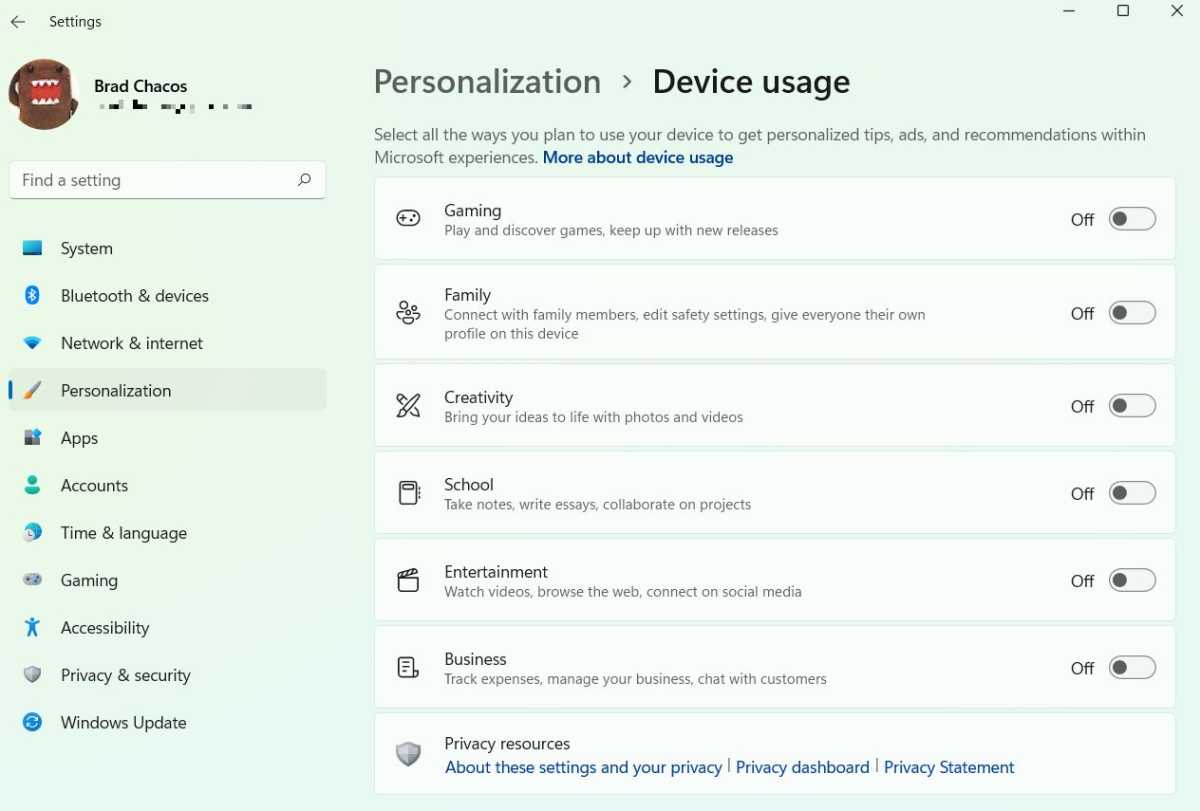
وأخيراً توجه إلى الإعدادات > التخصيص > استخدام الجهاز. تخبر الخيارات الموجودة هنا شركة Microsoft بكيفية استخدامك لجهاز الكمبيوتر الخاص بك حتى يتمكن Windows 11 من تقديم توصيات مخصصة للتطبيقات ومواقع الويب وإصدارات Office 365 التجريبية والمزيد. قم بإيقاف تشغيلها جميعًا إذا كنت كذلك لا مهتم بنسختك من Windows 11 التي تبلغ قيمتها أكثر من 100 دولار والتي تبيع لك المزيد من خدمات Microsoft.
هناك أماكن أخرى تكمن فيها عروض Microsoft الترويجية مثل شاشات القفل الجميلة “Windows Spotlight” التي توفرها Bing Images، ولكن التغيير والتبديل في هذه المجموعة من الإعدادات يؤدي إلى القضاء على الإعدادات الأكثر إزعاجًا.
4. قم بتغيير المتصفح الافتراضي الخاص بك
يعد Microsoft Edge جيدًا جدًا في الواقع، ولكن إذا كنت من مستخدمي Chrome أو Firefox أو Opera أو Brave، فمن السهل تبديل متصفحك الافتراضي.
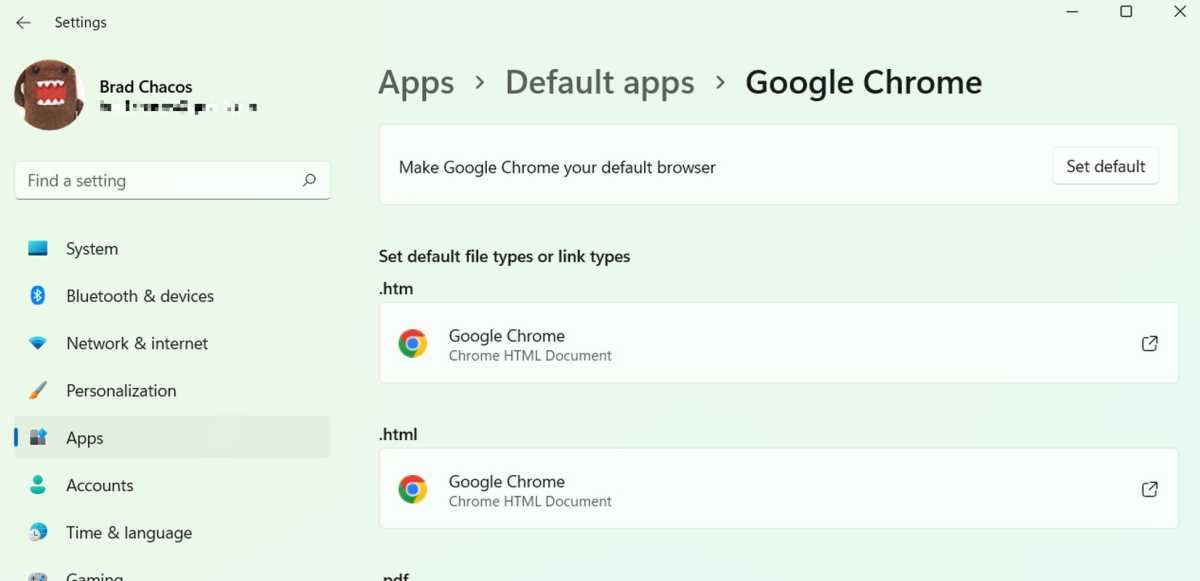
بعد تنزيل المتصفح الذي تختاره وتثبيته، يجب أن يسألك عما إذا كنت تريد جعله المتصفح الافتراضي. افعل ذلك، دوه. ولكن إذا فاتتك فرصتك أثناء الإعداد، فانتقل إلى الإعدادات > التطبيقات > التطبيقات الافتراضية، ابحث عن اسم المتصفح الخاص بك في القائمة، وانقر عليه. “اصنع
مزيد من القراءة: مواجهة سرعة المتصفح: Chrome مقابل Edge مقابل Firefox والمزيد
5. قم بإلغاء ترتيب شريط المهام
من المؤكد أن شريط المهام الذي تم تخفيضه في نظام التشغيل Windows 11 يتحسن بمرور الوقت، لكنه لا يزال سيئًا وتقوم شركة Microsoft بملئه بالأيقونات والميزات التي ربما لا تهتم بها. اجعل الأمر أسهل على الأعين واسترد بعض المساحة من خلال التوجه إلى الإعدادات > التخصيص > شريط المهام وإلغاء تحديد أي من عناصر شريط المهام التي لن تستخدمها أبدًا. وداعا، والحاجيات وفرق الدردشة.
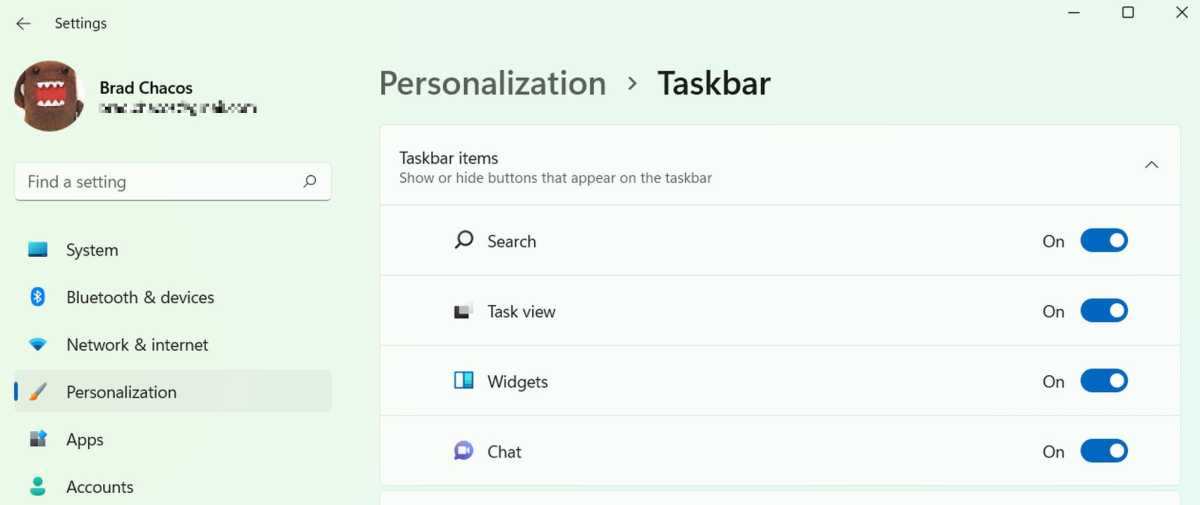
بينما نحن نتحدث عن هذا الموضوع، فإن إنفاق 5 دولارات على Stardock's Start11 أو StartIsBack يستحق كل هذا العناء. توفر البرامج خيارات تفصيلية تعمل على توسيع مظهر ووظائف شريط المهام وقائمة “ابدأ” على حدٍ سواء، مما يجعل جعل Windows 11 يبدو مثل Windows 10 أسهل كثيرًا. إنها خارج نطاق هذه المقالة ولكنها تستحق الثناء.
المكافأة: الوضع المظلم، عزيزي!
وأخيرا، تفضيل شخصي اختياري. يحب بعض الأشخاص التحديق في النص الأسود على الشاشات البيضاء طوال اليوم. آخرون، مثلي، يفضلون عدم حرق شبكية أعينهم. لذا، فإن أول شيء أفعله دائمًا عند تثبيت Windows جديد هو تنشيط الوضع المظلم، وهو التفضيل الذي ينتقل إلى العديد من التطبيقات بمجرد تعيينه.
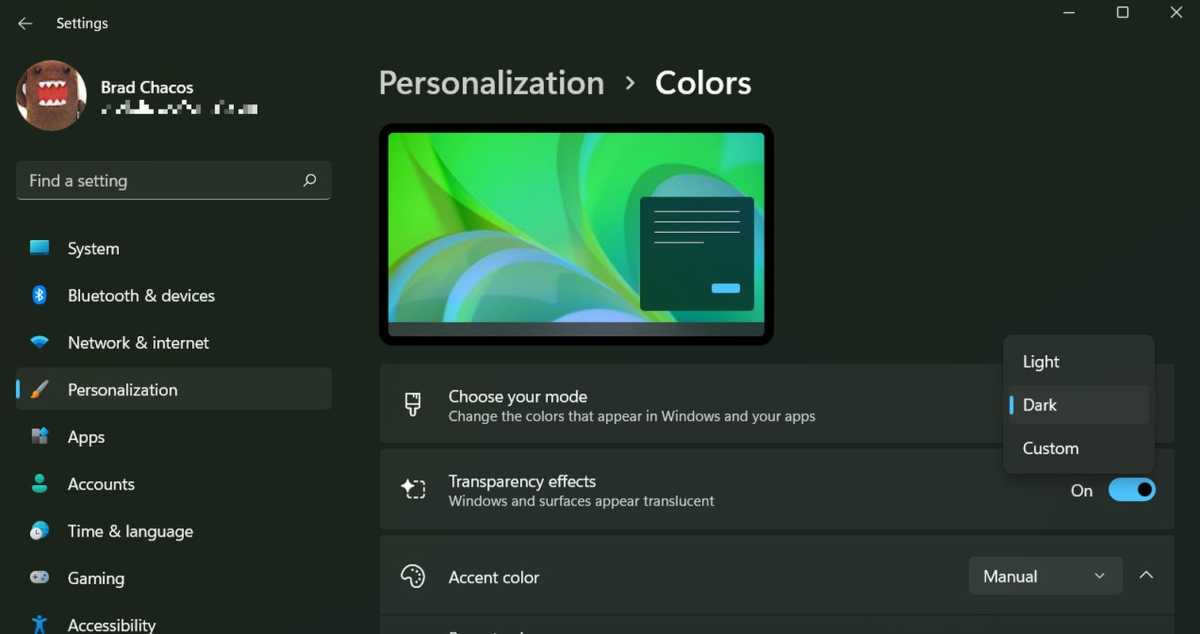
ما عليك سوى التوجه إلى الإعدادات > التخصيص > الألوان وابحث عن حقل يسمى اختر الوضع الخاص بك. قم بتغيير القائمة المنسدلة من Light إلى Dark. سوف تشكرك عيناك.
هذا كل ما في الأمر بالنسبة لهذه القائمة السريعة لإعدادات Windows 11 التي سيتم تغييرها على الفور. ومع ذلك، فإن حفرة الأرانب هذه تصل إلى العمق الذي تريده. تحقق من أدلة 5 نصائح وحيل مفيدة تجعل استخدام Windows أسهل، و10 ميزات Windows غامضة ستذهلك، و7 مضايقات Windows 11 المحبطة (وكيفية إصلاحها) لجعل جهاز الكمبيوتر الخاص بك خاصًا بك!
