تعد SSDs الآن النوع الأكثر شيوعًا من محرك الأقراص الصلبة في كل من أجهزة الكمبيوتر المحمولة وأجهزة الكمبيوتر المكتبية. إنها مضغوطة ، إنها تمامًا ، وهي تتفوق على محركات الأقراص الصلبة التقليدية على بعد ميل – لكنها تميل أيضًا إلى التباطؤ بمرور الوقت (وتتوقف عن العمل في النهاية تمامًا).
لكنها ليست سيئة كما يبدو. هناك العديد من الأشياء التي يمكنك القيام بها للحفاظ على أداء SSD الخاص بك في أداء أعلى. استمر في القراءة لمعرفة ما إذا كان SSD قد تباطأ وما يمكنك فعله لتسريعه احتياطيًا.
متعلق ب: أفضل SSD التي قمنا باختبارها
تحقق مما إذا كان SSD الخاص بك يتباطأ
يمكن لـ SSDs أداءً ضعيفًا لعدة أسباب: إن مساحة التخزين الموجودة على محرك الأقراص تنفد ، أو أن إعدادات Windows غير صحيحة تتداخل ، أو ربما تحتاج إلى تعديل إعدادات SSD الخاصة بك.
لتمييز ما إذا كان التباطؤ الواضح حقيقيًا أو في رأسك ، يمكنك استخدام تطبيق CrystalalSmark المجاني للحصول على صورة واضحة لسرعة محرك الأقراص الحالية. (قد ترغب أيضًا في القيام بذلك مرة واحدة في السنة لالتقاط أي تباطؤ قبل أن تلاحظها.)
يمكن لـ CrystalDiskmark أن يوضح لك معدلات القراءة والكتابة المتسلسلة لمحرك الأقراص الخاص بك ، والتي يمكنك المقارنة بعد ذلك مع مواصفات الشركة المصنعة. إذا كان محرك الأقراص الخاص بك يعمل أبطأ بشكل ملحوظ ، فيجب عليك الانتقال إلى النصائح أدناه. خلاف ذلك ، أنت جيد!
من المهم أيضًا أن تعرف ضبط SSD بالضبط على محركات الأقراص المثبتة على جهاز الكمبيوتر الخاص بك ، خاصة إذا كنت تستخدم عدة محركات. يمكنك معرفة هذه التفاصيل باستخدام أداة speccy المجانية.
مع Speccy ، يمكنك العثور على التفاصيل الموجودة في صفحة الملخص ضمن قسم التخزين. يمكنك أيضًا رؤية بعض أجزاء المعلومات الأخرى ، مثل الواجهات وأوقات التشغيل والحالة الوظيفية.
1. قم بتحديث البرامج الثابتة
من المعروف أن Windows يجب تحديثها بانتظام لإصلاح المشكلات وزيادة الأمان وإضافة ميزات جديدة. وينطبق الشيء نفسه على SSDs: يقدم مصنعو القيادة تحديثات البرامج الثابتة (وإن كان بتردد أقل بكثير مما تحصل عليه من تحديثات Windows).
تعد تحديثات البرامج الثابتة في المقام الأول لتصحيح الأخطاء مثل عمر خدمة SSD المحسوبة بشكل غير صحيح ، ولكنها يمكن أن تؤدي أيضًا إلى تحسينات في الأداء. ننصح بتثبيت تحديثات البرامج الثابتة عند توفرها.
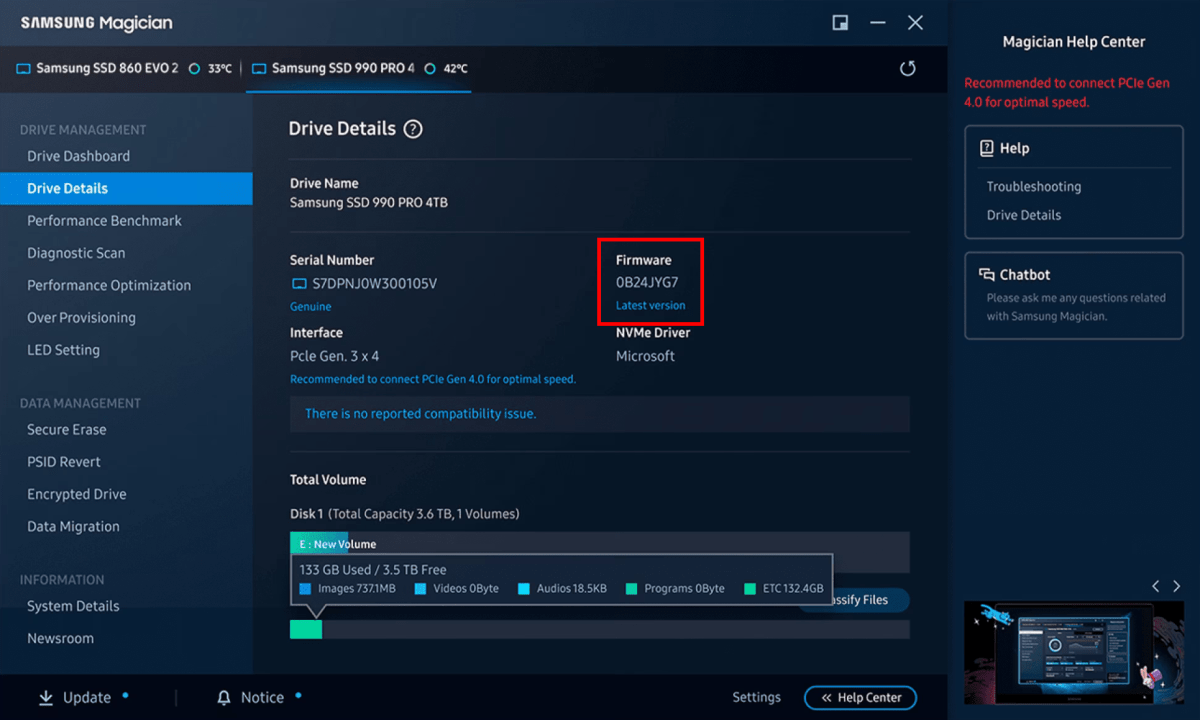
تكمن المشكلة في أنه لن يتم إبلاغك تلقائيًا عند توفر تحديث البرامج الثابتة لنموذج SSD الخاص بك ، مما يعني أنه يجب أن تكون استباقيًا حيال ذلك. الطريقة الأكثر ملاءمة للتحقق هي استخدام أداة الدعم الخاصة لشركة SSD الخاصة بك ، مثل التنفيذية الحاسمة للتخزين ، أو Kingston SSD Manager ، أو Samsung Magician.
يجب أن تكون قادرًا أيضًا على تثبيت تحديث البرامج الثابتة مباشرة من داخل أداة دعم SSD. عادة ما تستغرق عملية التحديث بضع دقائق وتنتهي فقط عند إيقاف تشغيل الكمبيوتر. (نوصي بنسخ بياناتك احتياطيًا قبل بدء العملية.)
2. زيادة ذاكرة التخزين المؤقت
SSDs تختلف في نوع الفلاش. تم تجهيز معظم النماذج إما TLC (خلية المستوى الثلاثي) أو QLC (خلية مستوى الرباعي) ، مع تخزين السابق بثلاثة بت لكل خلية والأخير تخزين أربعة بتات لكل خلية.
وهذا ما يسمى كثافة التخزين ، وكثافة التخزين المرتفعة أكثر ملاءمة لتكاليف الإنتاج – ولكن الجانب السلبي هو أن كثافة التخزين الأعلى تؤثر سلبا على سرعات التشغيل للخلايا الفردية. يمكن للمصنعين تعويض هذا جزئيًا عن ذلك باستخدام تقنية التراص NAND ، لكن التعويض لا يزال إلا بعيدًا.
لهذا السبب تلعب رقاقة وحدة التحكم دورًا مهمًا. يمكن أن يقلل من عجز السرعة لخلايا الفلاش البطيئة نسبيا من خلال التحكم الذكي. علاوة على ذلك ، في بعض نماذج SSD ، يتم دعمها بواسطة مكون إضافي يسمى ذاكرة التخزين المؤقت DRAM (ذاكرة الوصول العشوائي الديناميكي) ، والتي تخزن بيانات الإدارة ورسم الخرائط.

على هذا النحو ، فإن ذاكرة DRAM أسرع بكثير من NAND Flash. يسرع وقت الوصول ، والذي بدوره يعزز معدل نقل البيانات.
بدون ذاكرة التخزين المؤقت لـ DRAM ، يجب على SSDs تخزين تعيينات البيانات الخاصة بهم مباشرة في خلايا NAND. لا يقتصر الأمر على إبطاء السرعة الكلية للوصول ، ولكنه يزيد أيضًا من البلى على خلايا الذاكرة. هذا هو السبب في أن هذه SSDs أرخص في الشراء وتأتي مع ضمانات أقل.
يجب أن تكون قادرًا على معرفة من المواصفات الفنية ما إذا كان SSD لديه وحدة RAM أم لا ، ولكنه لا يشار إليه دائمًا. في هذه الحالة ، يمكنك استخدام قاعدة بيانات SSD Specs الخاصة بـ TechPowerup للتحقق.
3. موعد التحسينات الروتينية
مع التخزين المستند إلى الفلاش ، يجب تحسين محركات الأقراص بانتظام للحفاظ على الأداء على المدى الطويل.
لا يمكن أن تعمل SSDs القريبة جدًا من السعة الكاملة في Peak Performance ، لذلك يجب تنظيفها بشكل دوري. المشكلة هي أن SSDs ليست مثل محركات الأقراص الصلبة – لا يمكنهم ببساطة الكتابة فوق البيانات التي لم تعد هناك حاجة إليها. بدلاً من ذلك ، يجب أن يمروا بدورة تنظيف لتحرير الكتل.
يحدث هذا “مجموعة القمامة” في الخلفية ويتم تشغيله بواسطة أمر تقليم نظام التشغيل. يضمن التشذيب سرعة كتابة الذروة ل SSD لأنه لا يجب أن تقلق بشأن إفراغ وتنظيف الكتل قبل كتابة البيانات فعليًا.
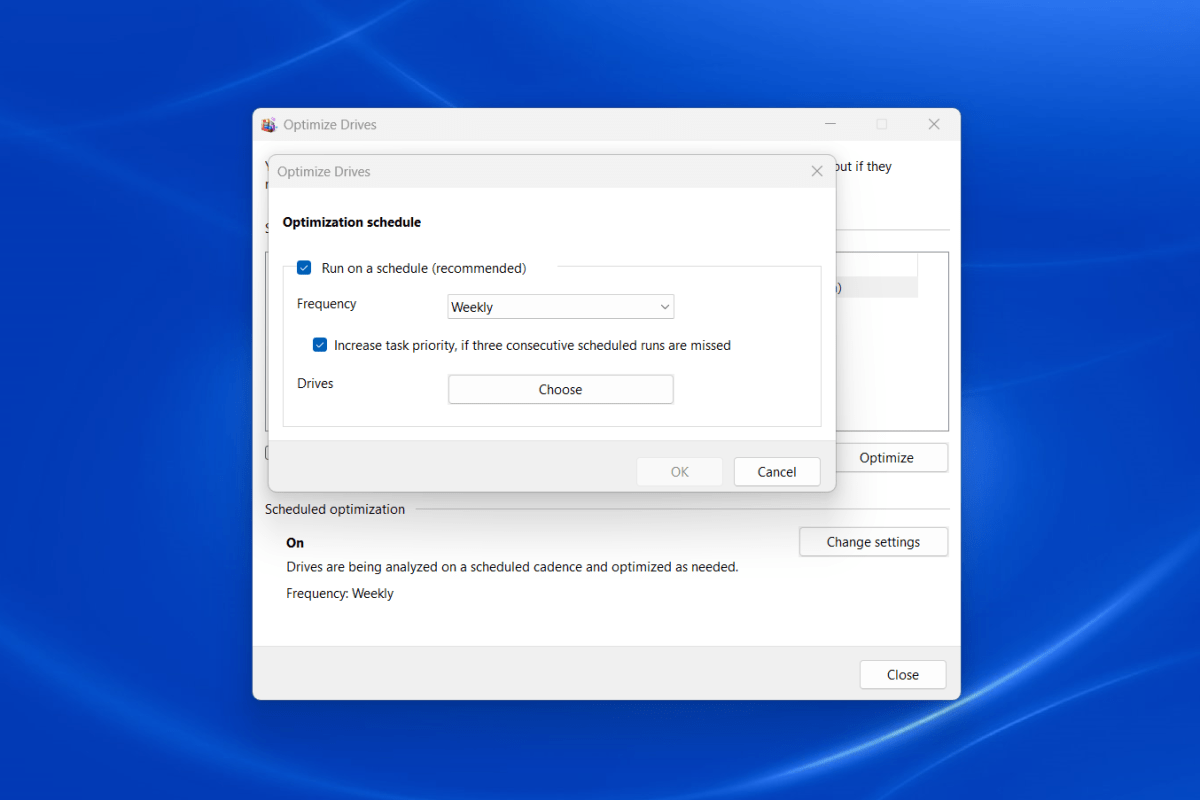
لحسن الحظ ، يجعل Windows من السهل جدولة عملية التحسين هذه لـ SSDs. افتح قائمة START وابحث عن إزالة التجزئة وتحسين محركات الأقراص، ثم حدده لبدء تشغيله.
في نافذة تحسين محركات الأقراص اللاحقة ، سترى جميع محركات نظامك تحت الحالة. يمكن أن يكون لكل محرك أقراص فردي جدول تحسين خاص به.
لتعيين جدول لمحرك الأقراص ، حدد محرك الأقراص ثم انقر فوق تغيير الإعدادات زر في أسفل اليمين. تأكد من مربع الاختيار ل تشغيل على جدول زمني (موصى به) يتم تمكينه ، ثم حدد تردد. (أسبوعيًا افتراضيًا ، ولكن يمكنك أيضًا اختيار يوميًا وشهريًا.)
4. استخدم DirectStorage عند الألعاب
إذا كان لديك العديد من SSDs مثبتة في نظام Windows 11 ، فيمكنك زيادة أداء الألعاب من خلال تفضيل NVME SSD فائق السرعة للألعاب. تدعو Microsoft هذه التكنولوجيا DirectStorage.
بدون DirectStorage ، يجب تحميل بيانات اللعبة في ذاكرة الوصول العشوائي ثم تفريغها بواسطة وحدة المعالجة المركزية قبل نسخها إلى وحدة معالجة الرسومات. باستخدام DirectStorage ، يمكن لـ GPU أن تأخذ البيانات مباشرة من محرك NVME وذاكرة الوصول العشوائي ، مما يقلل بشكل كبير من أوقات التحميل والكمون.
عادةً ما يتم تمكين DirectStorage افتراضيًا ، شريطة أن يكون نظام التشغيل قد أدرك بشكل صحيح وحدة ذاكرة M.2 ويدعم SSD بروتوكول NVME (إكسبريات الذاكرة غير المتطايرة). ولكن يجب عليك التحقق مما إذا كان قد تم تمكينه للتأكد فقط.
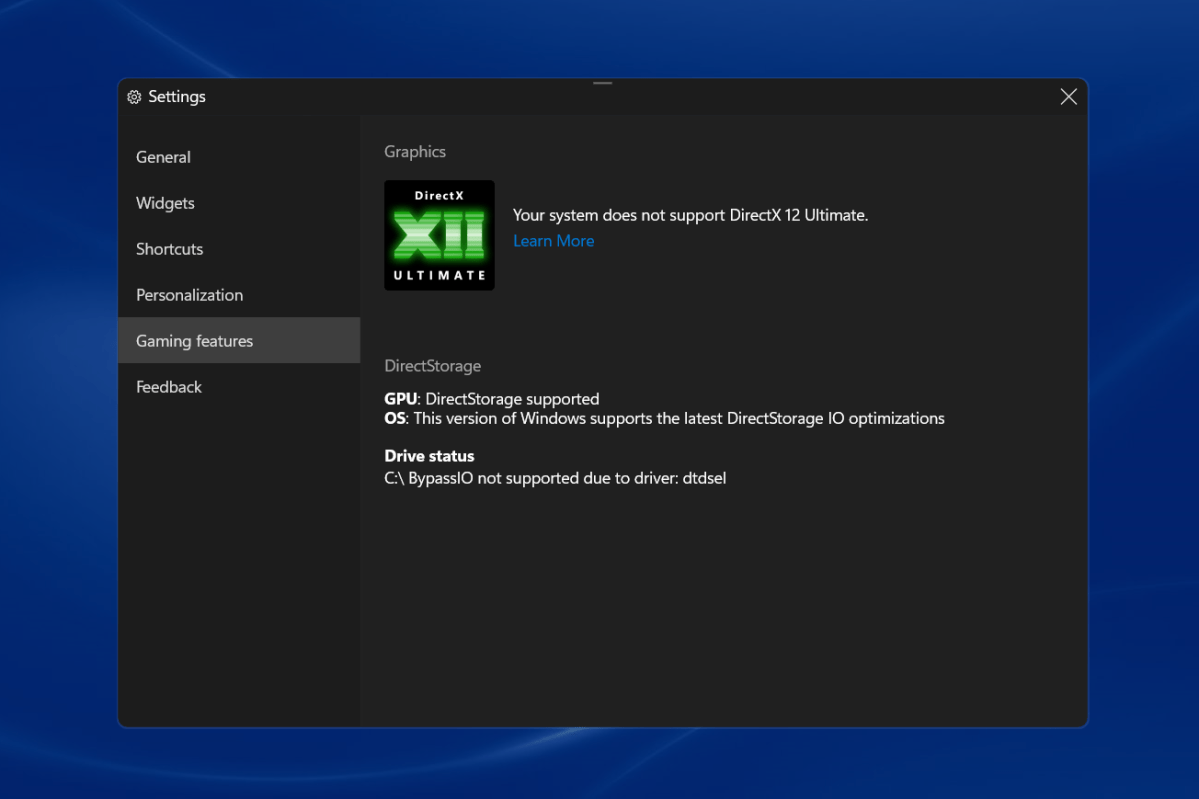
أسهل طريقة للتحقق مما إذا كانت التخزين المباشر تعمل بشكل صحيح مع NVME SSD الخاص بك هي التبديل إلى وضع الألعاب المدمج في Windows. يمكنك القيام بذلك مع مفتاح Windows + G اختصار لوحة المفاتيح.
بمجرد الوصول إلى وضع الألعاب ، انقر فوق أيقونة التروس في الشريط العلوي للوصول إلى الإعدادات ، ثم انقر فوق ميزات الألعاب في الملاحة. سترى هنا معلومات حول DirectStorage – سواء كانت GPU و OS التي تدعمها ، بالإضافة إلى محركات الأقراص المتوافقة.
للحصول على أداء SSD الأمثل للألعاب ، تأكد من تثبيت ألعابك على محرك NVME الذي يدعم DirectStorage.
متعلق ب: يجب على كل لاعب كمبيوتر الشخص تعديل هذه الإعدادات في أسرع وقت ممكن
5. منع النوم والانخفاض
عندما لا تفعل شيئًا على جهاز الكمبيوتر الخاص بك أو الكمبيوتر المحمول ، فسيتحول في النهاية إلى وضع توفير الطاقة-وعندما يحدث ذلك ، ينتقل SSD الداخلي أيضًا إلى وضع النوم بعد فترة.
في وقت لاحق ، عندما تعود لاستئناف نشاط الكمبيوتر الخاص بك ، يحتاج SSD إلى الاستيقاظ قبل أن يتمكن من فعل أي شيء. يستغرق حدوث ذلك بضع ثوانٍ ، وهو ما لا يبدو وكأنه الكثير من الوقت ، ولكن يمكن أن يضيف بالتأكيد … وإذا حدث ذلك في كثير من الأحيان ، فقد يكون ذلك مزعجًا.
لمنع SSD من الذهاب إلى النوم ، يمكنك تعديل إعدادات خطة الطاقة في Windows. العيب في القيام بذلك ، على الرغم من ذلك ، هو أن SSD هو دائما رسم الطاقة لأنها تعمل باستمرار.
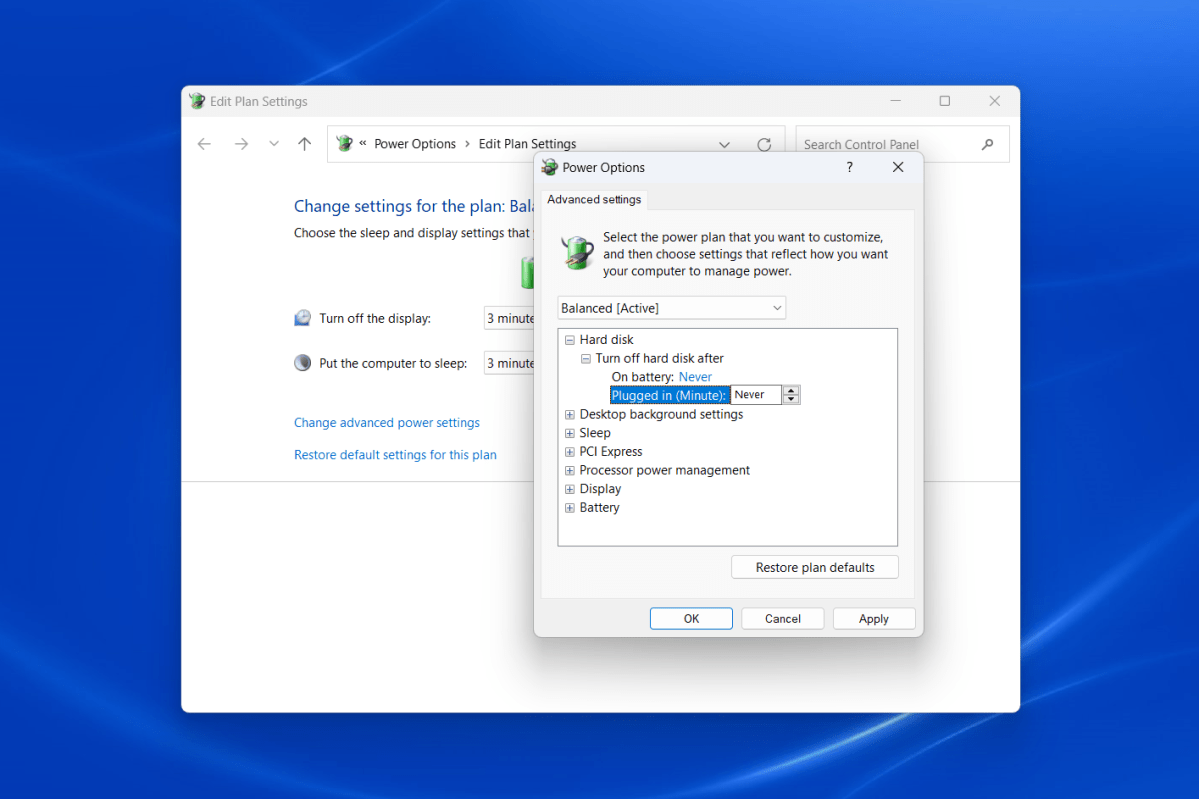
لإجراء هذا التغيير ، افتح قائمة ابدأ وابحث عنها تحرير خطة الطاقة، ثم حدده لفتح الصفحة المقابلة في لوحة التحكم. بدلاً من ذلك ، يمكنك فتحها مباشرة لوحة التحكم وانتقل إلى النظام والأمان> خيارات الطاقة> تغيير إعدادات الخطة.
هنا ، انقر على تغيير إعدادات الطاقة المتقدمة وصلة. في نافذة خيارات الطاقة اللاحقة ، افتح قرص صلب العنصر ، ثم افتح قم بإيقاف تشغيل القرص الصلب بعد غرض. تغيير القيمة إلى 0 أو أبداً لكل من البطارية والإعدادات الموصولة.
يمكنك أيضًا فتح ملف PCI Express العنصر ، ثم افتح ربط إدارة الطاقة الحكومية العنصر ، وتغيير القيمة إلى عن لكل من البطارية والإعدادات الموصولة. هذا يمنع حافلة PCIE من السجن وتقليل أداء SSD ؛ بمعنى آخر ، يقلل من زمن انتقال SSD على حساب زيادة استهلاك الطاقة بشكل عام. (على أجهزة الكمبيوتر المحمولة ، قد ترغب في التسوية مع وفورات القوة المعتدلة.)
متعلق ب: علامات تحذير على أن SSD الخاص بك على وشك الموت
6. تحسين التبريد مع بالوعة الحرارة
إن SSD ساخن جدًا سيقلل من الأداء. لهذا السبب تأتي المزيد والمزيد من نماذج SSD مع أحواض الحرارة الآن ، والعديد من اللوحات الأم لديها أيضًا بالارتداء الحراري في فتحة M.2.
إذا كان تدفق الهواء في الكمبيوتر جيدًا ، فلن تحتاج إلى تبريد إضافي لـ SSD. ومع ذلك ، إذا لاحظت أن NVME SSD غالباً ما يتجاوز درجة حرارة التشغيل المقصودة ، فقد تكون فكرة جيدة.
بالنسبة لمعظم M.2 SSDs ، تكون درجة حرارة التشغيل الموصى بها بين 32 درجة فهرنهايت (0 درجة مئوية) و 158 درجة فهرنهايت (70 درجة مئوية). يمكنك التحقق من ذلك باستخدام أداة دعم الشركة المصنعة للمحرك ، والتي تُظهر عادةً جميع مواصفات محرك الأقراص خارج الصندوق.

ما إذا كان SSD الخاص بك يتطلب تبريدًا إضافيًا يعتمد أيضًا على إصدار PCIe الخاص به. كلما زاد إصدار PCIe ، كلما كان يعمل بشكل أسرع والمزيد من الحرارة التي يولدها. لهذا السبب ، يوصي معظم الشركات المصنعة عمومًا بالارتداد الحراري لأحدث SSDs PCIe 5.0 وغالبًا ما يقدمون هذه النماذج مع حماية الحرارة. سترى عادةً تصاميم بدون مروحة مصنوعة من الألومنيوم أو النحاس ، وهي مزودة بوسادات توصيل حرارية على الجانب السفلي والراحة على وحدات الفلاش.
يمكن أيضًا تعديل هذه المبردات السلبية بسهولة للحصول على الحد الأدنى من الاستثمار. نتوقع أن تدفع ما بين 5 دولارات إلى 20 دولارًا مقابل واحد. (قبل التثبيت ، تأكد من وجود مساحة كافية في ذروة حالة الكمبيوتر.)
في النهاية ، فإن العامل الحاسم في تبريد SSD هو كيفية استخدام SSD الخاص بك على أساس يومي. في استخدام النوافذ اليومية ، ربما لا تستخدم إمكانات الأداء الكاملة لـ SSD لأنك لا تقوم بالعديد من الوصول العشوائي (عمليات الإدخال/الإخراج في الثانية ، IOPS) من المهام المتزامنة (عمق قائمة الانتظار).
وفقًا للدراسات الداخلية التي أجرتها Intel ، تظل معظم تطبيقات Windows أقل من عمق قائمة الانتظار من ثلاثة. ينطبق هذا حتى على بدء تشغيل Windows ، حيث يجب تحميل مئات الملفات الصغيرة. للمقارنة ، تبلغ إمكانات الأداء الكاملة لـ SSD حوالي عشرة أضعاف عمق قائمة الانتظار ، وهو ما يحدث فقط مع مهام شاقة للغاية مثل تحرير الفيديو.
مزيد من القراءة: أفضل SSDs يستحق أموالك
ظهرت هذه المقالة في الأصل على PC-WELT Sister Publication وتم ترجمتها وتوطينها من الألمانية.
