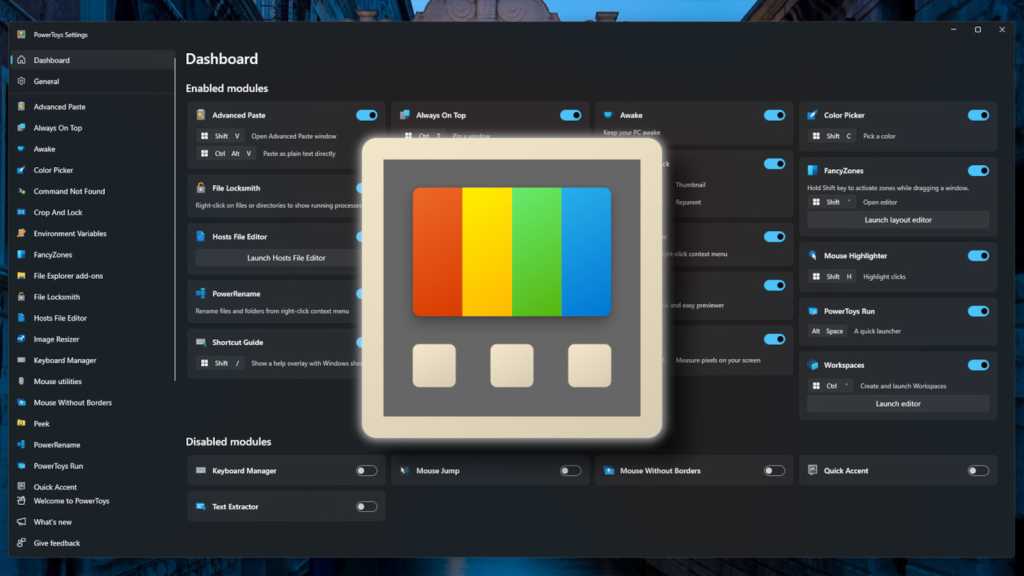قد يكون Windows 11 هو نظام التشغيل الأكثر تقدمًا الذي طرحته Microsoft على الإطلاق، لكن ميزاته الافتراضية ليست حتى مجموعة الأدوات الكاملة.
لفتح بعض الميزات الإضافية بخلاف ما هو موجود في Windows الأساسي، ستحتاج إلى تثبيت تطبيق اختياري يسمى Microsoft PowerToys الذي يوفر الكثير من الإمكانات الرائعة التي ستجدها مفيدة بالتأكيد.
ربما كنت تعرف بالفعل عن PowerToys وميزاته الأكثر شيوعًا مثل تغيير حجم الصورة (لتغيير حجم الصور بالنقر بزر الماوس الأيمن)، ومدير لوحة المفاتيح (لإعادة تعيين مفاتيح معينة كمفاتيح أخرى)، ومستخرج النص (لنسخ النص من الصور)، ونظرة خاطفة (لمعاينة الملفات) في File Explorer)، وScreen Ruler (لقياس وحدات البكسل على الشاشة).
حسنًا، استمر في القراءة للتعرف على بعض ميزات PowerToys الأخرى المفيدة بنفس القدر ولكنها ربما ليست معروفة جيدًا.
مزيد من القراءة: كيفية استخدام مساحات عمل PowerToys لتحسين سطح مكتب Windows لديك
ما هو مايكروسوفت باور تويز؟
Microsoft PowerToys عبارة عن مجموعة من الأدوات المساعدة التي تعمل على تحسين تجربة Windows الأساسية، حيث توفر لك جميع أنواع الاختصارات والقوى التي تعزز الإنتاجية وتجعل التعامل مع الأمور أسهل قليلًا.
على الرغم من أنه لم يكن من الممكن الوصول إلى Microsoft PowerToys إلا من خلال برنامج تثبيت مخصص كان عليك تنزيله عبر GitHub، يمكنك الآن الحصول عليه مباشرةً من متجر Microsoft. (يمكنك أيضًا الحصول عليه باستخدام Windows Package Manager إذا كنت شخصًا من نوع سطر الأوامر.)
في صفحة PowerToys في متجر Microsoft، انقر فوق يحصل وثم ثَبَّتَ. بمجرد التثبيت، سيتم تمكين معظم الميزات افتراضيًا ومن المحتمل أن ترغب في تعطيل الميزات التي لن تستخدمها. يمكنك تبديل الميزات المختلفة في لوحة معلومات PowerToys.
دون مزيد من اللغط، دعنا نتحقق من بعض ميزات PowerToys المفيدة التي ربما تكون قد تجاهلتها والتي تستحق التمكين.
لصق متقدم
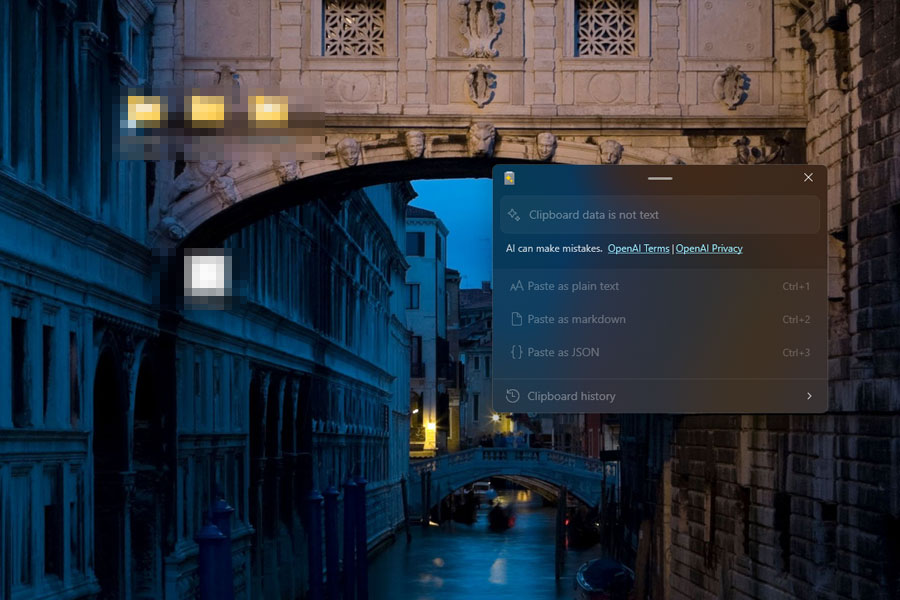
عندما تقوم بنسخ نص على الويب أو في Microsoft Word، عادةً ما يتم نسخ التنسيق مع النص — وربما تعلم بالفعل أنه يمكنك استخدام البديل السيطرة + التحول + V اختصار لوحة المفاتيح للصقه من الحافظة الخاصة بك كنص عادي (أي بدون أي تنسيق).
يحتوي Microsoft PowerToys على ميزة تسمى Advanced Paste والتي تأخذه خطوة أخرى إلى الأمام: بواسطتها، يمكنك اللصق كنص عادي، أو Markdown، أو JSON، ويمكنك أيضًا استخدام AI لإضافة تنسيق إضافي إذا كان لديك مفتاح OpenAI API. يحتوي Advanced Paste أيضًا على سجل الحافظة الذي يعرض لك قائمة بكل الأشياء التي قمت بنسخها من قبل.
لاستخدامه، اضغط مفتاح ويندوز + Shift + V وحدد إجراء اللصق الخاص الذي تريد استخدامه. (بدلاً من ذلك، يمكنك فتح خيار اللصق المتقدم ضمن PowerToys وتخصيص اختصارات لوحة المفاتيح إلى تلك التي تكون أكثر وضوحًا بالنسبة لك.)
دائما في القمة
لديك نافذة تحتاج إلى رؤيتها في جميع الأوقات ولكن سئمت لأنه يستمر في الاختفاء خلف كل النوافذ الأخرى المفتوحة لديك؟ اجعلها تبقى على القمة كل شئ مهما كان الأمر مع Always On Top.
حدد النافذة التي تريدها في الأعلى، ثم اضغط مفتاح ويندوز + Ctrl + T. يجب أن تحصل النافذة على مخطط تفصيلي باللون الأزرق لتعيينها على أنها في الأعلى. يمكنك تكرار الأمر لإيقاف تشغيله، أو استخدامه في نافذة أخرى لوضع علامة على هذا الأمر كما هو الحال دائمًا في الأعلى (سوف يفقد الآخر مكانه).
منتقي الألوان
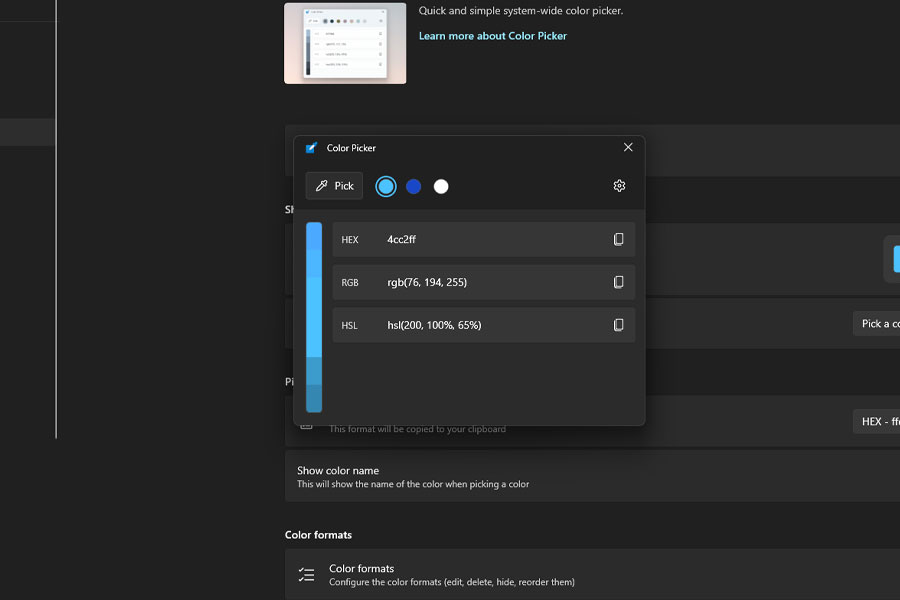
Color Picker هي أداة سريعة وبسيطة لالتقاط اللون الدقيق لأي بكسل على شاشتك. وهي تعمل مثل أداة القطارة في تطبيقات تحرير الصور مثل Photoshop، إلا أنه يمكنك استخدامها في أي وقت.
اضغط ببساطة مفتاح ويندوز + Shift + C، حرك مؤشر الماوس فوق البيكسل الذي تريد التقاطه، ثم انقر لفتح لوحة المعلومات مع تفاصيل رموز الألوان السداسية، وRGB، وHSL. يمكنك تخصيصه أيضًا لعرض رموز الألوان الأخرى مثل CMYK أيضًا.
مناطق خيالية
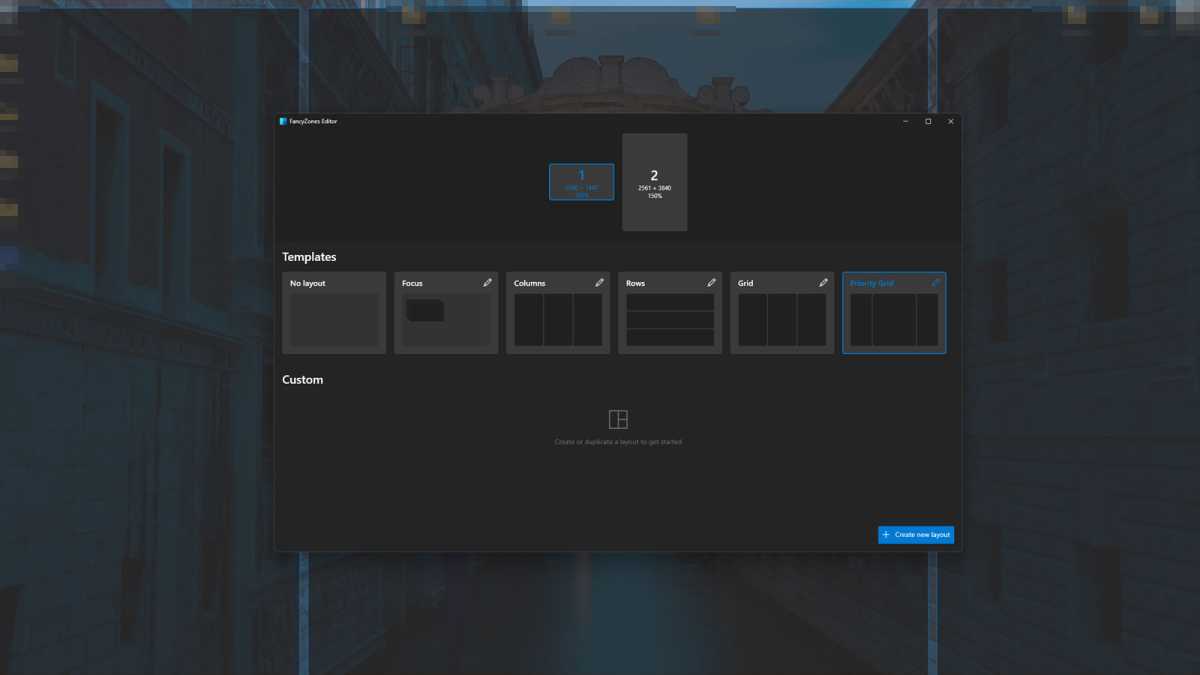
يأتي Windows 11 مزودًا بميزة مضمنة تسمى Snap Layouts والتي يمكنك استخدامها لتنظيم النوافذ التي تظهر على الشاشة بسرعة في تكوينات مختلفة. ولكن إذا بدت Snap Layouts محدودة، فسوف تحب FancyZones.
يضعط مفتاح ويندوز + Shift + Backtick (وهو نفس مفتاح ويندوز + التلدة) واختر التكوين الذي تريد استخدامه. ولكن الشيء الرائع حقًا هو أنه يمكنك النقر إنشاء تخطيط جديد في أسفل اليمين لتصميم التخطيط المخصص الخاص بك للنوافذ الخاصة بك.
الوظائف الإضافية لمستكشف الملفات
في نظام التشغيل Windows 11، يتيح لك File Explorer بالفعل معاينة الصور وأنواع معينة من المستندات في جزء المعاينة دون الحاجة إلى تشغيل التطبيقات الخاصة بها. ولكن باستخدام PowerToys، يمكنك توسيع File Explorer لدعم المعاينات لعدد قليل من أنواع الملفات الأخرى.
افتراضيًا، تتيح لك الوظائف الإضافية لـ File Explorer معاينة ملفات SVG، وملفات Markdown، وتنسيقات التعليمات البرمجية المصدر مثل CPP، وJSON، وPY، وXML، وما إلى ذلك. ويمكنك أيضًا تمكين الدعم لمعاينة ملفات PDF، سواء في جزء المعاينة أيضًا كما في الصور المصغرة.
العثور على الماوس الخاص بي
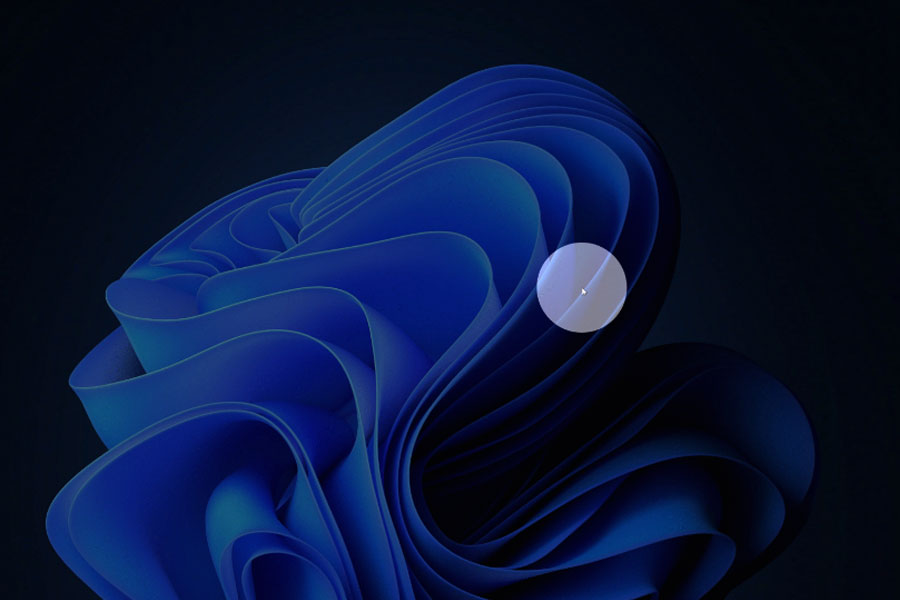
هل وجدت نفسك يومًا ما تهز الماوس محاولًا تحديد مكان المؤشر؟ يمكن أن يكون هذا مشكلة بشكل خاص مع الشاشات المتعددة، ومن المثير للجنون أن يتم تجميد جهاز الكمبيوتر الخاص بك دون علمك.
مع Find My Mouse في PowerToys، لم تعد هذه مشكلة. عند التمكين، كل ما عليك فعله هو النقر كنترول مرتين لتسليط الضوء على مؤشر الماوس الخاص بك. (هل تريد تسهيل اكتشاف الأمر بشكل دائم؟ قم بتمكين علامة التصويب لمؤشر الماوس باستخدام مفتاح ويندوز + Alt + P.)
إعادة تسمية الطاقة
هل لديك مجموعة كبيرة من الصور أو مقاطع الفيديو بأسماء ملفات عامة وتخشى الاضطرار إلى إعادة تسميتها واحدة تلو الأخرى؟
ليست مشكلة مع PowerRename! حدد جميع الملفات التي تريد إعادة تسميتها، ثم اضغط باستمرار يحول و انقر بزر الماوس الأيمن لفتح قائمة السياق الموسعة. ثم حدد إعادة التسمية باستخدام PowerRename.
اختر النص الموجود ضمن أسماء الملفات التي تريد استبدالها، واكتب ما تريد استبدالها به، ثم انقر فوق يتقدم.
تشغيل باور تويز
Windows Search ليس رائعًا في تشغيل التطبيقات، أليس كذلك؟ يعد PowerToys Run أفضل، ويمكن الوصول إليه بسهولة بمجرد تمكينه. فقط اضغط البديل + مفتاح المسافة ويمكنك تشغيل التطبيقات بسرعة وفعالية. (إذا كنت قد استخدمت Spotlight على نظام التشغيل macOS، فسيبدو هذا مألوفًا جدًا.)
يبدو أن PowerToys Run يفهم عمليات البحث التي أقوم بها بشكل أفضل. إذا كنت أستخدم Windows Search للبحث عن تطبيق “Fan Control” الذي قمت بتثبيته، فإنه يحاول فقط إعطائي نتائج Bing؛ وفي الوقت نفسه، يعثر PowerToys Run على التطبيق حتى إذا بحثت عن “FanControl” بدون مسافة!
دليل الاختصار
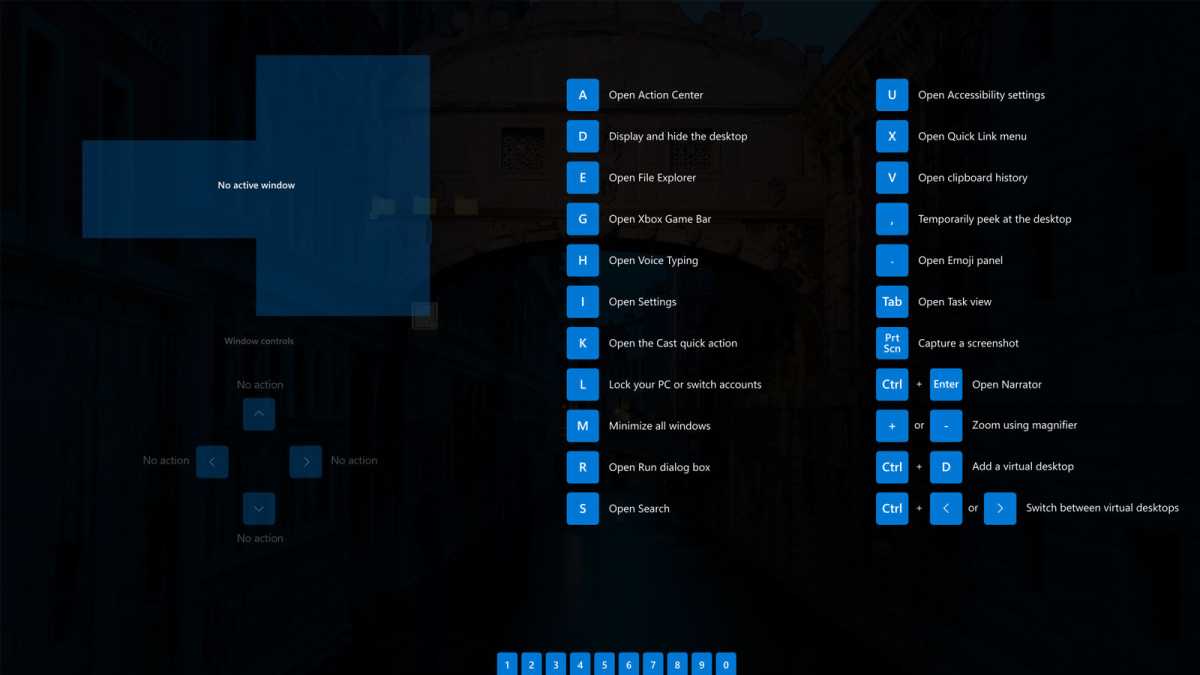
يحتوي Windows 11 على عدد كبير من اختصارات لوحة المفاتيح المفيدة التي يمكنك استخدامها لتسريع سير العمل والاستخدام اليومي للكمبيوتر، ولكن هل يمكنك تذكرها جميعًا؟ أنا متأكد من أنني لا أستطيع. لكن يمكن لـ PowerToys تسهيل العثور على مجموعات لوحة المفاتيح المتخصصة باستخدام دليل الاختصار.
يضعط مفتاح ويندوز + Shift + / (هذه شرطة مائلة للأمام) وستظهر قائمة بالاختصارات على الشاشة. اضغط على مفتاح Windows وأي من الأرقام والحروف التي تظهر على الشاشة لتفعيل هذا الأمر.
مزيد من القراءة: كيف تعمل Microsoft PowerToys على تحسين حياتي