يعد Google Chrome أكثر متصفح الويب شعبية على سطح المكتب في العالم من خلال لقطة طويلة ، حيث بلغت حصة السوق الحالية حوالي 65.7 ٪ ، وفقًا لـ Statista. ولسبب وجيه! على الرغم من أنها بعيدة عن الكمال ، فإن Chrome يوفر طريقة بسيطة وموثوقة وسلسة للوصول إلى الويب للعمل واللعب ، مباشرة خارج الصندوق ، مع الكثير من القوة والوظائف.
لكنه لا يقدم الكثير في طريق التخصيص. عند تثبيت Chrome ، فإنه يصبح جاهزًا للاستخدام بأقل ضجة ، ولكن التجربة الكلية موحدة. قد يسميها البعض عقيمة. ماذا لو كنت تريد تعديلها؟ اجعلها تبدو مختلفة؟ اجعله خاصتك؟
خياراتك محدودة للغاية ، لسوء الحظ ، ولكن هناك بعض الأشياء التي يمكنك القيام بها. فيما يلي بعض الطرق السهلة ولكن الفعالة لتخصيص مظهر ومظهر Google Chrome على Windows.
تثبيت موضوع كروم جديد
هناك طريقتان لتغيير موضوع Chrome. الأسهل ، ولكن الأكثر تقييدًا ، هو تغيير الألوان التي يستخدمها Chrome. للقيام بذلك ، ببساطة انقر فوق الإعدادات> المظهر، ثم انقر الموضوع: ألوان الكروم. سيكون لديك العديد من الخيارات المقترحة ، بالإضافة إلى منتقي ألوان مخصص.
ومع ذلك ، إذا كنت ترغب في إجراء المزيد من التغييرات الحادة ، فيمكنك تثبيت موضوع جديد. هذه متوفرة في قسم سمات متجر Chrome Web Store. يمكنك تصفح جميع أنواع الموضوعات عبر مجموعة من الفئات. بمجرد العثور على واحدة تريدها ، انقر فوقه و أضف إلى الكروم. تحقق دائمًا من المراجعات قبل تثبيت سمة مثل هذا.
تخصيص صفحة علامة التبويب الجديدة الخاصة بك
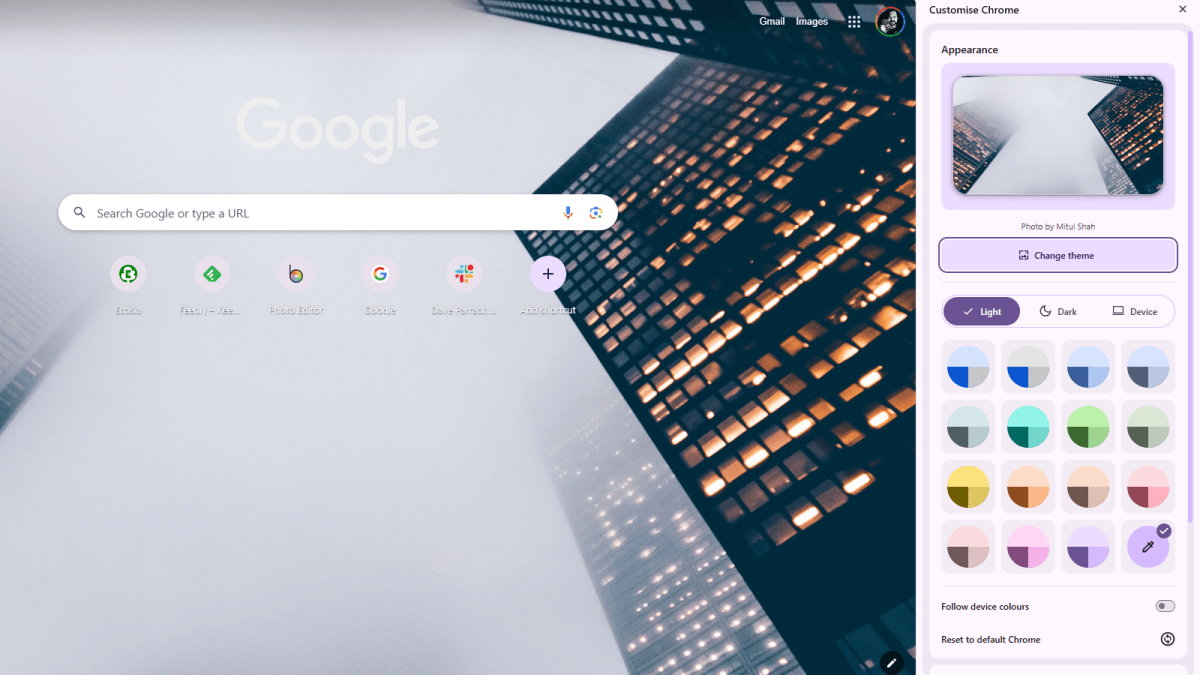
عادةً ، عند فتح علامة تبويب جديدة في Chrome ، فأنت تقدم لك صفحة علامة تبويب فارغة (أو فارغة تقريبًا). هل تعلم أن صفحة علامة التبويب الجديدة يمكن تخصيصها بحيث تعمل بشكل أفضل لك؟ يمكنك تغيير السمات وإضافة/إزالة/تحرير اختصارات ، وحتى تبديل الشاشة من “اختصارات بلدي” إلى “معظم المواقع التي تمت زيارتها”.
لتغيير عرض علامة التبويب الجديدة ، افتح علامة تبويب جديدة وانقر فوق تخصيص الكروم في الزاوية اليمنى السفلية. من هنا ، ستتمكن من ذلك تغيير الموضوع واختيار من بين مجموعة من الخيارات الملونة ، وتغيير الروابط التي تظهر تحت شريط بحث Google ، والمزيد.
لمزيد من التحكم الحبيبي حول الروابط التي تظهر ، احمر المؤشر على رابط وانقر فوق القائمة المكونة من ثلاثة درجات. ستتمكن بعد ذلك من تحرير الاختصار أو إزالته بالكامل. يمكنك أيضًا سحب وإسقاط الاختصارات لوضعها حيث تريدها على صفحة علامة التبويب الجديدة.
تخصيص علامات تبويب جديدة مع امتدادات
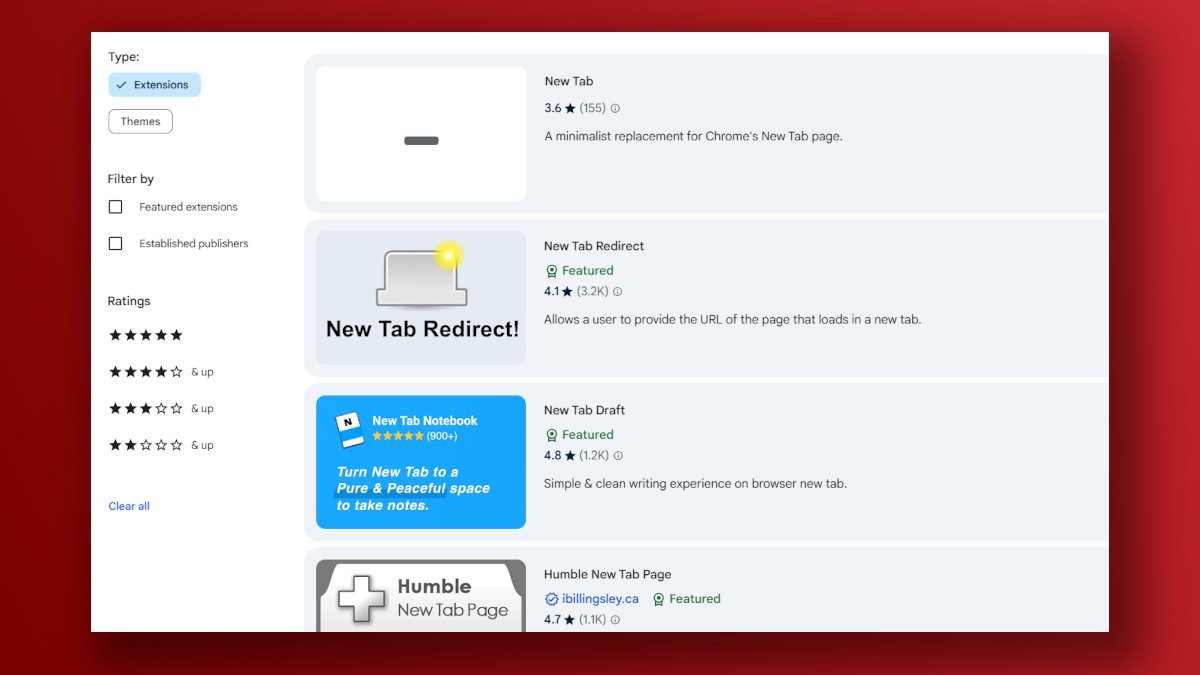
إذا كنت ترغب حقًا في تغيير صفحة علامة التبويب الجديدة ، فيمكنك تثبيت الامتدادات التي تغير المظهر والوظائف بطرق مختلفة. للقيام بذلك ، انتقل إلى قسم ملحقات متجر Chrome Web وابحث عن “علامة تبويب جديدة” للحصول على قائمة بالامتدادات المتعلقة بصفحة علامة التبويب الجديدة.
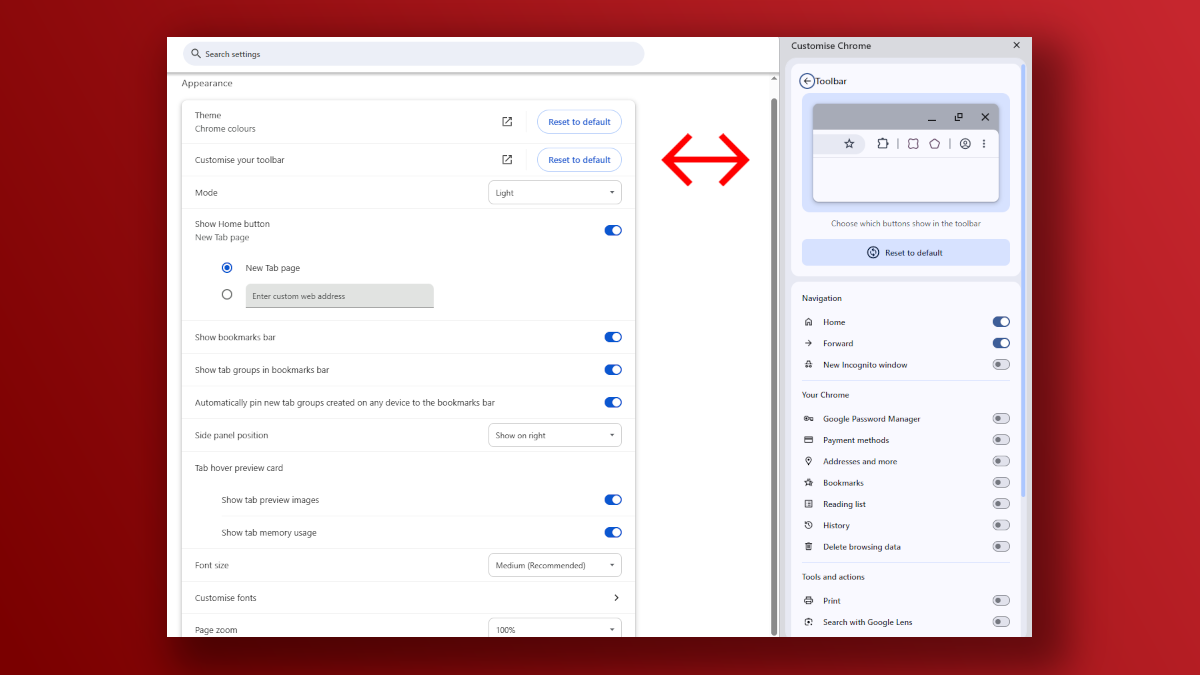
يجلس شريط أدوات Chrome فوق شريط الإشارات المرجعية ويحتوي على اختصارات لختلف الإجراءات والميزات ، بما في ذلك زر الصفحة الرئيسية وإجراءات الارتباط المطبوعة والنسخ والإضافات الاختيارية مثل الرابط إلى Google Password Manager وتاريخ التصفح.
إذا وجدت أن شريط أدوات Chrome لا يحتوي على كل الأشياء التي تريدها مباشرة من المربع ، أو إذا كان الأمر كذلك أيضاً معبأة وتريد أن تسقطها ، ثم يمكنك تخصيصها بالذهاب إلى الإعدادات> تخصيص شريط الأدوات الخاص بك. هناك ، يمكنك تمكين أو تعطيل العناصر المختلفة ، والتي ستضيفها أو إزالتها من شريط الأدوات. يمكنك أيضًا إعادة ترتيب الأزرار الموجودة على شريط الأدوات عن طريق سحبها وإسقاطها في مكانها.
هذا مجرد واحد من الأشياء العديدة التي يمكنك القيام بها لتعديل Chrome وجعل متصفح الويب اليومية أكثر سلاسة وأسرع.
عرض أو إخفاء شريط الإشارات المرجعية
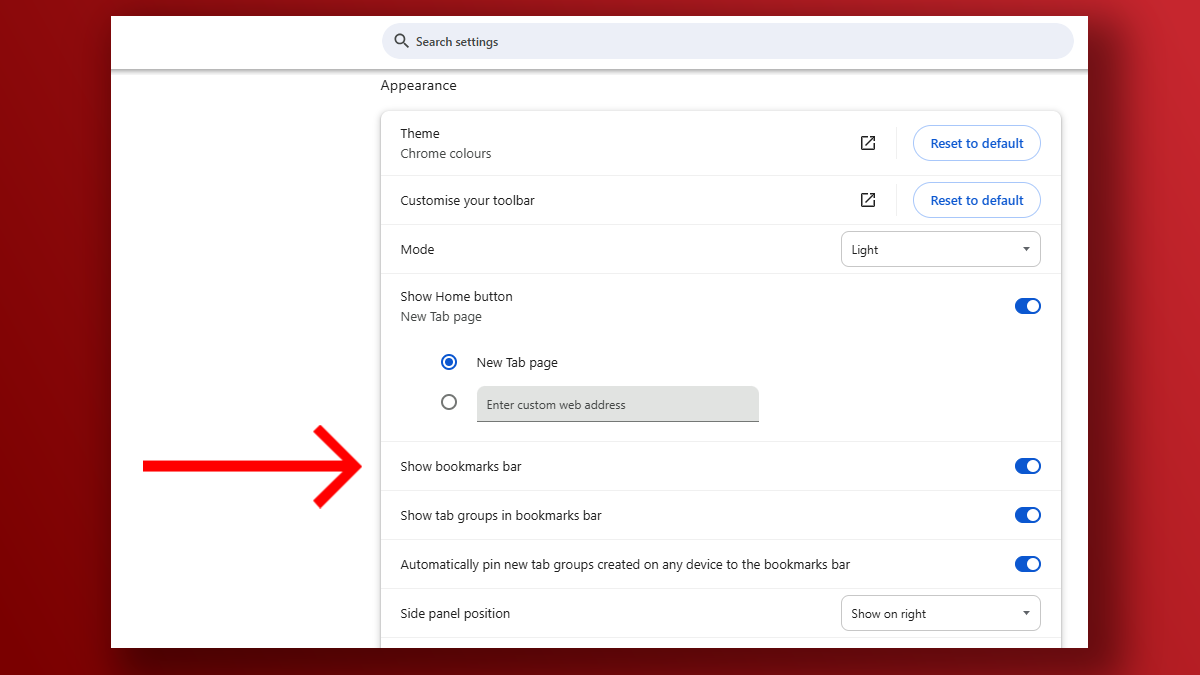
واحدة من أبسط الطرق لتغيير ظهور Chrome هي إخفاء شريط الإشارات المرجعية. يتم تمكينه افتراضيًا ، ولكن إذا نادراً ما تستخدمه ، فيمكنك تحرير بعض العقارات على الشاشة عن طريق تعطيلها: انتقل إلى الإعدادات> المظهر، ثم تعطيل الخيار المسمى عرض مرجعية بار.
مع مخفية شريط الإشارات المرجعية ، إذا كنت ترغب في الوصول إلى الإشارات المرجعية الخاصة بك في أي وقت ، فستحتاج إلى النقر على القائمة ثلاث نقاط والتمرير لأسفل إلى المرجعية والقوائم.
التبديل بين الأوضاع الخفيفة والظلام
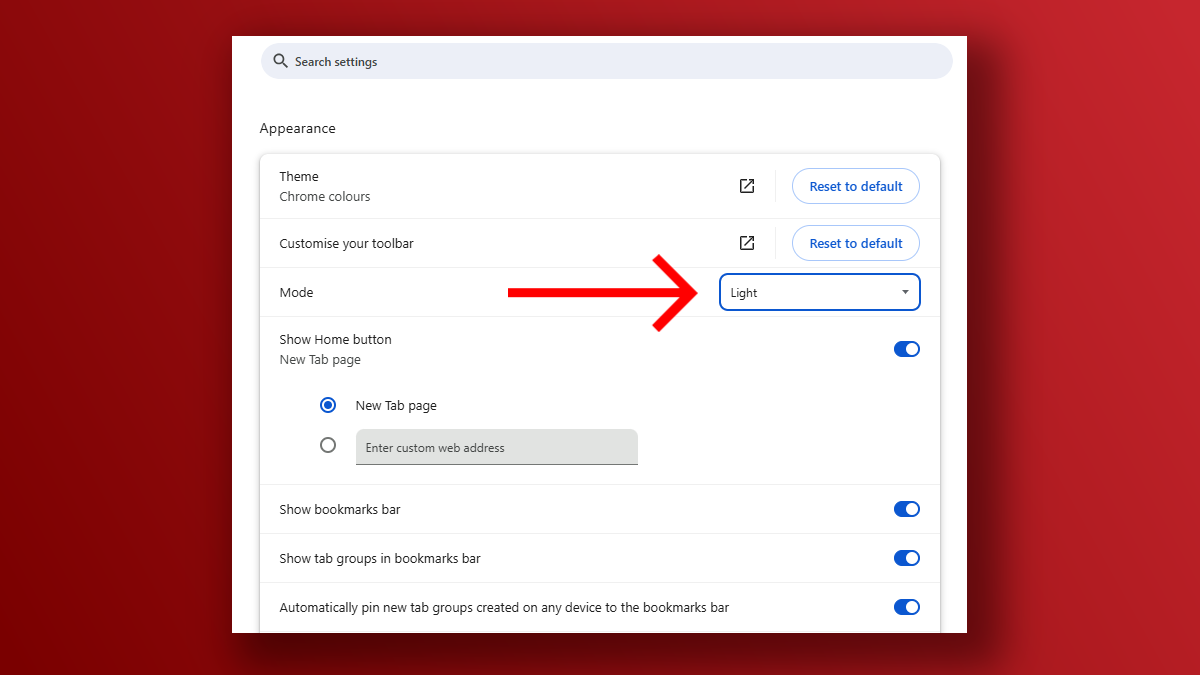
واحدة من أبسط الطرق والأكثر فعالية لتغيير مظهر الكروم هي التبديل بين الأوضاع الخفيفة والظلام. أنا شخصياً أفضل استخدام وضع الضوء في جميع الأوقات ، لكنني أعرف الكثير من الناس يقسمون بالوضع المظلم (حتى في النهار).
للتغيير من الضوء إلى الظلام ، أو العكس ، افتح إعدادات القائمة عبر قائمة Chrome المكونة من ثلاث نقاط ، ثم انقر فوق مظهر وابحث عن وضع. لديك ثلاثة خيارات: الضوء والظلام والجهاز ، مع هذا الأخير مما يعني أن المتصفح سوف يتطابق مع الإعداد الخفيف/المظلم لنظام التشغيل الخاص بك.
اضبط خطوطك وأحجام الخطوط
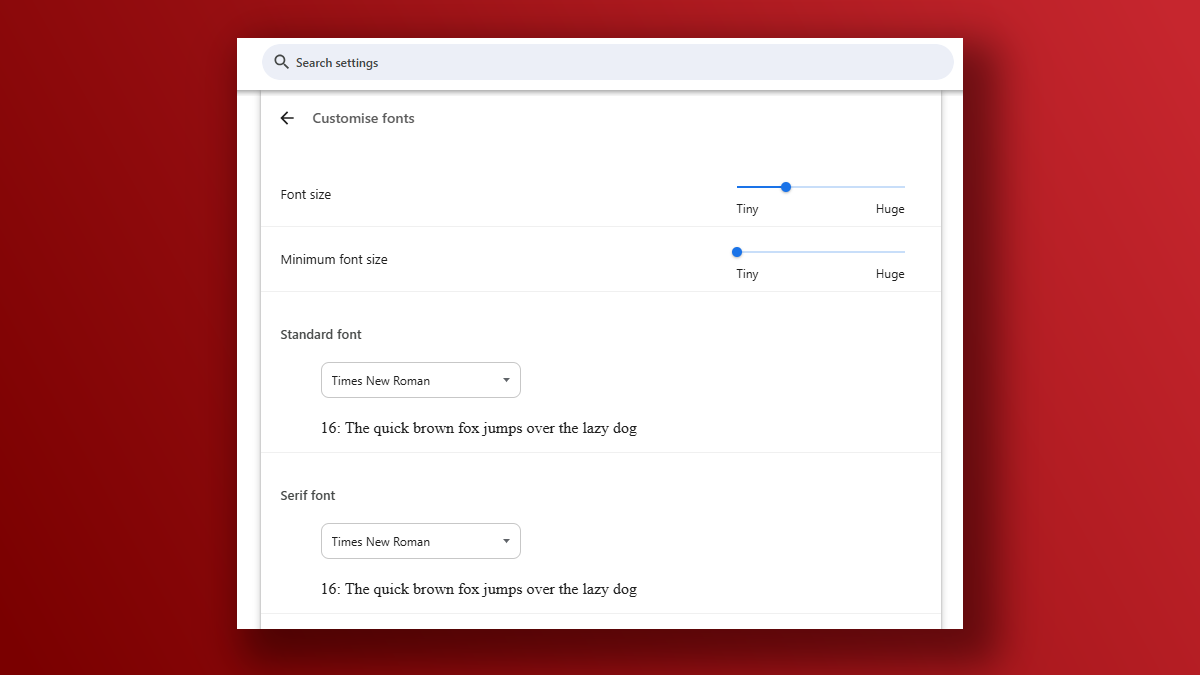
افتراضيًا ، يستخدم Chrome خطوطًا آمنة على الويب كخيارات افتراضية (بالنسبة لصفحات الويب التي لا تحدد أي خطوط) بالإضافة إلى أحجام الخطوط الافتراضية لكل واحدة. يمكنك ضبطها إذا كنت تريد ذلك.
افتح Chrome's إعدادات القائمة ، ثم حدد مظهر، ثم انتقل لأسفل حتى ترى حجم الخط. سيكون لديك قائمة منسدلة تتيح لك اختيار واحد من خمسة أحجام تتراوح من “صغير جدًا” إلى “كبير جدًا”.
إذا كنت ترغب في تغيير الخطوط نفسها ، أو لديك المزيد من التحكم الحبيبي في أحجامها ، فحدد تخصيص الخطوط مباشرة تحت بدلا من ذلك. هنا ، ستتمكن من تحديد الخطوط لعدة سيناريوهات بالإضافة إلى حجم الخط الافتراضي والحد الأدنى لحجم الخط (لأسباب إمكانية الوصول).
اضبط تكبير الصفحة الافتراضية
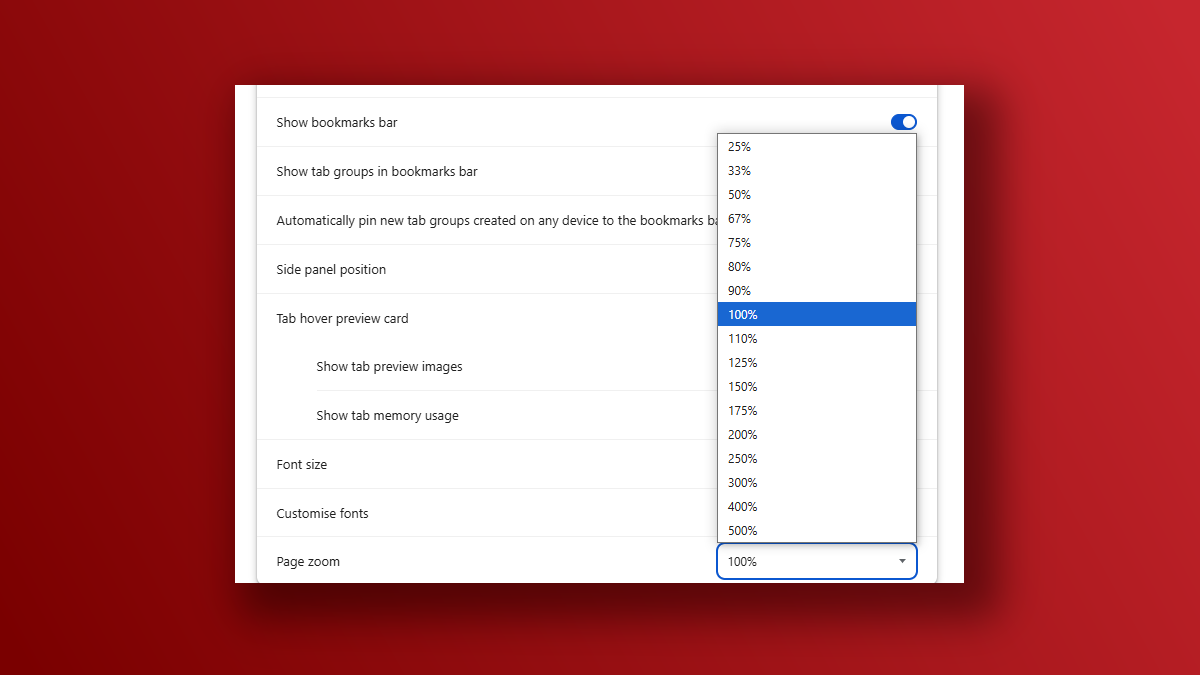
يتم تعيين كل صفحة ويب ، افتراضيًا ، على تكبير صفحة بنسبة 100 ٪ (وهو الكمية “العادية” من التكبير). ومع ذلك ، إذا كان لديك صراعات في الرؤية أو إذا كنت تفضل تقليص حجم صفحات الويب ، فيمكنك ضبط تكبير الصفحة الافتراضية من 25 ٪ على طول الطريق حتى 500 ٪.
لضبط تكبير الصفحة الافتراضية لـ Chrome ، انتقل إلى الإعدادات> المظهر، ثم انتقل لأسفل إلى تكبير الصفحة. اضغط على القائمة المنسدلة وحدد المستوى الذي تريده.
يمكنك أيضًا تغيير التكبير على أساس كل مجال باستخدام المخصصين تكبير الخيار في القائمة ثلاثوف. عندما تقوم بتغيير التكبير مثل هذا يدويًا ، يتذكره Chrome ويطبقه على جميع الصفحات على نفس المجال. (على سبيل المثال ، إذا قمت بتغيير التكبير إلى 80 ٪ على مقالة PCWorld ، فسيظهر Chrome كل صفحة على PCWORLD في 80 ٪ ZOOM.)
تخصيص ملف تعريف الكروم الخاص بك
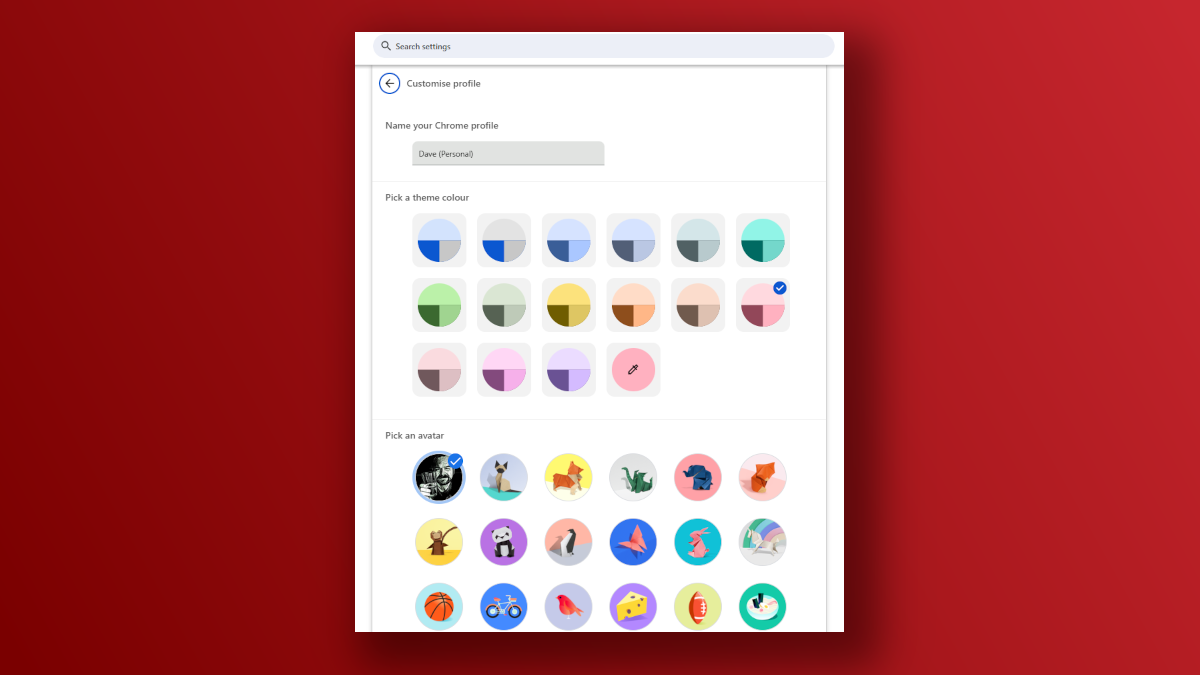
على الرغم من أن تخصيص ملف تعريف الكروم الخاص بك لن يغير مظهر Chrome نفسه ، إلا أنه لا يزال يستحق الاستكشاف – خاصةً إذا كان لديك ملامح Chrome متعددة وتحتاج إلى التمييز بينها.
تتضمن الخيارات المتاحة عند تخصيص ملف تعريف الكروم تسمية ملف التعريف الخاص بك ، وإضافة أو تغيير الصورة الرمزية الخاصة بك ، واختيار لون نافذة ينطبق عند استخدام هذا الملف الشخصي بالكروم.
لتخصيص ملف تعريف الكروم الخاص بك ، انقر فوق ملف تعريف الملف الشخصي الخاص بك في الزاوية العلوية اليمنى من نافذة Chrome ، ثم حدد تخصيص الملف الشخصي. يمكنك أيضًا الوصول إلى نفس الخيارات عبر الإعدادات> أنت و Google> تخصيص ملف تعريف الكروم الخاص بك.
مزيد من القراءة: نصائح أساسية لجعل الكروم أكثر أمانًا
