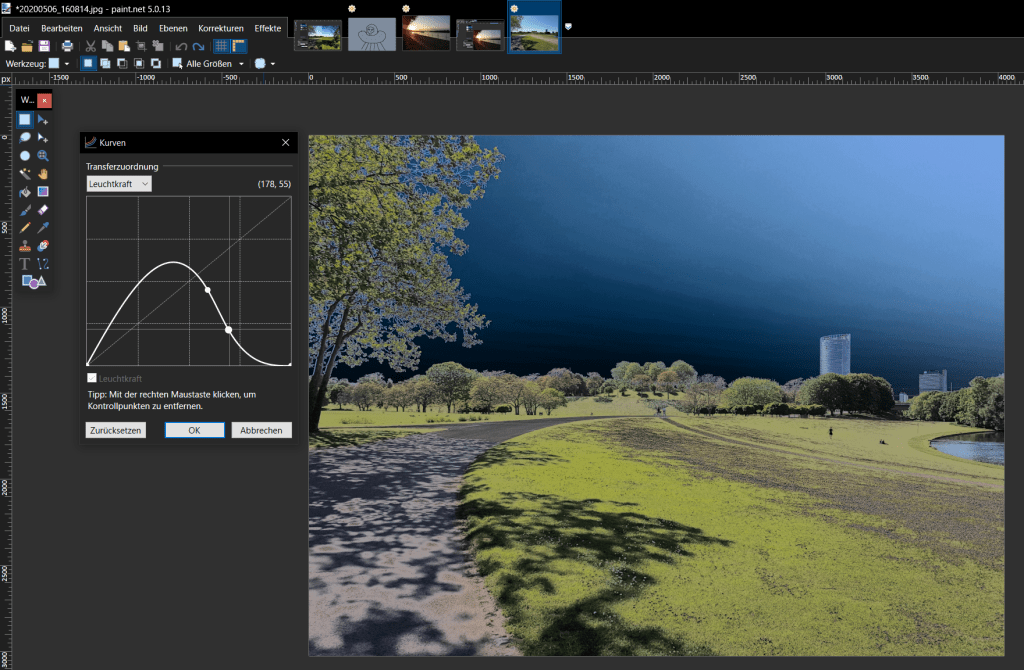Paint.net هو نوع من الإصدارات الاقتصادية من Photoshop، ولكننا لا نريد التقليل من شأن هذا البرنامج المتطور والمجاني لتحرير الصور. يوفر المطور dotPDN برنامجًا متعدد الاستخدامات ومرنًا يجعل تحرير الصور شبه الاحترافي أمرًا سهلاً. تم تطوير البرنامج بشكل مستمر على مدار السنوات القليلة الماضية وهو متاح الآن بميزات رائعة.
العيب الوحيد في البرنامج المجاني هو أن أي شخص لم يسبق له التعامل معه من قبل قد يتجاهل بسهولة الأدوات والإضافات الأكثر إبداعًا. نحن نكرس أنفسنا لبرنامج Image Doctor ونقدم أفضل خمس وظائف لبرنامج Paint.net في هذه المقالة.
يمكنك تنزيل Paint.net مجانًا هنا. يتوفر البرنامج أيضًا من متجر Microsoft، ولكن تكلفته 9.99 دولارًا. يتطلب Paint.net الحالي المتطلبات التالية:
- ويندوز 11
- أو Windows 10 (الإصدار 1809 أو الأحدث)
- وحدة معالجة مركزية 64 بت (Intel/AMD x64 أو ARM64)
- اختياري: جهاز لوحي للرسم يدعم Windows Ink
قراءة إضافية: هل يستحق برنامج Adobe Photoshop الشراء؟ 5 إيجابيات و5 سلبيات و5 بدائل
تحسين الصور على الفور عبر الوضع التلقائي
حتى بدون الضياع في أعماق الوظائف والأدوات المعقدة، يسمح لك برنامج Paint.net بتحسين الصور في لمح البصر. يتوفر وضع تلقائي قوي لهذا الغرض، والذي يعمل على تحسين التباين والتشبع والسطوع. في الصورة أعلاه، يمكنك رؤية ما تحققه الوظيفة بمفردها. تم تحسين قسم الصورة الأيسر والقسم الأيمن هو الأصلي. يجعل التحسين التفاصيل تبرز بشكل أفضل والألوان تبدو أكثر واقعية.
يمكنك العثور على التعديل التلقائي في التصحيحات القائمة تحت اوتوماتيكي أو مع مجموعة المفاتيح Ctrl+Shift+L.
ضبط الإضاءة والسطوع بدقة باستخدام المنحنيات
في بعض الصور، ستلاحظ ظهور مناطق شديدة السطوع أو شديدة القتامة مرارًا وتكرارًا. ولأن أجزاءً فقط من الصورة تتأثر، فلا ترغب في استخدام شريط التمرير الخاص بالسطوع أو التباين للمساعدة، لأن هذا يؤدي دائمًا إلى تغيير الصورة ككل. يقدم Paint.net حلاً لهذه المشكلة.
ستجده عمليًا جدًا المنحنيات في التصحيحات القائمة. يمكننا أيضًا الوصول إليها بالضغط على Ctrl+Shift+Mيمكن استخدام هذه المنحنيات لضبط إضاءة أو سطوع قنوات الألوان الفردية في مناطق الصورة المضيئة فقط أو في مناطق الصورة المظلمة فقط.
لذا، إذا كنت تريد تفتيح جزء من الصورة داكن للغاية، فلا يتعين عليك جعل الصورة بأكملها أكثر سطوعًا والمخاطرة بإفساد أقسام الصورة التي تم تصويرها بشكل صحيح.
في نافذة المنحنيات، يمكنك ضبط أقسام الصورة الداكنة عن طريق ضبط الخطوط المستقيمة في أسفل اليسار وإجراء تصحيحات على أقسام الصورة الفاتحة في أعلى اليمين. ويمكن ضبط أي نقاط تثبيت بنقرة ماوس، ويمكن أيضًا إزالتها مرة أخرى باستخدام زر الماوس الأيمن.
يمكننا استخدام هذه الوظيفة لضبط الصور بشكل سري أو تغييرها بشكل عميق وإضفاء البهجة عليها بشكل فني. لضبط سطوع قنوات ألوان RGB الفردية، ما عليك سوى التبديل إلى اللون الأحمر والأخضر والأزرق تحت نقل المهمة.
استخدام الطبقات
يمكن استخدام الطبقات لتغيير محتوى الصورة بطرق مذهلة أو إنشاء تركيبات صور جديدة تمامًا. يوفر Paint.net هذه الوظيفة في نافذة الطبقات. يمكن تبديل طبقات الصور هذه أو نسخها أو إظهارها وإخفاءها. يمكنك أيضًا استخدام تأثيرات الشفافية لدمج الطبقات وتغيير درجات الألوان وغير ذلك الكثير. إذا لم تتمكن من رؤية نافذة الطبقات، فانقر فوق F7 مرة واحدة في Paint.net.
ستجد أسفل نافذة الطبقات عددًا من الوظائف المفيدة. يمكننا هناك إضافة أي طبقات جديدة وفارغة في البداية باستخدام رمز الجمع. لملء هذه الطبقات بالألوان أو بالصورة، عليك أولاً النقر فوقها. يمكنك بعد ذلك استخدام السيطرة+V لصق المحتوى المنسوخ أو المقطوع مباشرةً.
كما أن التحرير باستخدام الأدوات سهل أيضًا. يمكنك، على سبيل المثال، تلوين الطبقات بالكامل باستخدام أداة الدلو ثم استخدام تأثير الشفافية لإلقاء ظل على طبقة أخرى.
لا تظهر التغييرات إلا في أعلى الطبقات المعروضة. ومع ذلك، يمكنك أيضًا سحب طبقات فردية لأعلى أو لأسفل في التسلسل الهرمي وإظهارها أو إخفائها. للقيام بذلك، يمكننا ببساطة تحديد أو إلغاء تحديد المربع بجوار اسم الطبقة المعنية في نافذة الطبقات.
يمكنك أيضًا ضبط شفافية الطبقات الفردية باستخدام أيقونة الأداة في نافذة الطبقات. هناك، يمكن ضبط التعتيم على 256 مستوى لكل طبقة.
استخدم التأثيرات لتحسين الصور أو قلبها رأسًا على عقب بطريقة فنية
لقد مررنا جميعًا بهذه التجربة. ففي خضم اللحظة، تحمل الكاميرا أو الهاتف الذكي بزاوية، فينتهي الأمر بالموضوع الجميل إلى أن يبدو منحرفًا في الصورة.
بدلاً من الاضطرار إلى المرور بعملية شاقة لتحرير الصورة ثم قص المناطق الفارغة حول حواف الصورة، فإن Paint.net يزيل كل الجهد من المعادلة. للقيام بذلك، حدد صورة الحقل في شريط القائمة العلوي تحت التأثيرات وثم تقويم.
إذا لم يقم برنامج Paint.net بتقويم الصورة من تلقاء نفسه، فيمكننا المساعدة في نافذة العمل الصغيرة (إما بالقيم العددية أو عن طريق السحب بالماوس في النافذة الدائرية).
تقوم الوظيفة تلقائيًا بتكبير المساحات الفارغة التي تحدث حتمًا عند التدوير، ولكنك ستفقد أيضًا أقسامًا عند حافة الصورة تمامًا كما يحدث عند التقويم اليدوي.
ستجد وظائف مفيدة أخرى تحت التأثيرات / الصورهناك يمكنك، على سبيل المثال، إزالة العيون الحمراء، أو إنشاء تركيز جذاب للصورة باستخدام صورة مصغرة، أو إخفاء عيوب الجلد (تخفيف الصورة الشخصية).
وفر الوقت باستخدام مفاتيح الاختصار
يوفر برنامج Paint.net مفاتيح تشغيل سريعة عملية للعديد من الوظائف. فبدلاً من الاضطرار إلى النقر فوق نفس القوائم ونوافذ الأدوات مرارًا وتكرارًا، يمكننا إكمال العديد من المهام في وقت قصير للغاية. وتتضمن أفضل مجموعات المفاتيح ما يلي:
| المفتاح(المفاتيح) | وظيفة |
| اضغط باستمرار على مفتاح المسافة وانقر بزر الماوس الأيسر، ثم حرك الماوس | نقل مساحة العمل |
| التمرير باستخدام عجلة الماوس | تحريك مساحة العمل لأعلى ولأسفل |
| Shift + التمرير باستخدام عجلة الماوس | تحريك مساحة العمل إلى اليسار واليمين |
| السيطرة + C | نسخ المنطقة المحددة |
| السيطرة + X | قص المنطقة المحددة |
| السيطرة + V | لصق المنطقة المنسوخة/المقطوعة |
| Ctrl + D أو Enter | إلغاء التحديد/إلغاء التحديد |
| Ctrl + التمرير باستخدام عجلة الماوس | تكبير |
| السيطرة + ب | الصورة المركزية |
| ف5 | إظهار/إخفاء نافذة الأدوات |
| ف6 | إظهار/إخفاء خطوات العمل |
| ف7 | إظهار/إخفاء نافذة الطبقة |
| ف8 | إظهار/إخفاء نافذة الألوان |
| السيطرة + N | إنشاء صورة جديدة |
| السيطرة + O | فتح / تحديد ملف جديد |
| السيطرة + S | حفظ الصورة |
| Ctrl + Shift + S | حفظ الصورة باسم |
| السيطرة + P | طباعة الصورة |
| السيطرة + Z | التراجع عن خطوة العمل |
| السيطرة + Y | خطوة استعادة العمل |
| إزالة التحديد | حذف الاختيار |
ظهرت هذه المقالة أصلا في مطبوعتنا الشقيقة PC-WELT وتم ترجمتها وتوطينها من الألمانية.