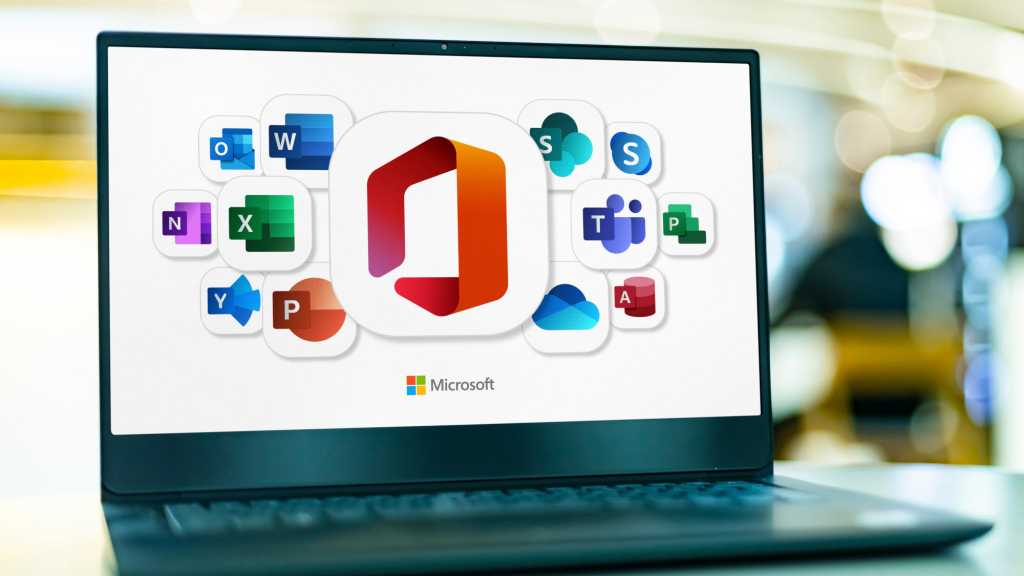منذ أن انتقلت شركة مايكروسوفت من بيع Office كحزمة برامج لنظامي التشغيل Windows وMac إلى بيع اشتراكات في Microsoft 365، أضافت الشركة مجموعة من البرامج والخدمات الإضافية إلى الحزمة. بعضها عبارة عن تطبيقات سطح مكتب قديمة الطراز، وبعضها عبارة عن تطبيقات ويب، وبعضها عبارة عن خدمات أو إضافات خالصة.
في هذه المقالة، سأشرح لك كلًا من OneDrive وOneNote وClipchamp، موضحًا لك ما يمكنها فعله من أجلك وكيفية استخدامها كجزء من اشتراكك في Microsoft 365. وسأتناول أيضًا مكتبة Microsoft من الصور المخزنة من جميع الأنواع، والتي أصبحت الآن جزءًا من برامج Office الكلاسيكية وتسهل تنشيط المستندات بالصور الجاهزة والرسوم التوضيحية والرموز والمزيد.
قراءة متعمقة: 6 أسباب تجعل اشتراك Microsoft 365 يستحق المال
تعرف على OneDrive وتتبع ملفاتك
يعرف معظم الأشخاص خدمة التخزين السحابي OneDrive من Microsoft، ولكن من المهم معرفة كيفية عمل إصدار Windows حتى لا تخاطر بفقد أي ملفات مهمة. الأسئلة المتعلقة بمزامنة OneDrive شائعة ومن السهل ارتكاب خطأ فيها.
إذا كنت تستخدم حساب Microsoft لتسجيل الدخول إلى جهاز الكمبيوتر الخاص بك وكان اشتراكك في Microsoft 365 موجودًا على نفس الحساب، فسوف يقوم Windows تلقائيًا بتسجيل دخولك إلى OneDrive وبدء المزامنة الأساسية.
الملفات حسب الطلب أو مزامنة كل شيء
يحتوي OneDrive على طريقتين لمزامنة الملفات بين السحابة وسطح المكتب. الإعداد الأساسي يسمى الملفات حسب الطلب حيث يتتبع OneDrive مقدار المساحة الخالية المتوفرة لديك على جهاز الكمبيوتر الخاص بك. إذا كانت المساحة منخفضة، فسيحذف النسخ المحلية من الملفات التي لم تفتحها منذ فترة، لكنه سيحتفظ باختصار للملف يمكنك رؤيته في Explorer. إذا قمت بالنقر المزدوج على مثل هذا الملف الذي تم تفريغه، فسيقوم OneDrive بتنزيل نسخة جديدة من السحابة.
إذا كنت تفضل الاحتفاظ بجميع الملفات في السحابة ومحليًا على جهاز الكمبيوتر الخاص بك، فقم بما يلي: انقر فوق أيقونة OneDrive في منطقة الإشعارات على الجانب الأيمن من شريط المهام. انقر فوق الترس وحدد إعدادات. افتح علامة التبويب علامة التبويب المزامنة والنسخ الاحتياطي. اضغط على إعدادات متقدمة وانتقل إلى الأسفل. انقر على تنزيل كافة الملفات.
إذا غيرت رأيك لاحقًا وأردت البدء في استخدام التفريغ التلقائي للملفات التي نادرًا ما تستخدمها، فافعل الشيء نفسه ولكن انقر فوق تحرير مساحة بدلاً من ذلك، يمكنك بعد ذلك النقر بزر الماوس الأيمن على الملفات أو المجلدات الفردية في Explorer واختيار الاحتفاظ بها دائمًا على محرك الأقراص.
إلغاء تحديد المجلدات الفردية
إذا كنت تستخدم OneDrive كموقع تخزين لتطبيق يخزن الكثير من البيانات التي لا حاجة إليها خارج هذا التطبيق، فقد يكون من المنطقي عدم تضمين المجلد الذي يستخدمه التطبيق في OneDrive لنظام التشغيل Windows. افتح إعدادات OneDrive كما هو موضح أعلاه وحدد علامة التبويب حساب. اضغط على اختر المجلداتقم بإلغاء تحديد مجلد أو ملف فردي وسيتوقف OneDrive عن مزامنته مع جهاز الكمبيوتر الخاص بك وسيخفيه في Explorer.
النسخ الاحتياطي باستخدام Onedrive
يحتوي OneDrive على ميزة نسخ احتياطي مدمجة. لا تنطبق هذه الميزة على جهاز الكمبيوتر بالكامل، بل على عدد قليل من المجلدات المحددة في حساب المستخدم الخاص بك: المستندات والصور وسطح المكتب والموسيقى ومقاطع الفيديو. افتح إعدادات OneDrive، وحدد مزامنة والنسخ الاحتياطي وانقر على إدارة النسخ الاحتياطي لاختيار المجلد أو المجلدات التي تريد عمل نسخة احتياطية لها.
تعمل هذه الطريقة بشكل مختلف عن المزامنة العادية. إذا قمت بحذف ملف أو تعديله، يتم حفظ الإصدار القديم من الملف حتى تتمكن من استعادته. يوفر هذا حماية جزئية ضد، على سبيل المثال، برامج الفدية، حيث لا يمكن لبرنامج Onedrive على Windows حذف الإصدارات الأقدم. ومع ذلك، يمكن لهجمات الابتزاز الأكثر تعقيدًا تجاوزها.
هناك طريقة أخرى للنسخ الاحتياطي على Onedrive وهي استخدامه كهدف للنسخ الاحتياطي مع برنامج تابع لجهة خارجية مثل Arq Backup أو Duplicati. هذه طريقة مفيدة للاستفادة من جميع الحسابات الخمسة الإضافية التي يمكنك الحصول عليها من خلال اشتراك Family، ولكن يمكنك أيضًا استخدامه مع حسابك العادي إذا لم تكن قريبًا من استخدام التيرابايت الكامل المضمن لكل حساب.
إذا كنت تقوم بالنسخ الاحتياطي بهذه الطريقة إلى نفس حساب Microsoft الذي قمت بتسجيل الدخول إليه في Windows، فيجب عليك بالتأكيد اتباع الإرشادات المذكورة أعلاه لإيقاف تشغيل مزامنة المجلد الذي يحفظ فيه برنامج النسخ الاحتياطي النسخ الاحتياطية. وإلا فسيكون الأمر مجرد كعكة فوق كعكة غير ضرورية.
OneNote – المفكرة التي أساءت مايكروسوفت فهمها
إن وصف Onenote بأنه تطبيق لتدوين الملاحظات لا يعطي صورة كاملة عن ماهيته الحقيقية. فهناك العديد من البرامج لجمع الملاحظات، ولكن لا يوجد أي برنامج آخر يعمل مثل OneNote. وفي حين أن Word وExcel لديهما العديد من النسخ المتماثلة إلى حد كبير، فإن OneNote فريد من نوعه تقريبًا.
ببساطة، OneNote عبارة عن ملاحظات حرة منظمة بشكل هرمي. الملاحظة عبارة عن صفحة يمكن أن تكون أي شيء، حيث يمكنك وضع نص (في مربعات نصية يمكنك تحريكها)، وصور، وملفات PDF، والمزيد. لا يوجد تخطيط محدد مسبقًا؛ يمكنك وضع كل المحتوى الذي تريده بنفسك.
كل ملاحظة هي جزء من قسم، والذي ينتمي بدوره إلى دفتر ملاحظات. يمكنك الحصول على عدد لا نهائي من دفاتر الملاحظات والأقسام. من الجيد تقسيم الملاحظات إلى دفاتر ملاحظات مختلفة، حيث يمكن أن يصبح البرنامج بطيئًا إذا كان لديك الكثير من الملاحظات. نظرًا لأنه يمكنك إغلاق دفتر ملاحظات واحد وإعادة فتحه لاحقًا، فيمكنك إبقاء دفتر الملاحظات الذي تعمل فيه حاليًا مفتوحًا وإغلاق الدفاتر الأخرى.
من بين المزايا الرائعة لبرنامج OneNote أنه، مثل Word وExcel وPowerPoint، يتمتع بإمكانية التحرير المشترك، بحيث يمكنك إنشاء دفاتر ملاحظات مشتركة مع شريك أو أعضاء في مؤسسة أو زملاء على سبيل المثال. ويمكن لأي شخص مدعو للتحرير أن يكون متواجدًا في نفس الوقت، وعادةً ما تتم مزامنة التغييرات في الوقت الفعلي تقريبًا.
الروابط تخلق شبكة من المعرفة
يمكنك إنشاء روابط بين صفحات وأقسام ودفاتر ملاحظات مختلفة. وهذا يجعل من السهل الرجوع إلى الملاحظات السابقة دون الحاجة إلى كتابة نفس الأشياء أو لصقها مرة أخرى. وهذا مفيد بشكل خاص في دفتر ملاحظات مشترك يحتوي على مئات الملاحظات التي يعمل عليها العديد من الأشخاص.
الطريقة الأسهل لوضع رابط في ملاحظة هي النقر بزر الماوس الأيمن حيث تريد وضع الرابط وتحديد وصلةسيؤدي هذا إلى فتح مربع حوار حيث يمكنك تحديد وجهة الرابط. يمكنك أيضًا إدخال نص للرابط. إذا لم تقم بذلك، فسيتم عرض عنوان الهدف، ولكن يمكنك كتابة، على سبيل المثال، “انقر هنا لعرض وصفة قاعدة الكعكة الخالية من الجلوتين” لجعل غرض الرابط أكثر وضوحًا.
تتيح لك الروابط الالتزام بالعديد من الملاحظات الأصغر بدلاً من إنشاء ملاحظات فردية ضخمة.
قم بقص الأفلام البسيطة باستخدام Clipchamp
Clipchamp هو محرر فيديو قائم على الويب استحوذت عليه شركة Microsoft في عام 2021. وقد حل محل محرر الفيديو البسيط المضمن سابقًا في Photos، سواء على نظامي التشغيل Windows 10 و11. الميزات الأساسية للبرنامج مجانية لجميع المستخدمين، ولكن هناك أيضًا ميزات متميزة تكلف المال. بعض هذه الميزات — ولكن ليس كلها — مضمنة لمشتركي Microsoft 365.
على الرغم من أنها خدمة تعتمد على الويب وليست تطبيقًا “حقيقيًا” لنظام التشغيل Windows، فإن Clipchamp يدعم السحب والإفلات من Explorer، على سبيل المثال، وهو ما لا يحدث دائمًا في التطبيقات المماثلة. بمجرد إنشاء مشروع، يمكنك سحب ملفات الفيديو إلى قائمة الوسائط المرتبطة بالمشروع، على اليسار بجوار القائمة الرأسية لعلامات التبويب للأدوات.
يستخدم التطبيق جدولًا زمنيًا نموذجيًا لتقطيع مقاطع الفيديو معًا. اسحب مقاطع الفيديو من القائمة الموجودة على اليسار إلى الجدول الزمني لتحديد موضعها، ونفس الشيء مع النصوص والانتقالات، على سبيل المثال.
انقل الطابع الزمني (الخط الأبيض الرأسي) بالنقر فوق صف الطوابع الزمنية في أعلى الجدول الزمني. ثم قسّم المقطع إلى مقطعين منفصلين إما بالضغط على مفتاح S أو النقر بزر الماوس الأيمن في الجدول الزمني وتحديد ينقسميتيح لك تقسيم مقطع إلى عدة مقاطع أصغر إزالة الأقسام الموجودة في المنتصف، وليس فقط قص المقطع من الأطراف.
عند تحديد مقطع فيديو أو تأثير أو نص أو انتقال في الجدول الزمني، تظهر الإعدادات والأدوات الفردية لهذا العنصر في عمود رأسي على اليمين. على سبيل المثال، سيحتوي مقطع الفيديو الذي يحتوي على صوت على علامة تبويب صوت حيث يمكنك تغيير مستوى صوت هذا المقطع المحدد دون التأثير على بقية الفيلم.
يتطلب Clipchamp جهاز كمبيوتر حديث وسريع نسبيًا مع بطاقة رسوميات قوية للعمل بسلاسة، وإلا فقد يصبح بطيئًا حيث يقوم باستمرار بإعادة تحميل المعاينة عند القفز على طول الجدول الزمني.
احصل على أقصى استفادة من اشتراكك من خلال الصور والأيقونات والرسوم التوضيحية
هل تعلم أن اشتراك Microsoft 365 يتيح لك الوصول إلى مكتبة من الصور المخزنة من مختلف الأنواع دون الحاجة إلى دفع رسوم إضافية؟ أضافت Microsoft هذه الخدمة في عام 2020 وقد تكون أسهل من البحث في مواقع الصور المخزنة المجانية مثل Unsplash وPixabay.
يمكنك العثور على صور المخزون عبر إدراج > صور > صور مخزنة في Word وExcel وPowerPoint وOutlook (ولكن للأسف ليس في OneNote). يتم تقسيم الصور إلى فئات مختلفة، مثل الصور والأيقونات وشخصيات الرسوم المتحركة.
الرموز عبارة عن أشكال رسومية متجهة باللونين الأبيض والأسود، وبالتالي يمكن جعلها كبيرة أو صغيرة حسب رغبتك. الملصقات تشبه نفس الميزة على Facebook Messenger، على سبيل المثال، وتتضمن قطط Pusheen الشهيرة.
الصور المقطوعة هي صور لأشخاص بدون الخلفية. من خلال النقر بزر الماوس الأيمن وتحديد التفاف النص > من خلال يمكنك استخدام الصورة في النص بحيث يتدفق النص ويتبع الشكل الخارجي للشخص.
الرسوم التوضيحية مثيرة للاهتمام بشكل خاص. فهي عبارة عن أشكال رسومية متجهة ولكنها تتكون من ثلاثة مكونات: مناطق ذات تدرج رمادي تبدو دائمًا بنفس الشكل، وخطوط يمكنك تغيير لونها ضمن “مخطط الرسومات” ومناطق ملونة يمكنك تغيير لونها ضمن “تعبئة الرسومات”.
تمنحك شركة Microsoft الحق في استخدام أي صورة مخزنة بأي طريقة تريدها تقريبًا، حتى لو كانت مطبوعة أو مُصدَّرة إلى ملف PDF وفي ملفات تبيعها. ما لا يُسمح لك به هو تصدير الصور واستخدامها في برامج أخرى أو على مواقع الويب أو طباعتها على المنتجات. لذا لا يمكنك صنع أكواب Pusheen الخاصة بك وبيعها على Etsy.
يحتوي موقع Clipchamp على إصداره الخاص من مكتبة الصور المخزنة التي تحتوي على محتوى أكثر ملاءمة للاستخدام في مقاطع الفيديو.
أفضل الخيارات
هل تفكر في إلغاء اشتراكك في Microsoft 365 أو لا يعجبك أي من هذه التطبيقات؟ إليك بعض البدائل المعقولة.
وان درايف
تتوفر خدمات التخزين السحابي بكثرة. بالإضافة إلى iCloud Drive وGoogle Drive وDropbox من Apple، هناك العديد من الشركات الأصغر حجمًا التي تقدم خدمات جيدة. وفيما يلي بعض منها:
ملاحظة واحدة
على سبيل المثال، على عكس Word وExcel، لا يوجد بديل مجاني لبرنامج OneNote يعمل بنفس الطريقة. هناك عدد لا نهائي تقريبًا من الاختلافات في دفاتر الملاحظات، لكن الخدمات مثل Evernote وZoho Notebook تفتقر إلى العديد من ميزات OneNote، والأهم من ذلك أنها ليست برامج Windows بل تطبيقات ويب.
يعد Obsidian الخيار الأكثر منطقية الذي وجدته لمحاكاة الترتيب الهرمي لدفاتر الملاحظات > الأقسام > الصفحات ومساحة تدوين الملاحظات غير المحدودة في OneNote. إنه مجاني للأفراد، ويتزامن عبر الأجهزة، ويخزن المحتوى بتنسيقات مفتوحة قياسية بدلاً من قاعدة بيانات مغلقة.
بالنسبة لأولئك الذين يبحثون بشكل أساسي عن ملاحظات مكتوبة بخط اليد، فإن Xournal++ هو خيار مفتوح المصدر جيد، لكنه يفتقر إلى وظيفة المزامنة وهو غير ملائم للاستخدام بشكل أساسي مع الماوس ولوحة المفاتيح.
كليبشامب
لا يحب العديد من الأشخاص حقيقة أن Clipchamp يعتمد على الويب، وقد يكون بطيئًا بالنسبة للمشاريع الأكبر حجمًا. لحسن الحظ، هناك الكثير من البدائل. من بين البدائل البسيطة Videoproc Vlogger، وهو مناسب نسبيًا للمبتدئين. تتضمن الخيارات مفتوحة المصدر Shotcut، ولكن مثل العديد من البرامج مفتوحة المصدر، فهو أكثر تعقيدًا ومليئًا بالأخطاء.
ومع ذلك، فإن الخيار المجاني الأفضل هو Davinci Resolve. إنه برنامج تحرير فيديو احترافي يستخدم في هوليوود، ولكن الإصدار المجاني للأفراد يحتوي على جميع ميزات الإصدار المدفوع تقريبًا. يستغرق البدء في استخدامه وقتًا أطول قليلاً، ولكن هناك الكثير من الأدلة على YouTube وأماكن أخرى، وبمجرد أن تتعلم التحرير باستخدام هذا البرنامج، ستتمتع بحرية غير محدودة في الإبداع.
ظهرت هذه المقالة أصلا في مطبوعتنا الشقيقة PC för Alla وتم ترجمتها وتوطينها من السويدية.