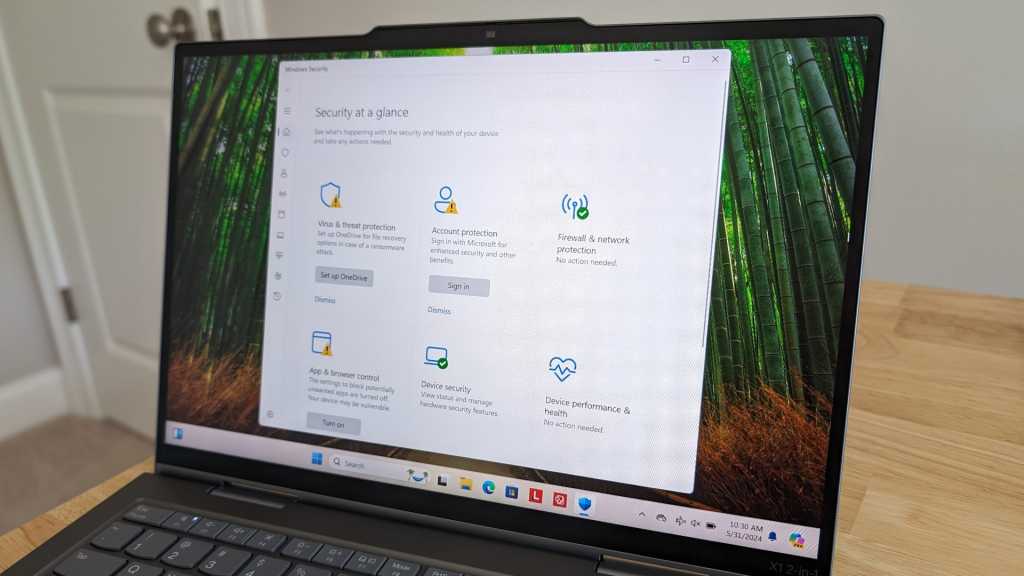يعد Windows Defender أحد حلول مكافحة الفيروسات القادرة والمضمنة في Windows نفسه. ما لم تقم بتثبيت برنامج مكافحة فيروسات مختلف على جهاز الكمبيوتر الذي يعمل بنظام التشغيل Windows 11 أو Windows 10، فإن جهاز الكمبيوتر الخاص بك يستخدمه الآن. والخبر السار هو أن برنامج مكافحة الفيروسات Defender من Microsoft مصمم “للعمل فقط” دون الكثير من التغيير والتبديل ولديه إعدادات افتراضية معقولة. ولكن لا تزال هناك مجموعة متنوعة من الإعدادات التي قد ترغب في تغييرها في برنامج مكافحة الفيروسات المدمج بجهاز الكمبيوتر الخاص بك.
إليك أحد الإعدادات التي لم تعد بحاجة إلى تغييرها: يقوم Windows Defender الآن بحظر “التطبيقات التي يُحتمل أن تكون غير مرغوب فيها” (PUAs) خارج الصندوق. يتم حظر برامج التجسس، وبرامج الإعلانات المتسللة، وغيرها من البرامج غير المرغوب فيها التي ربما لا ترغب في تثبيتها تلقائيًا – ولم تعد بحاجة إلى الضغط على المفتاح لتنشيط هذه الحماية الإضافية.
قم بحماية ملفاتك من خلال الوصول إلى المجلدات الخاضعة للتحكم
يحتوي برنامج مكافحة الفيروسات لـ Windows Defender على ميزة مفيدة بشكل خاص تسمى “الوصول المتحكم إلى المجلدات” والتي يتم إيقاف تشغيلها افتراضيًا. فهو يوفر حماية إضافية ضد برامج الفدية والبرامج الضارة الأخرى، ويمنع البرامج الخطيرة من العبث بالملفات الموجودة في المجلدات الحساسة مثل مجلد المستندات.
يمكنك تنشيط الوصول المتحكم فيه إلى المجلدات لتوفير حماية إضافية لملفاتك – على الرغم من أنه لا يزال يتعين عليك الاحتفاظ بنسخ احتياطية من ملفاتك المهمة. النسخ الاحتياطية ضرورية دائمًا.
انتبه إلى أنه إذا قمت بتنشيط الوصول المتحكم إلى المجلدات، فقد يؤدي ذلك إلى منع التطبيقات التي تثق بها من الوصول إلى ملفاتك. ستحتاج بعد ذلك إلى الانتقال إلى نافذة Windows Security وإضافة تلك التطبيقات إلى قائمة التطبيقات المسموح بها.
ولهذا السبب يتم تعطيله افتراضيًا، ومن المحتمل أن تضطر إلى القيام ببعض العبث به. قد يكون الأمر غير مريح بشكل خاص للاعبين، حيث أن ألعاب الكمبيوتر غالبًا ما تحتاج إلى الوصول إلى مجلد المستندات الخاص بك حتى يتمكنوا من حفظ ملفات اللعبة هناك. ولكن، إذا كنت تريد بعض الأمان الإضافي لملفاتك، فقد يكون الأمر يستحق ذلك.
لتنشيط الوصول المتحكم فيه إلى المجلدات، افتح تطبيق “Windows Security” من قائمة “ابدأ”، وحدد “الحماية من الفيروسات والتهديدات”، ثم اختر “إدارة الحماية من برامج الفدية”. يمكنك بعد ذلك تشغيل “الوصول إلى المجلد الذي يتم التحكم فيه” من هنا. ستتيح لك الروابط هنا رؤية سجل التطبيقات المحظورة واختيار المجلدات المحمية والتحكم في التطبيقات المسموح بها من خلال حماية الوصول إلى المجلدات التي يتم التحكم فيها.
قم بإيقاف تشغيل الإشعارات غير الضرورية
على الرغم من أن Microsoft Defender يبتعد عادةً عن طريقك ويقوم بعمله بهدوء، إلا أن هناك شيئًا واحدًا غير ضروري يزعجك بشأنه. يحاول Defender إجراء فحص كامل للنظام في الخلفية مرة واحدة يوميًا – عندما لا تستخدم جهاز الكمبيوتر الخاص بك. بعد إجراء فحص ناجح، سيُرسل إليك إشعارًا يخبرك بأنه “لم يتم العثور على تهديدات جديدة”.
من الواضح أن Microsoft تريد منك أن تعرف أن Defender يقوم بشيء ما. ولكن هل تحتاج حقًا إلى المقاطعة من خلال نافذة منبثقة تخبرك بأن كل شيء على ما يرام؟ أنا لا أعتقد ذلك.
للتخلص من هذه الإشعارات غير الضرورية، افتح تطبيق “Windows Security” من قائمة “ابدأ” وانقر على خيار “الإعدادات” على شكل ترس في الزاوية السفلية اليسرى من النافذة.
انقر على الرابط “إدارة الإشعارات” هنا لرؤية خيارات الإشعارات. قم بإلغاء تحديد “الأنشطة الأخيرة ونتائج الفحص” فقط. إذا تركت الخيارات الأخرى ممكّنة، فسيخبرك Windows عندما يجد تهديدًا – لكنه لن يخبرك ما إذا كان يقوم بفحصه والعثور عليه لا التهديدات.
يمكنك إيقاف تشغيل الأنواع الأخرى من إشعارات Defender هنا أيضًا، ولكن الأنواع الأخرى أكثر فائدة.
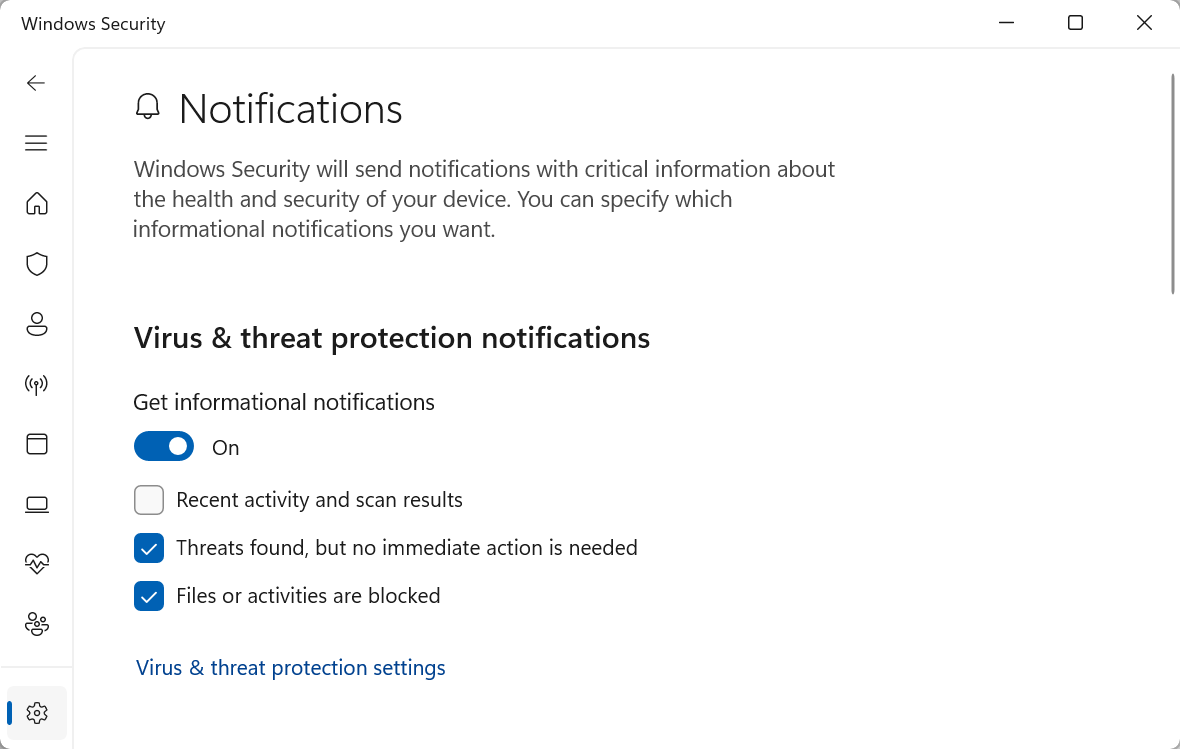
تخلص من أيقونة علبة النظام – وخاصة الثانية
يأتي برنامج مكافحة الفيروسات Windows Defender مزودًا برمز علبة النظام الأزرق على شكل درع لإعلامك بأنه قيد التشغيل. هذا جيد، ولكن هناك فوضى إضافية لا تحتاج إليها حقًا إذا كنت لا تريد ذلك.
والأسوأ من ذلك، إذا قمت بالاشتراك في Microsoft 365، فقد ينتهي بك الأمر إلى اثنين أيقونات زرقاء على شكل درع في علبة النظام لديك. ستحصل على واحدة لـ Windows Security، المضمنة في Windows نفسه، وواحدة لـ Microsoft Defender، وهو جزء من Microsoft 365.
من الناحية الفنية، يختلف Microsoft Defender قليلاً ويحتوي على بعض الميزات الإضافية مثل مراقبة سرقة الهوية كجزء من اشتراكك. إن سبب حصولهم على نفس الاسم والرمز تقريبًا هو لغز لا تعرفه إلا Microsoft.
على أية حال، لا تقدم Microsoft طريقة واضحة لإيقاف تشغيل هذه الرموز. ولكن يمكنك القيام بذلك عن طريق تعطيل تطبيقات بدء التشغيل.
يمكنك القيام بذلك مباشرة من “إدارة المهام”: أولاً، افتح “إدارة المهام” عن طريق النقر بزر الماوس الأيمن فوق مكان فارغ على شريط المهام وتحديد “إدارة المهام” – أو بالضغط على Ctrl+Shift+Esc. ثم حدد “تطبيقات بدء التشغيل” (في نظام التشغيل Windows 11) أو علامة التبويب “بدء التشغيل” (في نظام التشغيل Windows 10.)
لتعطيل أيقونة علبة نظام Windows Security، انقر بزر الماوس الأيمن فوق تطبيق “SecurityHealthSystray.exe” وحدد “Disable”. لتعطيل أيقونة Microsoft Defender المضمنة في Microsoft 365، انقر بزر الماوس الأيمن فوق تطبيق “Microsoft Defender” وحدد “تعطيل”.
(يمكنك أيضًا التوجه إلى الإعدادات > التطبيقات > بدء التشغيل للعثور على أداة إدارة تطبيق بدء التشغيل المضمنة في تطبيق الإعدادات. يمكنك استخدام أي أداة تفضلها – تلك الموجودة في تطبيق الإعدادات أو تلك الموجودة في إدارة المهام.)
في المرة التالية التي تقوم فيها بتسجيل الخروج من جهاز الكمبيوتر الخاص بك وتسجيل الدخول مرة أخرى – أو إعادة تشغيله – ستختفي أيقونات Defender على شكل درع من علبة النظام لديك.
وحتى بعد القيام بذلك، يظل Windows Defender قيد التشغيل في الخلفية. سيقوم بحظر البرامج الضارة وإرسال الإشعارات عند حدوثها. يمكنك الوصول إلى ميزاته من تطبيق Windows Defender – ما عليك سوى تشغيل “Windows Defender” من قائمة “ابدأ”. لن يظهر في علبة النظام بجهاز الكمبيوتر الخاص بك.
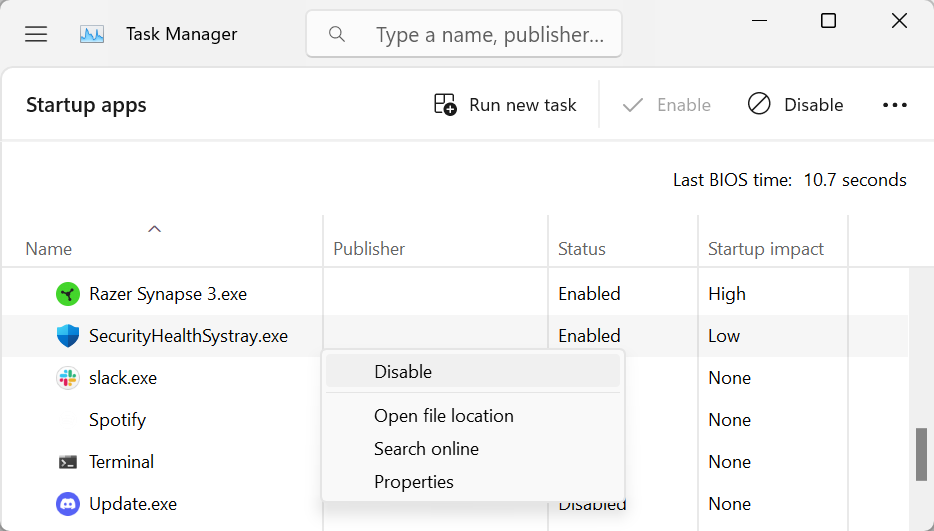
قم بإعداد الاستثناءات لتسريع الأمور
لن يحتاج معظم مستخدمي الكمبيوتر الشخصي إلى إعداد استثناءات في Windows Defender أو أي برنامج آخر لمكافحة الفيروسات. ولكن، إذا كنت يفعل إذا كان لديك نوع عبء العمل الذي يستفيد من إعداد الاستثناءات، فسيكون هذا هو الإعداد الأكثر أهمية الذي يجب تغييره في هذه القائمة بأكملها.
يقوم Defender وأدوات مكافحة البرامج الضارة الأخرى بإجراء فحص فوري للملفات التي تستخدمها على جهاز الكمبيوتر الخاص بك. عادةً ما يكون هذا سريعًا جدًا، ولا تؤدي أدوات مكافحة الفيروسات الحديثة إلى إبطاء الأمور كثيرًا على جهاز كمبيوتر حديث ذي عبء عمل نموذجي. عندما نقوم بقياس أداء أجهزة الكمبيوتر هنا في PCWorld، فإننا دائمًا نجري اختباراتنا مع تمكين Windows Defender. بعد كل شيء، هذا هو الافتراضي.
ولكن، بالنسبة لأحمال عمل معينة، هناك فائدة كبيرة لاستخدام الاستثناءات. إذا كنت تقوم بشكل منتظم بإنشاء أو التعامل مع الكثير من الملفات الصغيرة التي تثق بها – أو بعض الملفات الكبيرة جدًا التي تثق بها – فإن الفحص في الوقت الفعلي قد يؤدي إلى إبطاء أداء النظام.
يعد هذا مفيدًا بشكل خاص إذا كنت تستخدم أجهزة افتراضية أو تقوم بتجميع البرامج، على سبيل المثال. من خلال استبعاد المجلدات التي تحتوي على الملفات التي تعمل عليها من عمليات الفحص في الوقت الفعلي، يمكنك الحصول على بعض التحسينات في السرعة.
لكن كن حذرًا في هذا الأمر، لأنك تفتح ثغرة في دفاعاتك. يجب عليك القيام بذلك فقط مع المجلدات التي تثق بها تمامًا. ليست فكرة جيدة استبعاد مجلدات اللعبة – فنحن نعيش في عالم يتم فيه توزيع البرامج الضارة من خلال تحديثات ألعاب Steam، بعد كل شيء.
إذا كانت الاستثناءات منطقية بالنسبة لحجم عملك، فيجب عليك تكوينها في Windows Defender. للقيام بذلك، قم بتشغيل “Windows Security” من القائمة “ابدأ”، وانقر فوق “الحماية من الفيروسات والتهديدات”، ثم انقر فوق “إدارة الإعدادات” ضمن إعدادات الحماية من الفيروسات والتهديدات. قم بالتمرير لأسفل إلى قسم الاستثناءات وانقر على “إضافة أو إزالة الاستثناءات”. بعد ذلك، قم بإضافة المجلدات التي تريد استبعادها من الفحص – ولكن مرة أخرى، تأكد تمامًا من أنك مستعد لوضع الثقة الكاملة في كل ما تستبعده.
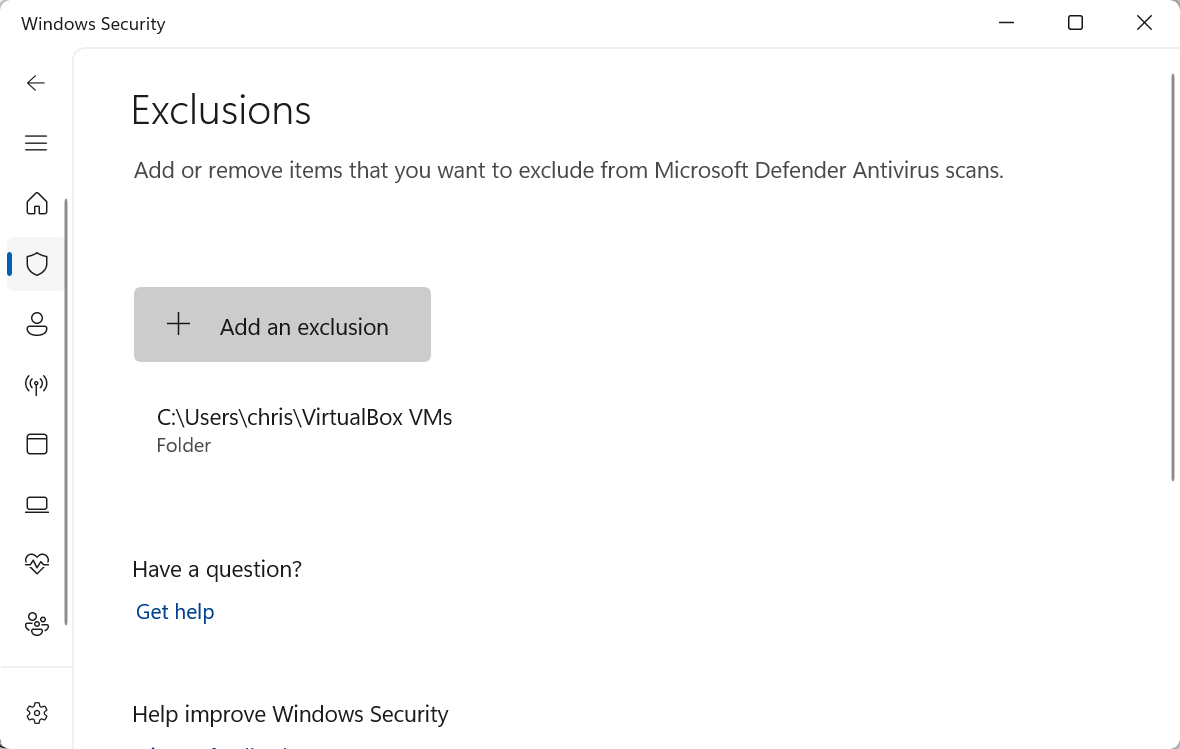
ضع في اعتبارك ما إذا كانت العزلة الأساسية مناسبة لجهاز الكمبيوتر الخاص بك
يحتوي تطبيق Windows Security على الكثير من إعدادات الأمان الأخرى المثيرة للاهتمام التي قد ترغب في تجربتها. أوصي بتشغيل تطبيق “Windows Security” من قائمة “ابدأ” والتجول قليلاً.
أحد الإعدادات المثيرة للجدل التي تتضمنها Microsoft في واجهة أمان Windows – وهي ليست كذلك تمامًا إحدى ميزات Windows Defender، ولكنها شيء سوف ينبهك تطبيق Windows Security لتنشيطه على جهاز الكمبيوتر الخاص بك – وهي العزلة الأساسية. يستخدم العزل الأساسي ميزات المحاكاة الافتراضية للأجهزة التي توفرها وحدة المعالجة المركزية لديك لعزل عمليات النظام عن بقية جهاز الكمبيوتر الخاص بك. بفضل ميزة تكامل الذاكرة، يمكنه حماية عمليات النظام بشكل أفضل من البرامج الضارة أثناء الهجوم على جهاز الكمبيوتر الخاص بك.
هذه ليست مضاد للفيروسات الميزة بالضبط – إنها ميزة أمان شاملة لنظام التشغيل Windows. يمكن أن يوفر بعض الحماية الإضافية، على الرغم من أنه قد يؤدي إلى إبطاء أداء الكمبيوتر الشخصي إلى حد ما – لذلك قد لا يكون مثاليًا للاعبي الكمبيوتر الشخصي.
إذا قمت بالترقية إلى Windows 11 أو قمت بإعداد جهاز الكمبيوتر الخاص بك قبل نهاية عام 2022، فسيتم تعطيل العزل الأساسي افتراضيًا. إذا قمت بإعداد جهاز كمبيوتر جديد منذ التحديث الكبير في نهاية عام 2022، فسيتم ضبط العزل الأساسي افتراضيًا.
على الرغم من أن هذا الإعداد يمكن أن يعزز الأمان، إلا أنه يقلل أيضًا من الأداء قليلاً – خاصة في الألعاب، وخاصة على أجهزة الكمبيوتر القديمة. أوصي بقراءة التفاصيل حول العزل الأساسي قبل تفعيله. أو، إذا كان لديك جهاز كمبيوتر حديث للألعاب، فقد ترغب في التفكير في إيقاف تشغيله للحصول على بعض الإطارات الإضافية في الثانية.
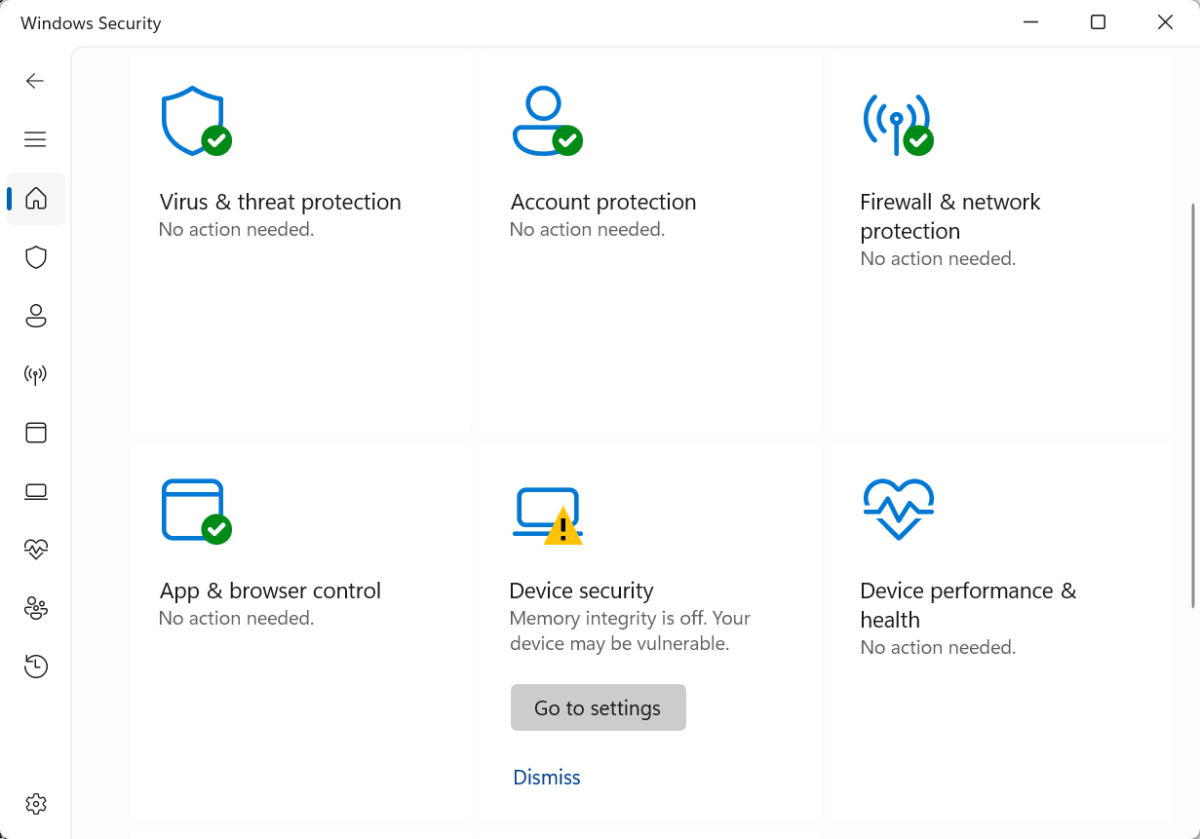
هل تفضل مضاد فيروسات آخر؟ لا تحتاج إلى إيقاف تشغيل Defender
يعد Windows Defender أداة فعالة لمكافحة الفيروسات وتعمل بشكل جيد دون الكثير من التكوين. هذا هو واحد من أفضل الأشياء في هذا الشأن.
حتى إذا كنت تفضل برنامج مكافحة فيروسات آخر، فلن تحتاج إلى إيقاف تشغيل برنامج مكافحة الفيروسات Defender من Microsoft. بعد تثبيت برنامج مكافحة فيروسات آخر، سيلاحظ Defender أنك تستخدم برنامج مكافحة فيروسات آخر وسيوقف فحصه في الوقت الفعلي. إذا قمت بإلغاء تثبيت برنامج مكافحة الفيروسات الآخر، فسيعود Defender إلى العمل.
يضمن برنامج مكافحة الفيروسات Defender من Microsoft أن تتمتع أجهزة الكمبيوتر التي تعمل بنظام Windows دائمًا بمستوى أساسي من الحماية من الفيروسات. أنت لا تفعل ذلك حقًا يحتاج لتثبيت برنامج مكافحة الفيروسات على جهاز كمبيوتر حديث يعمل بنظام Windows 11 أو Windows 10، فهذه أسطورة أمنية.