ويندوز ومعظم التطبيقات حفظ تكوينها في قاعدة بيانات التسجيل – أو السجل ، لفترة قصيرة. كلما قمت بتغيير إعداد ما ، يؤثر ذلك على القيمة المقابلة في السجل ، ولكن هناك أيضًا قيم في السجل لا يوجد معادلة في أداة التكوين.
من المحتمل أن يكون لدى العديد من مستخدمي Windows ذوي التكنولوجيا بعض الإعدادات التي يتغيرونها فورًا عند تثبيت Windows. يتم إجراء تعديلات أخرى بشكل منتظم أو أقل – على سبيل المثال ، لتوفير تنوع في تصميم سطح المكتب أو لأن بعض المهام تتطلب ذلك.
يساعد البحث في “الإعدادات” في العثور على الخيارات المتاحة. ومع ذلك ، لا يزال من الممل تكوين كل شيء حسب الرغبة. بالإضافة إلى ذلك ، يجب عليك أحيانًا البحث في الفئات الفرعية ، وأحيانًا تستخدم لوحة التحكم ضمن Windows 11 أو التنقل عبر عدة علامات تبويب.
كل هذا يجعل من الصعب للغاية تطبيق الإعدادات المألوفة بعد تثبيت جديد لنظام التشغيل Windows أو على أجهزة الكمبيوتر الأخرى. ومع ذلك ، يمكن حفظ بعض الإعدادات إذا قمت بتسجيل الدخول بحساب Microsoft.
تصف هذه المقالة أساسيات العمل مع سجل Windows والتدابير الوقائية التي تتيح الاسترداد في حالة وجود عيوب. نقدم أيضًا القراء إلى الأدوات الأخرى التي تسهل العمل مع السجل أو تخصيص مجموعة خاصة من الإعدادات ، على سبيل المثال لمزيد من الخصوصية.
انظر أيضا: كيفية تنظيف سجل Windows الخاص بك وتسريع جهاز الكمبيوتر الخاص بك
التوجيه الأول في سجل Windows
البرنامج القياسي لتحرير السجل هو محرر سجل Windows. تبدأه بالضغط على Win-R مزيج رئيسي ،
regedit وتأكيد مع “موافق”. تعرض الأداة محتويات ملفات التسجيل في عرض شجرة.
يتكون السجل فعليًا من عدة ملفات ، موجودة في المجلد “C: windows system32 config” ، بالإضافة إلى ملف “ntuser.dat” مع بيانات المستخدم ، الموجودة في ملف تعريف المستخدم ضمن “c: المستخدمين (اسم المستخدم). “
الفروع الخمسة للسجل:
- “hkey_current_user“يحتوي على تكوين المستخدم المسجل على المستخدم.
- “hkey_local_machine“يحتوي على الإعدادات العالمية لنظام التشغيل Windows والتطبيقات ، والتي لا يمكن تغييرها إلا مع الحقوق الإدارية وتطبق على جميع المستخدمين. عادة ما تصبح التغييرات في هذا الفرع مفعولًا فقط بعد إعادة تشغيل Windows.
- “HKEY_USERS“يحتوي على مفاتيح مع معرفات المستخدم من ملفات تعريف النظام. المعرفان الأطول هما معرفات المستخدم الحالي وتتوافق مع محتوى “HKEY_Current_user”.
- “HKEY_CLASSES_ROOT“يحتوي على امتدادات اسم الملف واختصارات البرنامج المرتبطة وكذلك مفاتيح مكونات Windows المسجلة.
- “hkey_current_config“هو رابط للمفاتيح أدناه” HKEY_LOCAL_MACHINE SYSTEM CurrentControlset Hardware Profiles Current . ” هذا يسمح للبرامج بالوصول إلى القيم عبر مسار أقصر.
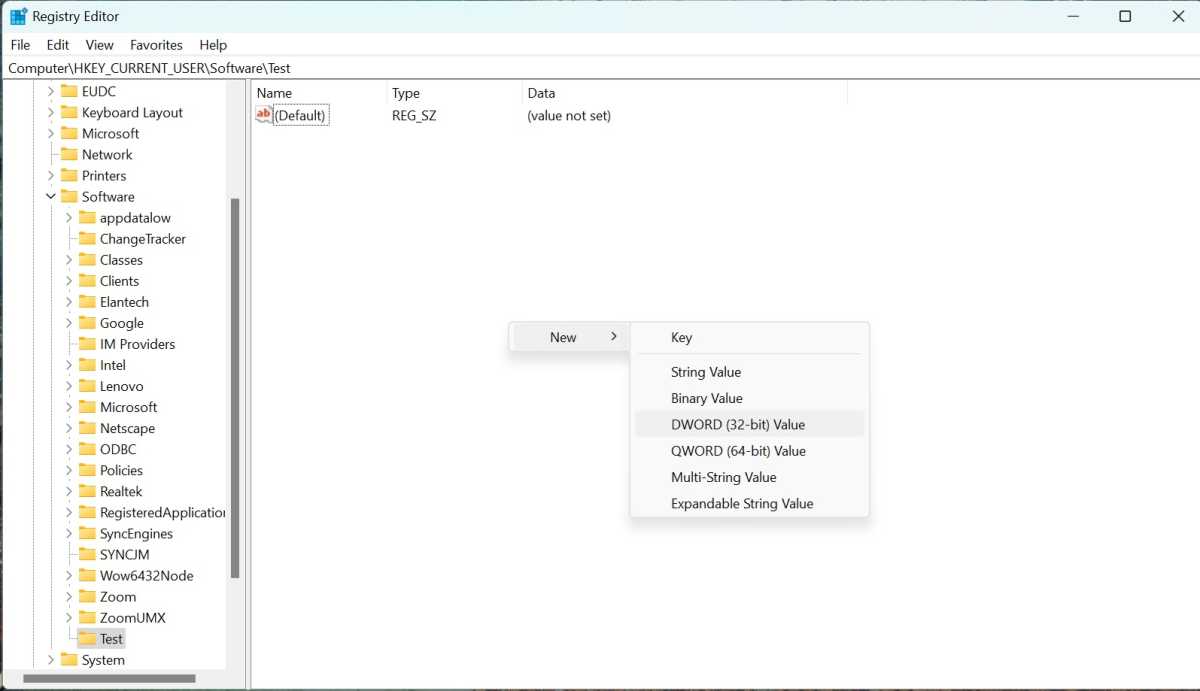
المفاتيح والقيم: تحتوي فروع التسجيل على مفاتيح فرعية ، على غرار المجلدات في نظام الملفات. أنها تحتوي على قيم مماثلة للملفات. هناك أنواع قيمة ، على سبيل المثال “سلسلة” لمحتوى النص أو “قيمة DWORD (32 بت)” ، والتي يمكن أن تحمل أربعة بايت.
تغيير محتوى السجل: حدد مفتاحًا في الشجرة على الجانب الأيسر. استخدم قائمة السياق “الجديدة” لإنشاء مفاتيح فرعية أو قيم. على الجانب الأيمن من النافذة ، يمكنك رؤية البيانات التي يحتوي عليها المفتاح. انقر نقرًا مزدوجًا على إدخال لفتح محرر يمكن استخدامه لتغيير البيانات.
إنشاء نسخة احتياطية من السجل
للحصول على نسخة كاملة من السجل ، استخدم أداة Portable Recistry Backup. انتقل أولاً إلى “الإعدادات” وحدد موقع تخزين ضمن “موقع النسخ الاحتياطي”.
إذا كان البرنامج لا يعمل بشكل صحيح مع الإعدادات الافتراضية ، فانتقل إلى “Help & Support” وانقر على الأيقونة ضمن “Help Online و Fepq's”. في المساعدة ، ستجد تعليمات حول كيفية إصلاح خدمة VSS. ثم انتقل إلى علامة التبويب “سجل النسخ الاحتياطي” وانقر على “النسخ الاحتياطي الآن”.
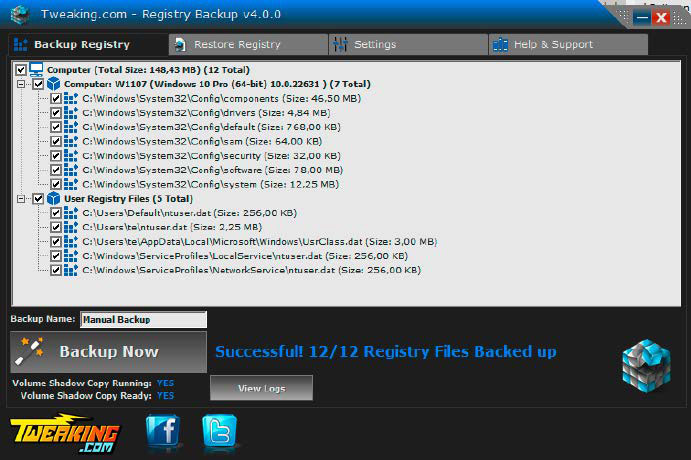
استعادة السجل: في حالة حدوث مشكلة ، أعد تشغيل النسخ الاحتياطي للسجل ، وانتقل إلى علامة التبويب “استعادة سجل” ، وحدد النسخة الاحتياطية الأخيرة باستخدام حقل التحديد في الجزء العلوي من النافذة. انقر على “استعادة الآن”. يجب عليك إعادة تشغيل Windows.
استخدام مراقبة العملية لتحليل السجل
يمكنك معرفة قيمة التسجيل التي تنتمي إلى أي إعداد في النصائح على العديد من المواقع الإلكترونية. يمكنك استخدام مراقبة العملية من Microsoft Sysinternals لتحديد مفاتيح التسجيل التي يتم كتابتها عند تغيير الإعداد.
عندما تبدأ مراقبة العملية ، تظهر نافذة “مرشح مراقبة العملية”. حدد “العملية” ثم “هو”. أدخل “RegSetValue” في حقل الإدخال أو حدد القيمة من القائمة. انقر على “إضافة”. وفقًا لذلك ، يمكنك تعيين المرشح “يبدأ بـ” و “HKCU” (Hkey_Current_user) لـ “Path”.
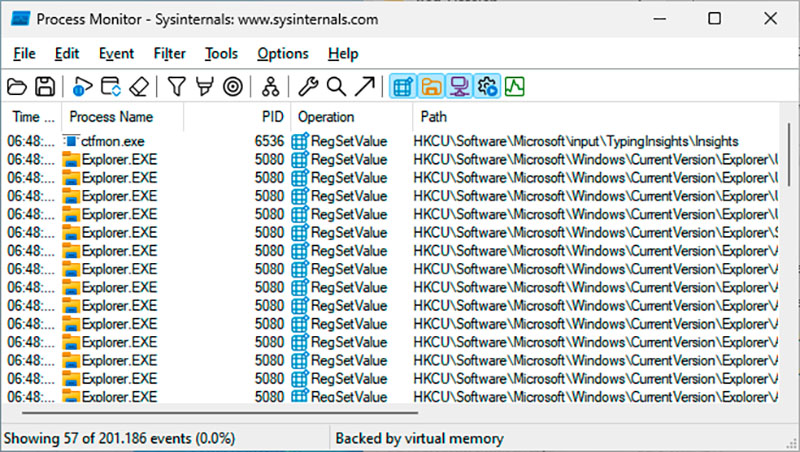
بدون مرشح معين بشكل معقول ، تملأ النافذة على الفور بآلاف الإدخالات ، ويكاد يكون من المستحيل تحديد القيمة ذات الصلة. انقر على “موافق” لبدء التسجيل.
تغيير خيار في “الإعدادات” ، على سبيل المثال. قم بإنهاء التسجيل في أسرع وقت ممكن باستخدام Ctrl-e مجموعة مفاتيح. سترى قائمة بالتواصل الزمني مع “RegSetValue” في النافذة.
تتمثل المهمة الشاقة الآن في الخروج من مفتاح التسجيل المقابل والقيمة من الخطوط العديدة التي لا تزال باستخدام فحص المعقولية.
مثال: تخصيص المستكشف
يتم تكوين Windows المثبت حديثًا بطريقة تعتبرها Microsoft مفيدة لمعظم المستخدمين. بعض الإعدادات غير ضرورية للمستخدمين ذوي الخبرة وقد تكون مخاطر أمان للمستخدمين الأقل خبرة.
أحد الأمثلة على ذلك هو العرض المفقود لتمديدات اسم الملف في Windows Explorer. تتكون أسماء الملفات في Windows عادةً من اسم الملف ، ونقطة ، وتمديد اسم الملف. يستخدم Windows الامتداد للتعرف على نوع الملف والتطبيق الذي يتم فتح ملف بالنقر المزدوج.
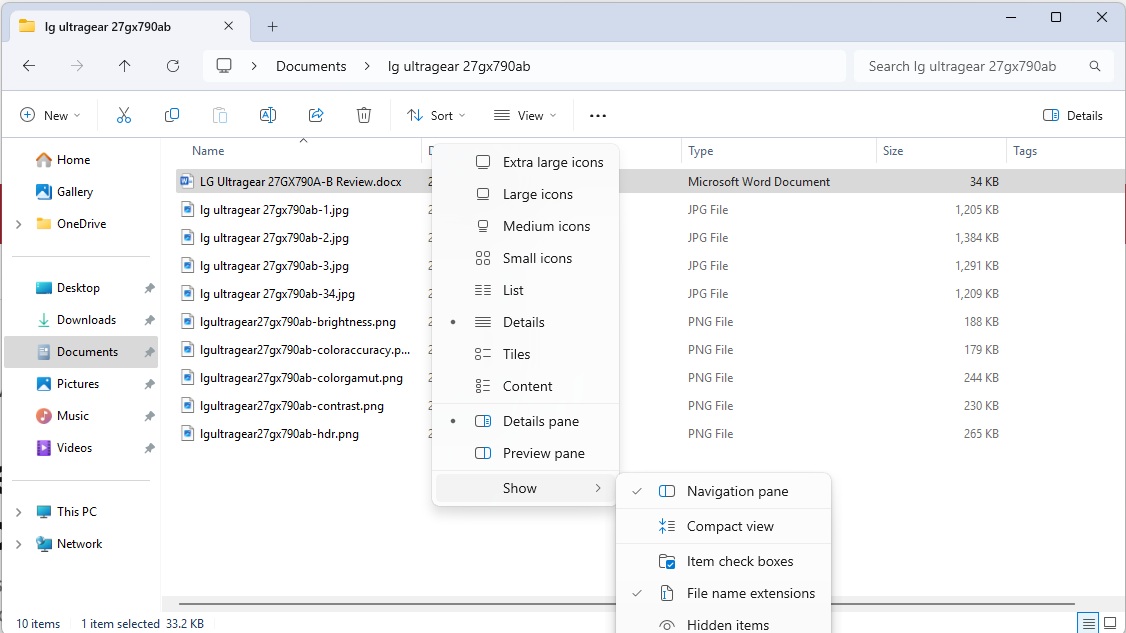
ومع ذلك ، يعرض Windows Explorer وصفًا في عمود “النوع” في طريقة عرض “التفاصيل”. بالنسبة للملفات القابلة للتنفيذ (“.exe”) ، يظهر “التطبيق” هنا ، للملفات النصية (“.txt”) يمكنك قراءة “مستند نصي”.
توفر أيقونات الملف أيضًا إشارة إلى نوع الملف. ومع ذلك ، لا يمكن تحديد الملفات بسرعة كبيرة إذا لم تنظر عن كثب أو قمت بتعيين طريقة أخرى غير “التفاصيل”.
لمزيد من الوضوح ، انتقل إلى “عرض” في Windows Explorer وحدد عنصر القائمة “تمديد اسم الملف” ضمن “Show”. في نظام التشغيل Windows 10 ، انتقل إلى “عرض” وقم بتخصيص المربع بجوار “امتدادات اسم الملف”.
هذا أيضًا له تأثير إضافي لجعل من الأسهل تعيين ملحقات اسم الملف.
على سبيل المثال ، إذا قمت بإنشاء ملف نصي وحفظه ، فسيتم إعطاؤه ملحق “.txt.” إذا كنت ترغب في تحويل الملف النصي إلى ملف دفعي بالتمديد “.bat” أو “.cmd” ، يمكنك الآن تغيير الامتداد في Windows Explorer عن طريق إعادة تسمية الملف.
إذا تم إخفاء امتدادات اسم الملف في Windows Explorer ، فهذا غير ممكن. إذا قمت بإلحاق “.bat” ، فإن الاسم هو “filename.bat.txt” ، مما يعني أن المحرر لا يزال مسؤولاً عن الملف وأنه لا يصبح ملف دفعة Windows.
تمثل امتدادات اسم الملف المخفي أيضًا مخاطر أمان محتملة. يعرض Windows Explorer “filename.txt.bat” على أنه “filename.txt” افتراضيًا. في عمود “النوع” ، يقول “ملف دفعات Windows” ، لكن قد لا تلاحظ ذلك.
إذا لم تلاحظ الفرق في الرموز الخاصة بالملفات النصية والدفع ، فيمكنك بدء ملف دفعي خطير بدلاً من فتح ملف نصي في Notepad.
محرر سجل Windows هو بالتأكيد كافٍ لمعظم المهام. ومع ذلك ، فإنه لا يوفر العديد من الوظائف المريحة – وهي فجوة تملأها مقدمي الخدمات الآخرون.
RegCool هو محرر تسجيل متقدم مع وظيفة بحث سريع. يمكنك استخدامه لإنشاء مرجعية وإضافة تعليقات ، ومقارنة مفاتيح التسجيل ، وإنشاء نسخة احتياطية للتسجيل.
تنشئ وظيفة Regshot لقطة من السجل ، والتي يمكن مقارنتها لاحقًا مع لقطة ثانية. هذا يتيح لك معرفة ما تغير في هذه الأثناء.
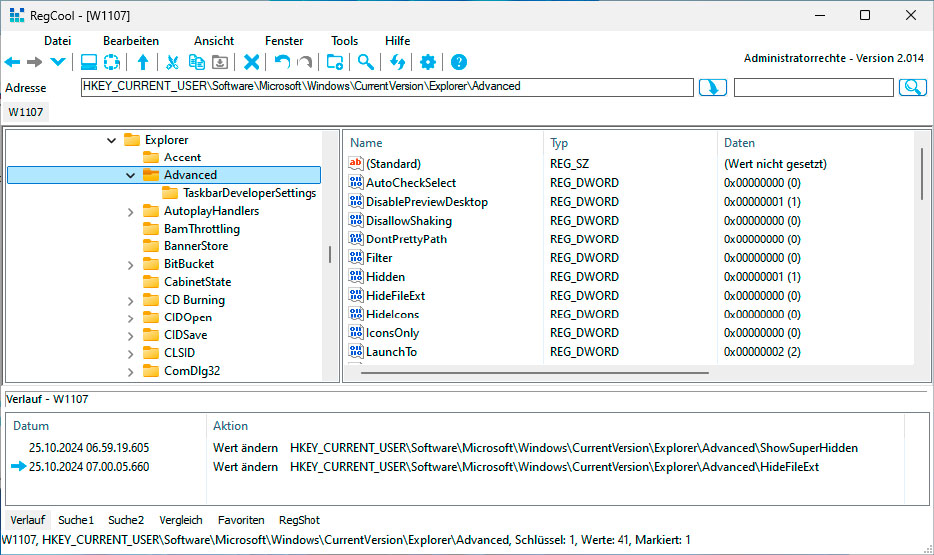
يضيء Finder في التسجيل مع بحث سريع للغاية ويتذكر نتائج البحث في عدة علامات تبويب. يمكن تزويد الإشارات المرجعية بوصف وإدخالات إضافية مثل “الفئة” و “العلامات”.
يمكن لملكية Reg Ex تغيير حقوق الوصول في السجل. انقر على “البحث” ، أدخل المفتاح المطلوب ، وانقر على “Take Onelection”. انقر على “استعادة” لاستعادة الحقوق السابقة.
البيانات التي لا يمكن تغييرها في السجل
تحاول Microsoft بشكل متزايد منع المستخدمين وكذلك الشركات المصنعة لأدوات ضبط من تغيير القيم في السجل. قد يكون هذا جزئيًا لأسباب أمنية ، حتى لو لم يكن هذا أمرًا يمكن التعرف عليه دائمًا.
أحد الأمثلة على ذلك هو “الأخبار والموضوعات المثيرة للاهتمام” في شريط المهام ، والتي تسميها Microsoft “عناصر واجهة مستخدم” في Windows 11. يمكن إخفاء الشاشة أو عرضها عبر “الإعدادات” و “التخصيص> شريط المهام”.
إذا حاولت تغيير القيمة المرتبطة في السجل ، يتم رفض الوصول. يحدث هذا بسبب برنامج حماية اختيار المستخدم (UCPD).
يحظر على الكتابة الوصول إلى قيم التسجيل التي تم تعيينها بواسطة قرارات المستخدم لبعض الإعدادات ، مثل اختيار المتصفح الافتراضي أو قارئ PDF. هذا يبدو معقولًا بحيث لا يغير البرامج الضارة الروابط إلى هذه البرامج بشكل ضار ، على سبيل المثال لإعادة التوجيه إلى مواقع الإعلان.
اعتبارًا من أكتوبر 2024 ، هناك طرق لتجاوز الحماية نفسها. يوضح ملف الدُفعات “switch_taskbar_widget_visibility.bat” مع البرنامج النصي powershell “set_taskbar_widget-visibility.ps1” كيفية القيام بذلك.
الحيلة هي في الأساس استخدام نسخة من “reg.exe” – محرر التسجيل لخط الأوامر ، والذي لا يراقب UCPD. مع Windows 10 ، يكون الأمر أكثر تعقيدًا لأنه يجب أيضًا تغيير قيمة التجزئة هنا. استخدم “switch_taskbar_widget_visibility.bat” لإخفاء أجهزة التشغيل وإظهارها مرة أخرى عند إعادة التشغيل.
إعدادات الأمان والخصوصية
ينقل Windows باستمرار بيانات التشخيص (القياس عن بعد) إلى Microsoft. يتم استخدام هذا ، على سبيل المثال ، للكشف المبكر عن الأخطاء في تحديثات Windows.
ومع ذلك ، يتم جمع الكثير من البيانات التي يمكن أن تؤثر على خصوصية المستخدم. مع استخدام عدد من مفاتيح التسجيل للتكوين ، من الأفضل ترك الإعدادات للأدوات المتخصصة.
واحد من هذه هو O&O Shutup10 ، والذي يوفر وصفًا لكل إعداد. إذا كان ذلك ممكنًا ، استخدم فقط الإعدادات الموصى بها ، وإلا فسيتعين عليك حساب الآثار الجانبية الموصوفة.
البديل هو W10PRIVACY ، الذي يعرض العديد من الإعدادات على العديد من علامات التبويب ويوفر خيارات أكثر من O&O CUTHUP. يتم تسليط الضوء على الإعدادات الموصى بها باللون الأخضر ، والإعدادات الموصى بها بشكل مشروط باللون الأصفر.
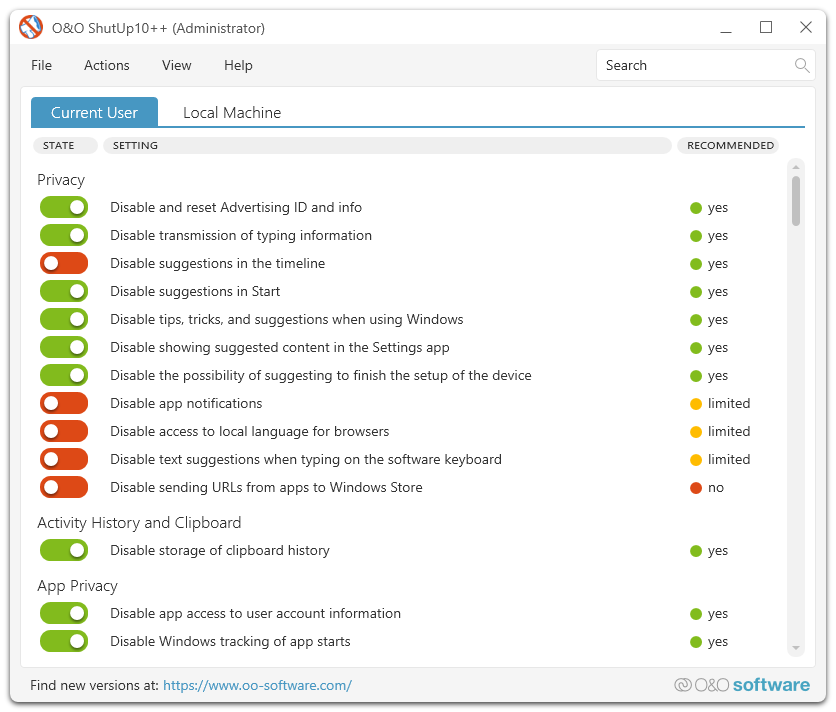
ظهرت هذه المقالة في الأصل على PC-WELT Sister Publication وتم ترجمتها وتوطينها من الألمانية.
