التطبيقات المحمولة هي تطبيقات وأدوات يمكن تشغيلها مباشرة وبدون تثبيت مسبق.
وتتمثل ميزة ذلك في أن البرامج جاهزة للاستخدام على الفور ويمكن تشغيلها من محرك أقراص ثابت داخلي أو خارجي أو وحدة تخزين USB. ومن ثم تتوفر أيضًا أدوات مفيدة لتحليل وصيانة جهاز كمبيوتر ثانٍ أو طرف ثالث، على سبيل المثال.
نقدم أدناه أفضل التطبيقات المحمولة لتحليل الأجهزة وضبط النظام، بالإضافة إلى الإعداد الأساسي لمشغل الوسائط وتحرير الصور ومعالجة النصوص.
كنقطة انطلاق لمعظم التطبيقات المحمولة، يتم استخدام منصة PortableApp.com لإدارة البرامج وكمشغل برامج مناسب.
تتحقق الأداة أيضًا من توفر التحديثات، والتي يمكن تثبيتها بنقرة واحدة.
قم بفك ضغط حزمة التطبيق المحمول إلى أي دليل على القرص الصلب أو مباشرة على محرك أقراص USB. يمكنك تحديد الدليل الجذر أو الدليل الفرعي كوجهة. يحتوي مجلد “PortableApps” على البرامج؛ يمكنك استخدام مجلد “المستندات” لملفاتك الخاصة.
قاذفة: ابدأ تشغيل منصة PortableApps.com عبر “Start.exe”. تفتح واجهة البرنامج بقائمة التطبيق. عند بدء تشغيل برنامج ما أو النقر بالماوس على سطح المكتب، يتم إغلاق النافذة تلقائيًا.
تظهر الأداة كزر في شريط المهام وكرمز في منطقة الإعلام بجوار الساعة. يتم تصنيف البرامج إلى فئات مثل “الرسومات والصور”، و”الأجهزة”، و”الأمان”، و”النظام”، ويمكن بدء تشغيلها بنقرة على الفأرة.
يعمل شريط البحث كمرشح؛ يتم عرض إدخالات القائمة التي تطابق النمط الذي تم إدخاله فقط.
إعدادات: يمكن تكوين منصة PortableApps.com من خلال النقر على “خيارات”. في علامة التبويب “المؤسسة”، يمكنك تحديد بنية قائمة التطبيقات. على سبيل المثال، حدد “إظهار الكل أبجديًا” إذا كنت تريد رؤية قائمة بجميع البرامج دون فئات.
ضمن “خيارات متقدمة”، يمكن أن يكون “إبقاء القائمة مفتوحة بعد بدء التطبيق” خيارًا مفيدًا.
في حالة تنشيطها، تظل القائمة مفتوحة بعد بدء تشغيل البرنامج. يتيح لك هذا تجربة العديد من البرامج دون الحاجة إلى استدعاء القائمة مرة أخرى في كل مرة. انقر على “موافق” لحفظ الإعدادات.
تثبيت البرامج: انتقل إلى “التطبيقات > المزيد من التطبيقات > حسب الفئة.” تفتح نافذة تحتوي على قائمة بالبرامج الإضافية التي يمكن تنزيلها. حدد الإدخالات المطلوبة وانقر على “تثبيت”.
إزالة البرامج: إذا لم تكن بحاجة إلى برنامج، فما عليك سوى حذفه من مجلد “PortableApps”.
إضافة البرامج يدويًا: يمكنك أيضًا إنشاء مجلدات باستخدام أدوات محمولة إضافية. يبحث نظام PortableApps.com الأساسي عن الملفات القابلة للتنفيذ في جميع الدلائل الفرعية عند بدء التشغيل ويعرض برامج جديدة في الفئة “أخرى”. يمكن تعيين برنامج إلى فئة أخرى عبر عنصر قائمة السياق “الفئة”.
أدوات لضبط Windows وصيانة النظام
يتم إخفاء العديد من إعدادات Windows في أعماق النظام أو لا يمكن تغييرها على الإطلاق بشكل افتراضي.
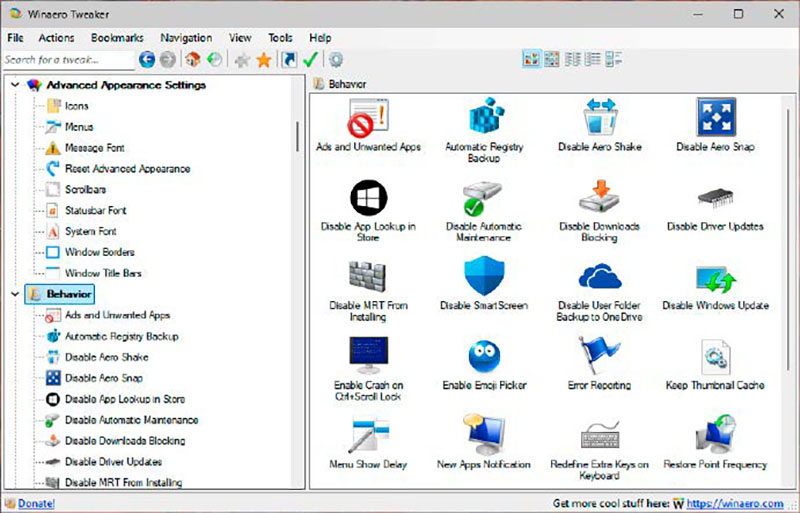
يوفر Winaero Tweaker إمكانية الوصول إلى العديد من الخيارات والإعدادات.
يتم سرد “القرص” في طريقة عرض الشجرة. تحدد الأداة إصدار نظام التشغيل وتعرض فقط الإعدادات المتاحة له.
عادة ما تكون نصوص الوصف مختصرة؛ إذا كنت تريد معرفة المزيد، فانقر على “رؤية المزيد من التفاصيل حول كيفية عمل هذا التعديل” (أو ما شابه). ثم يعرض الموقع المزيد من المعلومات.
يوفر Tweak Power واجهة لعدد من مهام النظام.
ضمن “التنظيف”، يمكنك إزالة آثار استخدام متصفح الويب. يوفر قسم “Windows” وصولاً سريعًا إلى العديد من إعدادات Windows – على سبيل المثال، في مجالات “التشغيل” (الماوس ولوحة المفاتيح)، و”الإدارة” (تسجيل دخول المستخدم، بدء تشغيل النظام)، و”Visual Styler” (أيقونات النظام، الشاشة التوقف).
يوفر Tweak Power أيضًا وظائف لإدارة برامج التشغيل التلقائي، ويمكنه إصلاح الأخطاء في نظام الملفات وتحسين إعدادات النظام.
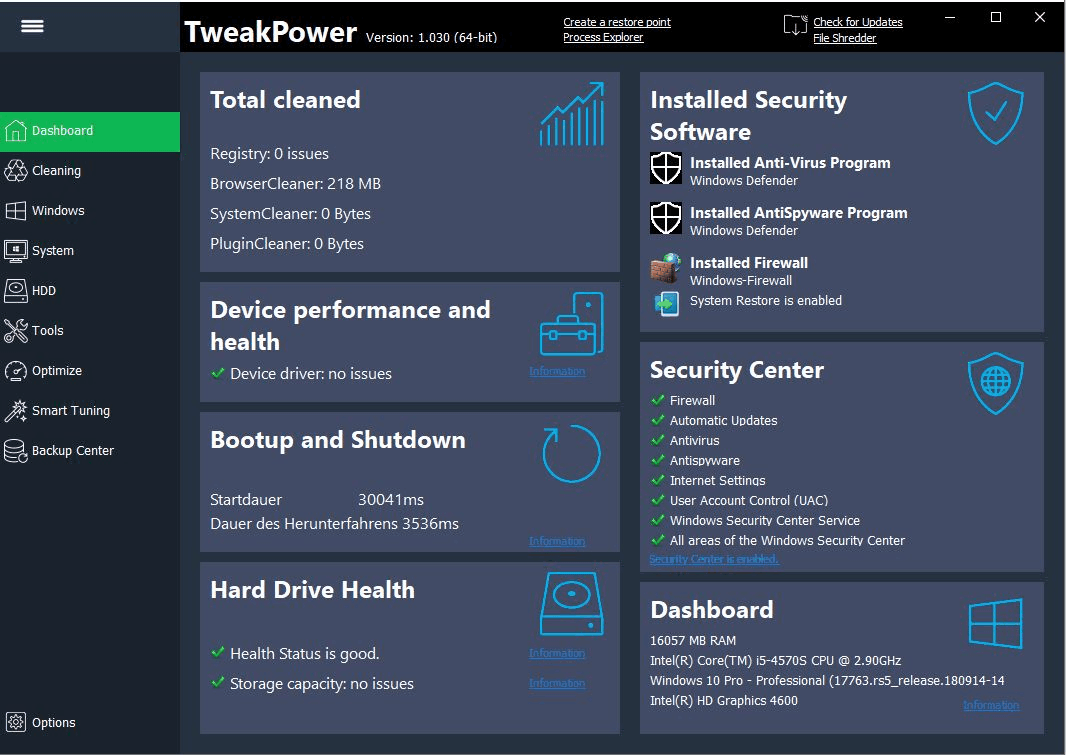
يمكن لـ Tweaking.com Windows Repair AIO إصلاح العديد من مشكلات Windows، مثل إعادة تعيين أذونات الملفات بشكل غير صحيح، أو إعادة تسجيل ملفات النظام، أو إصلاح تحديث Windows.
يوصي Windows Repair بتنفيذ كافة الإصلاحات في الوضع الآمن. للقيام بذلك، انقر فوق “إعادة التشغيل في الوضع الآمن”.
بمجرد تشغيل Windows مرة أخرى، قم بإعادة تشغيل Windows Repair. قم أولاً بتنفيذ الخطوات الموصى بها من قبل المعالج. ضمن “أدوات النظام”، قم بإنشاء نسخة احتياطية من السجل قبل إجراء أي تغييرات على النظام. ثم انقر فوق “إصلاحات > الجزء الرئيسي” و”استدعاء الإصلاحات”. حدد وظائف الإصلاح المطلوبة.
تحليل الأجهزة والمخزون
تساعد المعلومات حول ما هو موجود في جهاز الكمبيوتر، على سبيل المثال، عند البحث عن برامج التشغيل. ومع ذلك، يُنصح أيضًا بمراقبة حالة محركات الأقراص ودرجة حرارة المكونات لتجنب الأعطال.
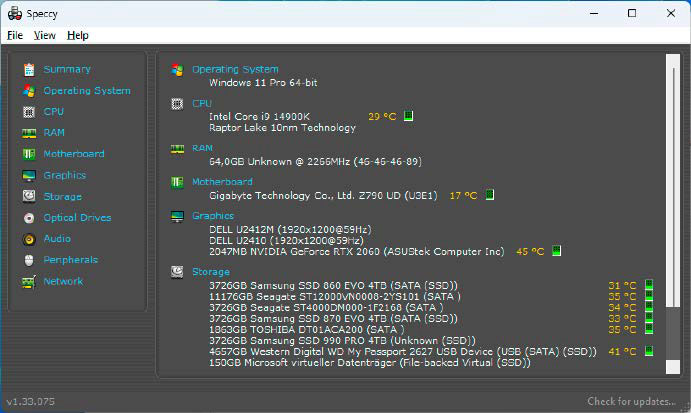
يوفر Speccy بسرعة أهم البيانات حول وحدة المعالجة المركزية وذاكرة الوصول العشوائي ورقاقة الرسومات واللوحة الأم. فهو يُظهر الشركة المصنعة ونوع المكونات بالإضافة إلى درجة حرارة وحدة المعالجة المركزية ومحركات أقراص SSD أو محركات الأقراص الثابتة. توفر قيم S.MA.RT معلومات حول حالة محركات الأقراص.
يعرض Hwinfo تفاصيل شاملة بشكل خاص حول الأجهزة.
توفر نافذة “نظرة عامة على النظام” بيانات عن وحدة المعالجة المركزية واللوحة الأم ووحدة معالجة الرسومات، بينما تسرد النافذة الرئيسية جميع المكونات الموجودة. توفر “أجهزة الاستشعار” رؤية أكثر تفصيلاً للقيم الحالية لوحدة المعالجة المركزية وذاكرة الوصول العشوائي ومحركات الأقراص ومحولات الشبكة – على سبيل المثال، تردد الساعة وإمدادات الجهد الكهربي ودرجة الحرارة واستهلاك الطاقة ومعدلات النقل.
تتخصص كل من CPU-Z وGPU-Z وSSD-Z وPCI-Z في قيم المعالج ورقاقة الرسومات وSSD وناقل PCI. يعرض Crystal Disk Info محركات الأقراص وبيانات SMART المطلوبة.
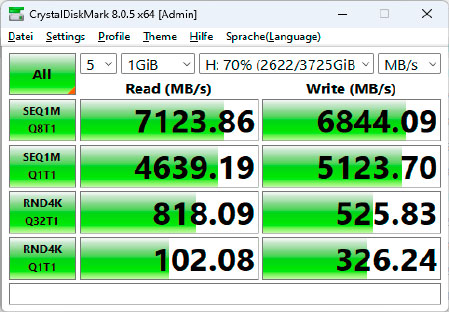
يعد Crystal Disk Mark بمثابة اختبار أداء للأقراص الصلبة ومحركات أقراص الحالة الصلبة. يمكن للأداة تحديد معدل النقل بأحجام ملفات مختلفة. يمكن استخدام هذا لتحديد ما إذا كان SSD يعمل بالسرعة التي ينبغي لها.
استخدام عصا USB لتثبيت النظام
يمكن إعداد أنظمة Windows أو Linux بسرعة من خلال وحدة USB. يتم عادةً تسليم أنظمة التثبيت كملف ISO، والذي يجب عليك أولاً نقل محتوياته إلى وحدة تخزين USB.
يعمل هذا بشكل موثوق بشكل خاص مع عدد كبير من الأنظمة التي تستخدم Rufus. إذا قمت بتشغيل Rufus من وحدة تخزين تحتوي على مجموعة الأدوات المحمولة، فستحتاج إلى وحدة تخزين USB ثانية كهدف التثبيت. سيتم تهيئة القرص وسيتم فقدان جميع الملفات الموجودة عليه.
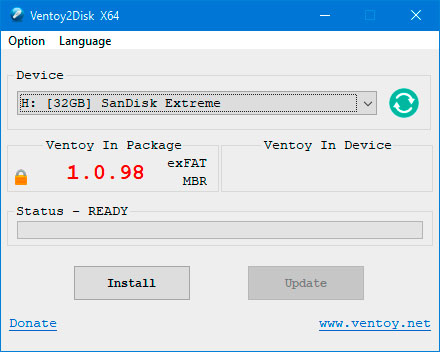
البديل هو فينتوي. تعمل هذه الأداة أيضًا على إعادة تهيئة محرك أقراص USB. ومع ذلك، يمكنك نسخ مجموعة الأدوات المحمولة إلى القرص الصلب، ثم تهيئة القرص باستخدام Ventoy ثم نسخ مجموعة الأدوات مرة أخرى إلى القرص.
ضع ملفات ISO الخاصة بأنظمة التشغيل على القرص. عند تشغيل جهاز الكمبيوتر من القرص، يعرض Ventoy قائمة يمكنك من خلالها بدء تشغيل نظام التثبيت المطلوب.
برامج للشبكات والانترنت
يقدم Windows فقط بعض خيارات التشخيص للشبكة. يمكنك عرض أهم البيانات، مثل عنوان IP وسرعة الاتصال، في “الإعدادات” عبر “الشبكة والإنترنت”. في المحطة، ipconfig يمكن أن تساعد.
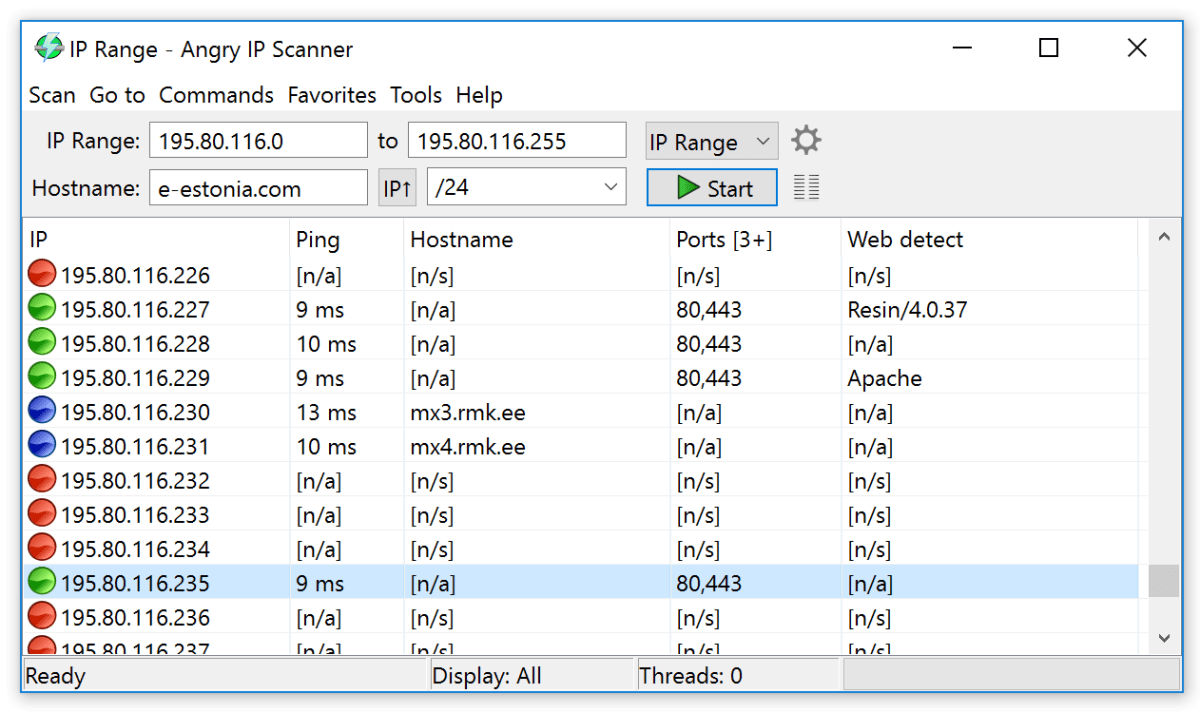
يقوم Angry IP Scanner بمسح نطاق IP ويعرض موارد الشبكة التي تم العثور عليها. وهذا مفيد في الشبكات الأجنبية لتعقب جميع الأجهزة. تُظهر الأداة أيضًا ما إذا كان الجهاز يستمع عبر المنفذ 80 و/أو 443، مما يشير إلى واجهة التكوين التي يمكن استدعاؤها في المتصفح.
يعرض Port Expert العمليات التي تستخدم اتصال الإنترنت حاليًا. من المتوقع أن تقوم متصفحات الويب بإنشاء اتصال عبر المنافذ 80 أو 443 (HTTP وHTTPS). إذا ظهرت في القائمة برامج غير معروفة تستخدم منافذ غير عادية، فقد تكون هذه برامج ضارة.
يعد Firefox مفيدًا كإصدار محمول إذا كنت تريد استخدام المتصفح على أجهزة كمبيوتر الآخرين بالإعدادات المعتادة.
يمكن أيضًا حفظ بيانات الوصول باستخدام المتصفح المحمول. قم بحمايتهم في الإعدادات ضمن “الخصوصية والأمان” باستخدام كلمة مرور رئيسية معقدة بما فيه الكفاية.
الرسومات وتحرير الصور والتطبيقات المكتبية
يجب أن تتضمن حزمة البرامج الأساسية أيضًا برامج عرض الصور وتحرير الصور بالإضافة إلى برامج بسيطة لمعالجة المستندات.
يعد Irfan View عارض صور قويًا يدعم العديد من تنسيقات الرسوم وبالتالي يمكنه فتح أي ملف صورة تقريبًا. بالإضافة إلى عرض الصور ووظائف المتصفح، يتيح Irfan View أيضًا المعالجة اللاحقة للملفات الرسومية.
يمكنك تدوير الصور أو قلبها أو اقتصاصها أو شحذها أو إضافة تأثيرات إليها دون خسارة.
يمكن استخدام برنامج Paint.Net لتحرير الصور وإنشاء الرسومات. تتوفر وظائف مثل اقتصاص الصورة، والقياس، وإزالة العين الحمراء، وتشبع اللون، والتباين، وتعديل السطوع.
يعد Screentogif مفيدًا إذا كنت تريد تسجيل بعض خطوات العمل على جهاز الكمبيوتر كبرنامج تعليمي. يقوم مسجل الشاشة بإنشاء سلسلة من الصور التي يمكن حفظها كصورة GIF متحركة. يمكن فتح الرسوم المتحركة وتشغيلها في متصفح الويب أو في Irfan View.
Abi Word هو معالج نصوص منظم بشكل واضح ويمكنه أيضًا التعامل مع الملفات التي تم إنشاؤها باستخدام Microsoft Word أو Libre Office، على سبيل المثال. لم يعد إصدار Windows قيد التطوير، ولكن Abi Word يكفي بالتأكيد للاستخدام العرضي.
يقوم محرر النصوص Notepad++ بأكثر من Microsoft Notepad. يمكن فتح الملفات في عدة علامات تبويب، كما أن تمييز بناء الجملة يجعل من السهل تحرير ملفات التكوين، على سبيل المثال.
يلبي قارئ PDF Sumatra PDF المتطلبات البسيطة. يعرض الإشارات المرجعية ويمكنك تدوير الصفحات إذا لزم الأمر.
إذا كنت تريد تحرير ملفات PDF، يمكنك استخدام PDF-Xchange Editor. يمكنك استخدامه لتغيير أو إضافة نص إلى ملفات PDF.
برامج الصوت والفيديو
لا يحتوي كل جهاز كمبيوتر على برامج يمكنها تشغيل جميع تنسيقات الصوت والفيديو. لكي تكون مستعدًا للعروض التقديمية، على سبيل المثال، يجب أن يكون لديك مشغل الوسائط الخاص بك جاهزًا.
يمكن لـ VLC Media Player تشغيل جميع ملفات الصوت والفيديو الشائعة. يأتي مزودًا بجميع برامج الترميز الضرورية ولا يعتمد على ما تم تثبيته على جهاز الكمبيوتر.
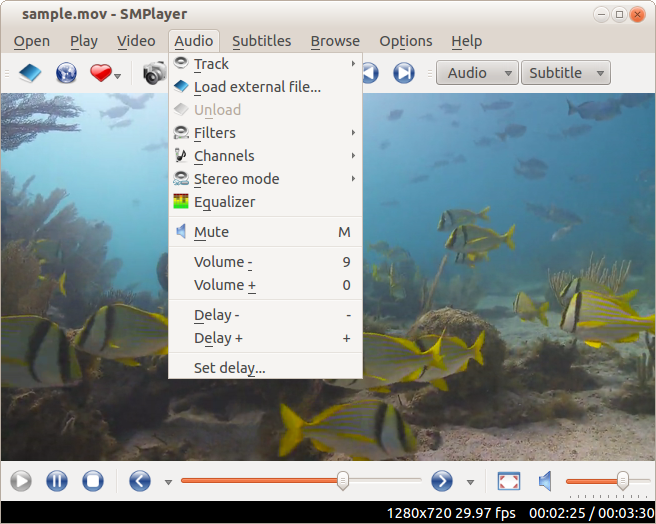
يتمتع Smplayer بنفس إمكانيات VLC تقريبًا. يعد البرنامج بديلاً جيدًا إذا كنت تريد المزيد من خيارات التخصيص لواجهة المستخدم.
Audacity هو محرر صوتي مناسب لتسجيل الملفات الصوتية وتحريرها وتشغيلها بتنسيقات مختلفة. اعتبارًا من الإصدار 3.5، يمكن أيضًا استخدام وظائف الذكاء الاصطناعي في البرنامج.
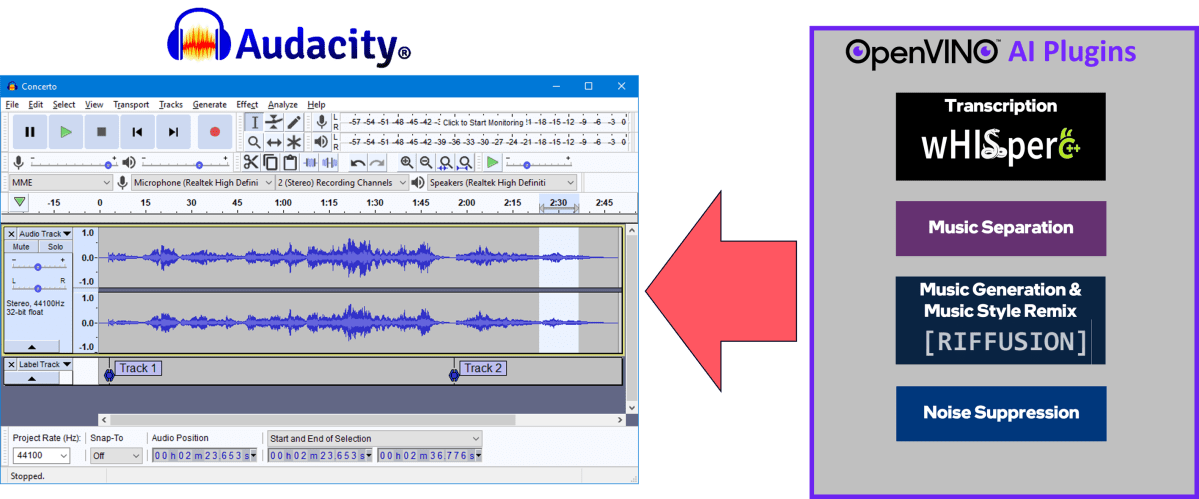
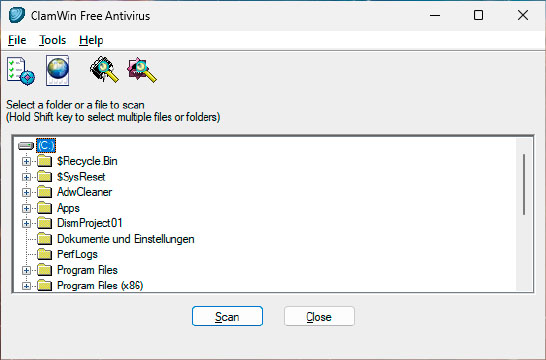
ربما يمكن العثور على ماسح الفيروسات على كل جهاز كمبيوتر الآن. ومع ذلك، لا ضرر من الحصول على رأي ثانٍ في حالة الاشتباه في وجود برامج ضارة.
ClamWin هو برنامج مجاني لفحص الفيروسات مفتوح المصدر. عند البدء، قم بتأكيد تحديث ملفات التوقيع، ثم حدد محرك الأقراص أو المجلد أو الملف وانقر فوق “Scan”.
تم تطوير Stinger في الأصل بواسطة McAfee، ولكن تتم صيانته الآن بواسطة Trellix. بعد البدء، ما عليك سوى النقر فوق “Scan” للتحقق من محرك أقراص النظام. انقر فوق “تخصيص الفحص الخاص بي” إذا كنت تريد تحديد محركات الأقراص أو المجلدات.
يعد Spybot – Search & Destroy منتجًا قديمًا للبحث عن البرامج غير المرغوب فيها وملفات تعريف الارتباط لتتبع المتصفح. بعد النقر على “فحص النظام”، تقوم الأداة بفحص محركات الأقراص وتعرض النتائج. تحقق من النتائج، وقم بإلغاء تحديد المربعات الموجودة بجوار الإدخالات التي لا تريد حذفها، ثم انقر فوق “إصلاح المحدد”.
ظهرت هذه المقالة في الأصل على منشورنا الشقيق PC-WELT وتمت ترجمتها وتعريبها من الألمانية.
