لا أستطيع أن أقول إنني أفضل استخدام وحدة التحكم لألعاب الكمبيوتر الخاص بي. في الواقع، 98 بالمائة من ألعابي لا تزال تتم باستخدام لوحة المفاتيح والماوس – لا يوجد شيء يمكن مقارنته بهما من حيث التصويب الدقيق.
ومع ذلك، هناك أوقات ألعب بها – مثل عندما ألعب لعبة منصات على تلفزيون مقاس 65 بوصة. في هذه الحالة، يكون من الأسهل بكثير الاستلقاء على الأريكة والاسترخاء مع لوحة الألعاب في يدي. من يقول أنه لا يمكنك الاستمتاع بتجربة تشبه وحدة التحكم مع كمبيوتر الألعاب؟
لكن المشكلة التي واجهتني في الماضي هي أن بعض وحدات التحكم كانت دقيقة بعض الشيء ولم تعمل معي منذ البداية. لقد اكتشفت أن المفتاح هو إعدادها بشكل صحيح في Steam أولاً، للتأكد من أنها تعمل في الألعاب التي أريدها. وإليك كيفية القيام بذلك…
كيفية إعداد وحدة التحكم الخاصة بك في Steam
افتح Steam وحدد إعدادات في الزاوية العلوية اليسرى من المتصفح. الآن قم بالتمرير لأسفل واختر المراقب المالي.
تحت إعدادات لوحة الألعاب الخارجية حدد المربع الموجود على اليمين لوحدة التحكم التي تصف ما لديك بشكل أفضل. على سبيل المثال، يجب عليك تحديد المربع المجاور لـ تمكين Steam Input لوحدات تحكم Xbox إذا كان لديك وحدة تحكم Xbox، أو حدد بجوار تمكين Steam Input لوحدات التحكم العامة إذا كان لديك واحدة عامة.
الآن، اخرج من تلك القوائم واختر مكتبة في القائمة العلوية.
قم بالتمرير لأسفل إلى اللعبة التي تريد لعبها باستخدام وحدة التحكم الخاصة بك، ثم انقر بزر الماوس الأيمن عليها واختر ملكيات.
من القائمة الموجودة على اليسار اختر وحدات التحكم. الآن على يمين الشاشة يجب أن ترى أيًا منهما استخدم الإعدادات الافتراضية أو تعطيل إدخال البخار. تغيير هذا إلى تمكين إدخال البخار. أعد تشغيل جهاز الكمبيوتر الخاص بك الآن للتأكد من بقاء إعداداتك في مكانها الصحيح.
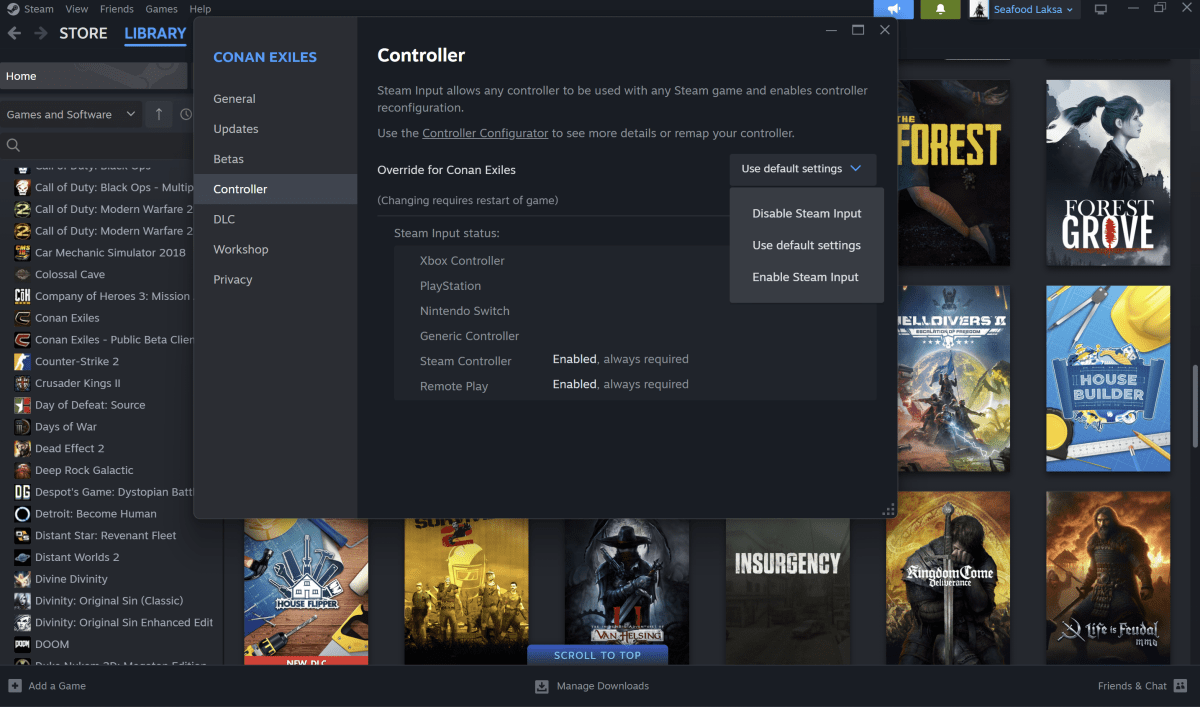
هذا كل شيء! يجب أن يكون لديك الآن وحدة تحكم عاملة للعبة Steam التي حددتها للعمل عليها. يمكنك تكرار هذه العملية مع أي ألعاب أخرى تريد أن تعمل وحدة التحكم الخاصة بك عليها أيضًا.
نصيحة: يمكنك أيضًا معايرة وحدة التحكم الخاصة بك عن طريق الفتح المعايرة والإعدادات المتقدمة. يمكنك العثور على هذا الخيار في نفس القائمة التي حددت فيها وحدة التحكم الخاصة بك.
