قد لا يكون إقران AirPods أو AirPods Pro بجهاز كمبيوتر شخصي أمرًا بسيطًا كما هو الحال مع جهاز iOS، ولكنه أصعب قليلاً. ما عليك سوى توصيل سماعات الأذن عبر البلوتوث – وهي عملية مباشرة وسريعة في كل من Windows 10 وWindows 11 (على الرغم من أن Windows 11 أضاف خطوات لتوصيل أجهزة Bluetooth). ما عليك سوى اتباع الخطوات أدناه وستكون جاهزًا للعمل.
ومع ذلك، يرجى ملاحظة أنه نظرًا لكونها منتجًا من Apple، تفقد AirPods وAirPod Pros بعض الوظائف في Windows. فهي تعمل بشكل جيد مع الاستماع قد لا تكون سماعات الأذن من Apple جيدة في التعامل مع مكالمات Zoom، لكنها أقل جودة من جودة الميكروفون التي تحصل عليها على نظامي التشغيل iOS أو macOS، كما أن مجرد تنشيط الميكروفون قد يؤثر على جودة الصوت أيضًا. لذا، في حين أن سماعات الأذن من Apple يمكنها التعامل مع مكالمات Zoom في حالات الطوارئ، فإننا نتجنبها كسماعة رأس رئيسية لنظام التشغيل Windows.
كيفية إقران AirPods أو AirPods Pro بنظام Windows 10
أولاً، تأكد من شحن سماعات AirPods بالكامل مع وضع كلتا السماعتين في العلبة، وإغلاق الغطاء. تأكد أيضًا من أن جهاز الكمبيوتر الذي يعمل بنظام Windows 10 قادر على تشغيل أجهزة Bluetooth. (تحتوي الغالبية العظمى من أجهزة الكمبيوتر المحمولة الحديثة على Bluetooth مدمج، وكذلك أجهزة الكمبيوتر المكتبية الجاهزة من البائعين مثل Dell وHP.) إذا كان نظامك يفتقر إلى الدعم، فيمكنك شراء محول غير مكلف مثل هذا المحول من TP-Linkإزالة الرابط غير الخاص بالمنتج لإضافة هذه الميزة.
- افتح ال إعدادات التطبيق في Windows 10. يمكنك العثور عليه عن طريق كتابة إعدادات في شريط البحث في نظام التشغيل Windows 10 وتحديد التطبيق بمجرد ظهوره. يبدو رمزه على شكل ترس. بدلاً من ذلك، يمكنك الضغط على مفتاح الويندوز + I في نفس الوقت.
- في قائمة الإعدادات، اختر الأجهزة.
- ال البلوتوث والأجهزة الأخرى ستظهر لك الصفحة. أولاً، تأكد من تشغيل البلوتوث من خلال التحقق من مفتاح التبديل الموجود بالقرب من أعلى الصفحة. إذا لم يكن كذلك، فقم بتشغيله.
- يختار إضافة بلوتوث أو جهاز آخر.
- ال أضف أداة ستظهر لك القائمة، تسألك عن نوع الجهاز الذي ترغب في الاقتران به. حدد بلوتوث.
- امسك AirPods أو AirPods Pro وافتح الغطاء.
- اضغط باستمرار على الزر الدائري الموجود في الجزء الخلفي من سماعات AirPods لمدة تتراوح من ثلاث إلى ثماني ثوانٍ. سيبدأ ضوء الشحن في سماعات AirPods في النبض باللون الأبيض في النهاية. عندما يحدث هذا، ارفع إصبعك وانظر إلى الخلف أضف أداة قائمة طعام.
- تحلى بالصبر. قد يستغرق ظهور سماعات AirPods بضع ثوانٍ. وعندما تظهر، فمن المرجح أن تظهر باسم “Headphones” في البداية، ثم يقوم Windows 10 بتحميلها باسم “AirPods Pro” (أو أي اسم أطلقته عليها على نظام التشغيل iOS، إذا كان لديك جهاز iPhone أو iPad استخدمتها معه سابقًا). حددها.
- ستتلقى إشعارًا يقول “جهازك جاهز للاستخدام!”
يجب أن تصبح سماعات AirPods الخاصة بك على الفور جهاز الاستماع الافتراضي لديك. عندما تعيدها إلى العلبة، سيعود نظام التشغيل Windows 10 تلقائيًا إلى آخر جهاز صوت استخدمته.
اضغط باستمرار على الزر الموجود في الجزء الخلفي من AirPods أو AirPods Pro لوضعها في وضع الاقتران.
كيفية إقران AirPods أو AirPods Pro بنظام Windows 11
قبل الاقتران، يجب شحن سماعات AirPods بالكامل، مع وضع كلتا السماعتين في العلبة وإغلاق الغطاء. تأكد أيضًا من أن جهاز الكمبيوتر الذي يعمل بنظام Windows 11 يدعم اتصالات Bluetooth. تحتوي معظم أجهزة الكمبيوتر المحمولة على Bluetooth مدمج، وكذلك أجهزة الكمبيوتر المكتبية التي يتم شراؤها من خلال شركات مثل Dell أو HP. إذا كان جهاز الكمبيوتر الخاص بك لا يمكنه تشغيل أجهزة Bluetooth، فيمكنك شراء محول غير مكلف (مثل طراز TP-Link هذا) لإضافة الميزة.
- افتح ال إعدادات التطبيق في نظام التشغيل Windows 11. يمكنك الوصول إليه بالنقر فوق قائمة “ابدأ”، ثم النقر فوق رمز الترس الرمادي المسمى إعداداتيمكنك أيضًا إحضاره عن طريق الكتابة إعدادات في شريط البحث، أو الضغط على ويندوز + اي على لوحة المفاتيح الخاصة بك.
- في قائمة الإعدادات، اختر البلوتوث والأجهزة.
- تأكد من التبديل لـ بلوتوث تم تشغيله. إذا لم يكن كذلك، فانقر فوقه.
- في الجزء العلوي من الشاشة، انقر على الزر الكبير الذي يقول اضف جهاز.
- عندما أضف أداة تظهر القائمة، اختر بلوتوث من بين الخيارات.
- الآن افتح غطاء AirPods أو AirPods Pro. إذا كانت هذه هي المرة الأولى التي تقوم فيها بإقران الجهاز، فيمكنك الانتقال إلى الخطوة 8.
- بخلاف ذلك، اضغط باستمرار على الزر الدائري الموجود في الجزء الخلفي من سماعات AirPods. سيبدأ ضوء الشحن في سماعات AirPods في النبض باللون الأبيض بعد عدة ثوانٍ. (قد يستغرق الأمر ما يصل إلى 10 ثوانٍ، مع ذلك). عندما يحدث هذا، ارفع إصبعك وانظر إلى أضف أداة قائمة طعام.
- تحلَّ بالصبر، فقد يستغرق ظهور سماعات AirPods بضع ثوانٍ. ومن المرجح أن تظهر في البداية باسم “Headphones” ثم يقوم Windows 11 بتحميلها باسم “AirPods” أو “AirPods Pro” (أو أي اسم قمت بإعادة تسميته، إذا كنت قد استخدمتها سابقًا مع iPhone أو iPad). حددها.
- ستظهر نافذة جديدة تقول “جهازك جاهز للاستخدام!”
يجب أن تكون سماعات AirPods الخاصة بك الآن جهاز الاستماع النشط. ستراها كزر جديد في الجزء العلوي من البلوتوث والأجهزة الشاشة؛ يجب أن يتم تمييز حالتها بنقطة خضراء وإدراجها على أنها صوت متصل، موسيقىيمكنك إعادة وضعها في العلبة لفصلها تلقائيًا. ثم يقوم Windows 11 بالتبديل تلقائيًا إلى آخر جهاز صوت استخدمته.
كيفية إعادة توصيل AirPods أو فصلها بجهاز الكمبيوتر الخاص بك (Windows 10)
يجب أن تبدأ سماعات AirPods الخاصة بك في العمل تلقائيًا مع جهاز الكمبيوتر الخاص بك بمجرد وضعها في أذنيك مرة أخرى. إذا لم يحدث ذلك، فيمكنك توصيلها يدويًا.
- افتح ال إعدادات التطبيق في Windows 10.
- يختار الأجهزة.
- انتقل إلى الأسفل صوتي القسم وحدد AirPods الخاص بك.
- في الرسالة المنبثقة، اضغط على يتصليجب أن تعمل سماعات AirPods الخاصة بك الآن.
يمكنك أيضًا استخدام نفس الخطوات لفصل AirPods عن الكمبيوتر الشخصي إذا كنت تريد استخدامها مع جهاز iPhone أو iPad أو Mac الذي قمت بإقرانها به مسبقًا. فقط ضع في اعتبارك أنك ستحتاج الآن إلى توصيل AirPods يدويًا من خلال قوائم Bluetooth على هذه الأجهزة بينما لا تزال AirPods مقترنة بجهاز الكمبيوتر الشخصي الذي يعمل بنظام Windows.
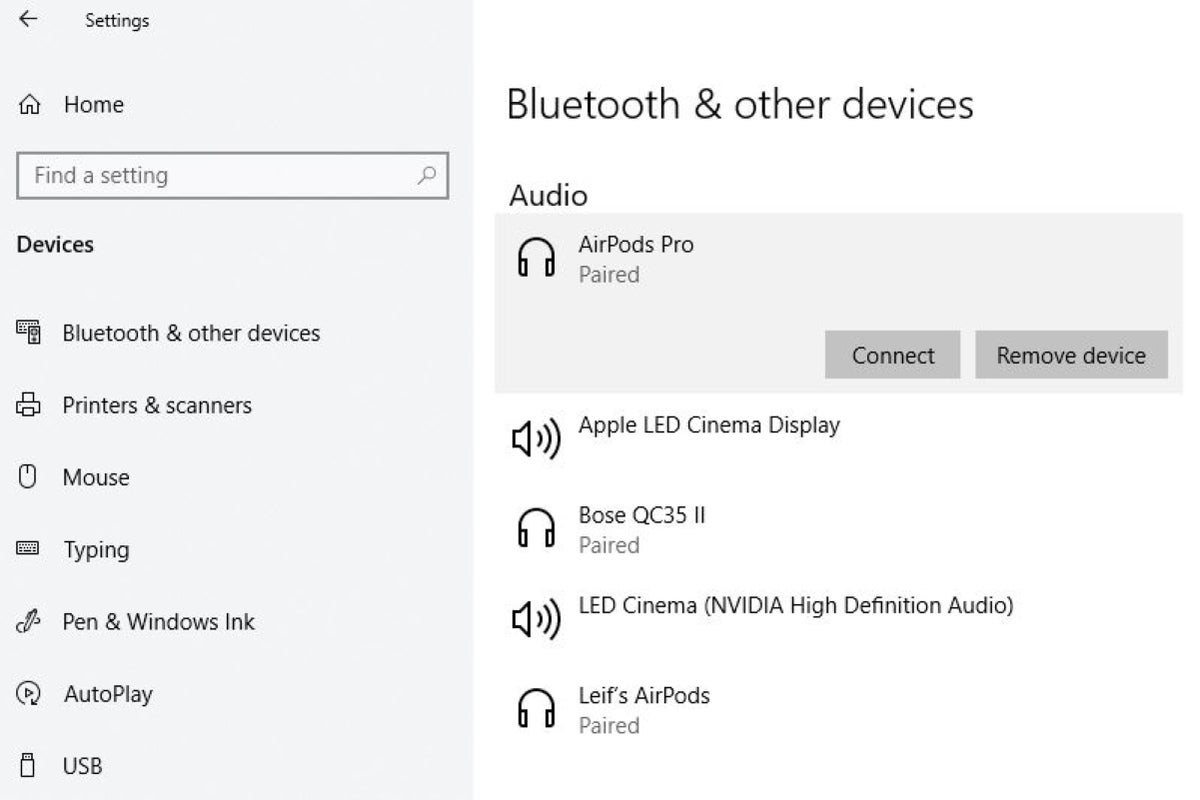
ضع في اعتبارك أنه قد يتعين عليك التمرير للأسفل قليلاً حتى تتمكن من رؤية قسم الصوت.
كيفية إعادة توصيل AirPods أو فصلها بجهاز الكمبيوتر الخاص بك (Windows 11)
يجب أن تتصل سماعات AirPods تلقائيًا بجهاز الكمبيوتر الشخصي الذي يعمل بنظام Windows 11 بعد إخراجها من العلبة. وإذا لم يحدث ذلك، فيمكنك توصيلها يدويًا.
- افتح ال إعدادات التطبيق في Windows 11.
- يختار البلوتوث والأجهزة.
- في الجزء العلوي من الشاشة، يجب أن ترى زرًا كبيرًا لسماعات AirPods (على سبيل المثال، “AirPods Pro”).
- انقر على يتصل زر.
- إذا لم تتمكن من رؤية سماعات AirPods الخاصة بك بين الأزرار الموجودة على هذه الشاشة، فانقر فوق عرض المزيد من الأجهزة أسفلهم مباشرة. ثم انتقل لأسفل إلى صوتي.
- في مدخل AirPods، انقر فوق المجموعة الرأسية المكونة من ثلاث نقاط.
- في النافذة المنبثقة التي تظهر، اختر يتصل.
يجب أن تعمل سماعات AirPods الخاصة بك الآن. لفصلها عن جهاز الكمبيوتر الخاص بك، استخدم نفس الخطوات. إذا كنت تريد استخدام سماعات AirPods الخاصة بك مع جهاز مقترن مسبقًا، فقد تحتاج إلى الاتصال به يدويًا من خلال إنه قائمة البلوتوث في حالة فشل الاتصال التلقائي.
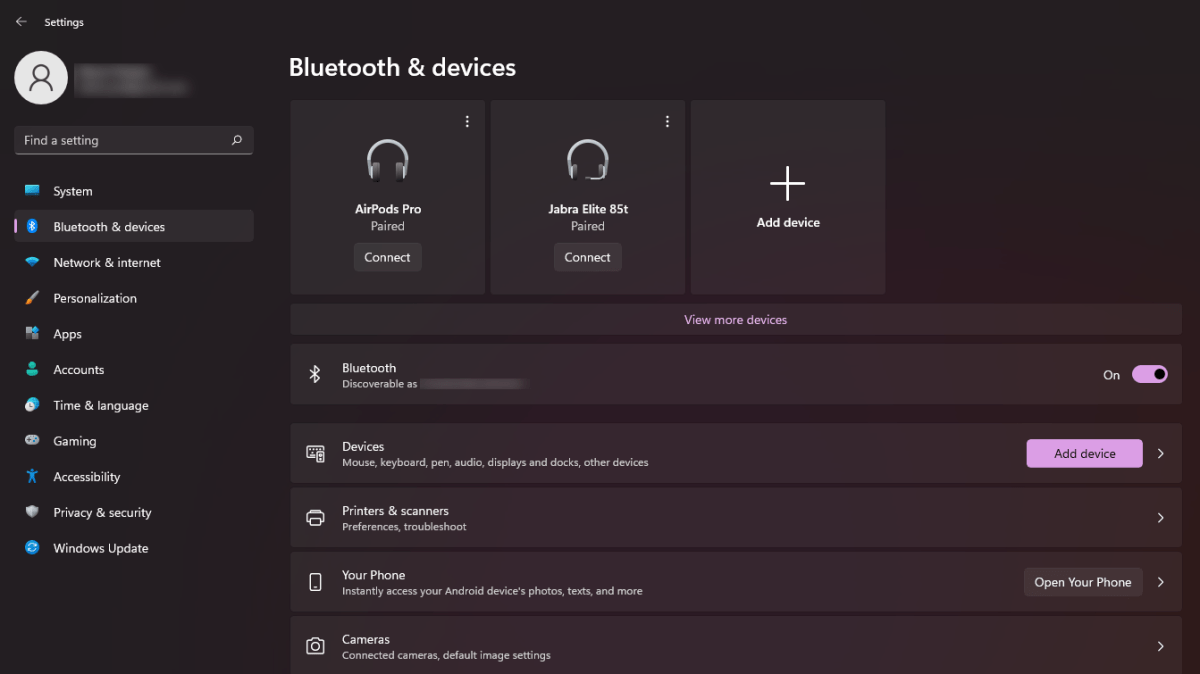
كيفية إلغاء اقتران سماعات AirPods بجهاز الكمبيوتر الذي يعمل بنظام Windows 10
تتضمن عملية إلغاء اقتران سماعات AirPods بشكل دائم سلسلة مماثلة من الخطوات مثل إعادة توصيلها، ولكن مع اختلاف واحد.
- افتح ال إعدادات برنامج.
- يضعط الأجهزة.
- انتقل إلى الأسفل صوتي القسم وحدد AirPods الخاص بك.
- في الرسالة المنبثقة، اضغط على إنزع الجهاز.
كيفية إلغاء اقتران سماعات AirPods بجهاز الكمبيوتر الذي يعمل بنظام Windows 11
لإزالة AirPods كجهاز، ستتخذ خطوات مماثلة لتلك التي اتخذتها عند إعادة توصيلها.
- افتح ال إعدادات برنامج.
- يختار البلوتوث والأجهزة.
- حدد موقع الزر الكبير لسماعات AirPods (على سبيل المثال، “AirPods Pro”).
- انقر على الخط العمودي المكون من ثلاث نقاط في الزاوية اليمنى العليا من الزر.
- في النافذة المنبثقة الصغيرة التي تظهر، اختر إنزع الجهاز.
- إذا لم تتمكن من العثور على AirPods بين الأزرار الموجودة على هذه الشاشة، فانقر فوق عرض المزيد من الأجهزة أسفلهم مباشرة. ثم انتقل لأسفل إلى صوتي.
- في مدخل AirPods، انقر فوق المجموعة الرأسية المكونة من ثلاث نقاط.
- يختار إنزع الجهاز.
استكشاف الأخطاء وإصلاحها عندما لا تتمكن AirPods من الاتصال بجهاز الكمبيوتر الخاص بك
إذا كنت تواجه صعوبات في توصيل سماعات AirPods بالكمبيوتر الشخصي، فجرب الاقتراحات التالية لإصلاح المشكلة:
- أعد وضع سماعات AirPods في علبتها حتى تنفصل عن الكمبيوتر. ثم اسحبها للخارج لمحاولة إعادة توصيلها.
- جرّب سماعة AirPod واحدة في كل مرة (اترك الأخرى في العلبة) لترى ما إذا كانت ستتصل بجهاز الكمبيوتر الخاص بك بشكل مستقل.
- قم بإيقاف تشغيل البلوتوث على جهاز الكمبيوتر الخاص بك، وانتظر حتى يتم فصل جميع الأجهزة، ثم قم بتشغيل الإشارة مرة أخرى.
- أعد تشغيل جهاز الكمبيوتر الخاص بك.
- قم بإيقاف تشغيل البلوتوث مؤقتًا على أي أجهزة أخرى قريبة (خاصة تلك التي قد تكون AirPods مقترنة بها بالفعل).
- قم بإلغاء إقران AirPods بالكمبيوتر، ثم قم بإقرانهما مرة أخرى.
- إذا كان لديك جهاز Apple (مثل iPhone أو iPad)، فتحقق من وجود أي تحديثات معلقة على AirPods.
- قم بتشغيل مستكشف أخطاء الأجهزة في نظام التشغيل Windows (باستخدام Win + R، وإدخال msdt.exe -id DeviceDiagnostic في مربع التشغيل، ثم انقر فوق التالي).
