يتم استخدام الكثير من المواد الخام والطاقة لإنتاج الطابعة. كلما طالت مدة استخدام الجهاز، كان ذلك أفضل من حيث الاستدامة.
باستخدام Raspberry Pi، يمكنك جعل الطابعات القديمة متوافقة مع الشبكة بشكل غير مباشر وكذلك تمكين الطباعة عبر شبكة لاسلكية باستخدام الهاتف الذكي، على سبيل المثال.
ما هي المتطلبات المطبقة
يجب أن تحتوي الطابعة على الأقل على واجهة USB حتى تتمكن من العمل مع Raspberry Pi.
ومن المنطقي أيضًا معرفة ما إذا كانت هناك برامج تشغيل Linux حالية للطابعة على الإنترنت. إذا كان الجهاز يعمل بسلاسة على نظام سطح المكتب Linux، فسيعمل أيضًا بشكل مثالي في الكوكبة الجديدة.
عند اختيار Raspberry Pi، قد يكون أيضًا طرازًا أقدم.
يتم استخدام النموذج 5 في هذه المقالة.
تفترض التعليمات التالية أنك قمت بالفعل بتثبيت نظام التشغيل (في حالتنا Raspberry OS) على Raspberry Pi وأنك متصل بالإنترنت أو الشبكة المحلية.
يتم تنفيذ جميع الأعمال على وحدة التحكم، والتي يتم استدعاؤها عبر SSH من كمبيوتر آخر. إذا كانت الشاشة ولوحة المفاتيح متصلتين بجهاز Raspberry، فيمكنك أيضًا تنفيذ الأوامر الموجودة في الجهاز على سطح المكتب.
إعداد خادم الطباعة على Pi
مطلوب نظام طابعة الكؤوس كأساس. يجب أن يتم تثبيت هذا تلقائيًا بواسطة نظام التشغيل. حاول مع
sudo apt install cupsلتثبيته. إذا أبلغ النظام أن لديك بالفعل الإصدار الأحدث، فكل شيء على ما يرام. في الخطوة الأولى، قم بمنح المستخدم القياسي الحق في إجراء تغييرات على نظام الطابعة. إذا لم تقم بتغيير أي شيء، فهذا هو حساب “pi”. إذا قمت بتخزين مستخدمين آخرين، فاضبط الأمر وفقًا لذلك.
sudo usermod -a -G lpadmin piيجب على هذا المستخدم تسجيل الدخول لاحقًا إذا كان يريد إجراء تغييرات على نظام الطباعة عبر المتصفح (على سبيل المثال، إضافة طابعة جديدة).
الآن مطلوب بعض الأعمال اليدوية. تحتاج إلى تخصيص ملف تكوين الكؤوس. يبدو هذا مختلفًا قليلاً اعتمادًا على نظام التشغيل. الملف موجود ضمن /etc/cups/cupsd.conf. ابحث عن إدخال يحتوي على “استمع إلى المضيف المحلي: 631” واسبق السطر بعلامة “#” للتعليق عليه. بدلاً من ذلك، أدخل السطر “المنفذ 631”.
يجب أن يكون هذا قياسيًا بالفعل في الإصدارات الأحدث من نظام التشغيل.
ثم ابحث عن التعليمات “WebInterface”. يجب أن تكون هناك “نعم” لاحقة. إذا لم يكن الأمر كذلك، فقم بتصحيح هذا إلى “WebInterface Yes”. يمكن رؤية الإدخال الذي يبدأ بـ “Browsing Yes” بالقرب من مواصفات المنفذ.
مزيد من القراءة: 10 مشاريع Raspberry Pi عملية بشكل مدهش يمكن لأي شخص القيام بها
هنا تقوم بإضافة سطر مع
BrowseAddress @ LOCALيسمح هذا للأنظمة الأخرى بالتعرف على الطابعات المتصلة بـ Pi. ستجد بعد ذلك محظورات تتعلق بالوصول إلى الأدلة الفردية. كل هذه تبدأ بـ “”.
أضف “Allow @LOCAL” إلى كل قسم من هذه الأقسام. ثم احفظ الملف . يجب عليك تأكيد التغييرات التي تم إجراؤها على نظام الطابعة عن طريق إعادة التشغيل باستخدام
sudo service cups restartلتوصيل التغييرات.
إضافة طابعة
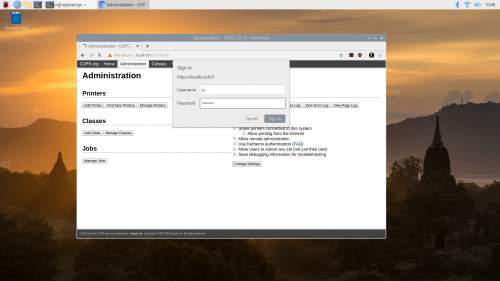
هذا يكمل الاستعدادات. يمكن تنفيذ جميع أعمال التكوين الإضافية عبر متصفح على أي جهاز كمبيوتر على الشبكة المحلية. هناك، اتصل بعنوان IP الخاص بـ Raspberry Pi وأضف المنفذ 631 (الذي حددته في التكوين)، أي “http://192.168.178.183:631” إجمالاً.
يجب أن ترحب بك الكؤوس الآن بصفحة البداية الخاصة بها. الآن قم بتوصيل الطابعة المطلوبة بـ Raspberry Pi عبر USB وقم بتشغيلها حتى يتمكن النظام من التعرف عليها.
ثم حدد “الإدارة” من شريط التنقل وانقر على “إضافة طابعة”. سيقوم النظام الآن بإعادة توجيهك إلى الصفحة الفرعية “/admin”. هناك، انقر فوق “إضافة طابعة” مرة أخرى. إذا كان الجهاز مدعومًا بواسطة Cups، فمن المفترض أن تظهر الطابعة بالفعل ضمن “الطابعات المحلية”. انقر على النموذج ثم على “التالي”.
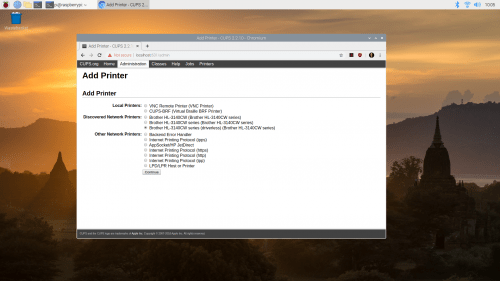
في مربع الحوار التالي، هناك عدة حقول تنتظر الإدخال أو التأكيد. هذا هو اسم الطابعة، حيث سيظهر أيضًا لاحقًا ضمن Windows، ووصفًا، وموقعًا اختياريًا.
تفعيل خيار مشاركة الطابعة في الشبكة. عندها فقط يمكن أن تصبح أيضًا طابعة شبكة. في الحوار التالي، حدد الشركة المصنعة، واقبلها، ثم حدد الطراز المناسب من القائمة.
إذا لم يكن اسم الطراز الدقيق متاحًا، فجرب طرازًا أقرب ما يكون إلى الطراز الفعلي قدر الإمكان. تأكيد التفاصيل. سيتم الآن إضافة الطابعة.
الطابعات تحت نظام التشغيل Linux وWindows
إن توفير الطابعة المتصلة كمكون شبكة لا يحل مشكلة وجوب وجود برامج تشغيل للجهاز لجميع أنظمة تشغيل العملاء التي ستستخدم الطابعة.
يبدو هذا جيدًا لنظام التشغيل Linux بقدر ما يمكن إعداد الطابعة على Raspberry أسفل Cups. تختلف طريقة إعداد الطابعات المتصلة بـ Pi بين التوزيعات.
ضمن Ubuntu، من الأفضل إدخال كلمة “printer” في حقل البحث. انقر على النتيجة و”إضافة طابعة” للانتقال إلى صفحة الطابعات المتوفرة. إذا لم تظهر المشاركة هنا بعد، فانقر فوق الزر “إضافة طابعة”.
حدد النموذج وانقر على “إضافة”. يبدأ البحث عن السائق المناسب. عادةً ما يكون هذا ناجحًا ولا يلزم اتخاذ خطوات أخرى. يتم تثبيت برنامج التشغيل وإضافته إلى قائمة الأجهزة المعروفة.
إذا كانت هناك أية مشكلات هنا، فانقر على العجلة المسننة في قائمة الطابعات ثم على “تفاصيل الطابعة”. يمكنك تكرار البحث عن برامج التشغيل في مربع الحوار التالي.
إذا كان لديك ملف PPD للجهاز، فيمكن تحميله باستخدام الزر الذي يحمل نفس الاسم. وبدلاً من ذلك، يمكنك البحث في قاعدة البيانات الداخلية لبرامج التشغيل مرتبة حسب الشركة المصنعة والبحث عن الطراز هناك.
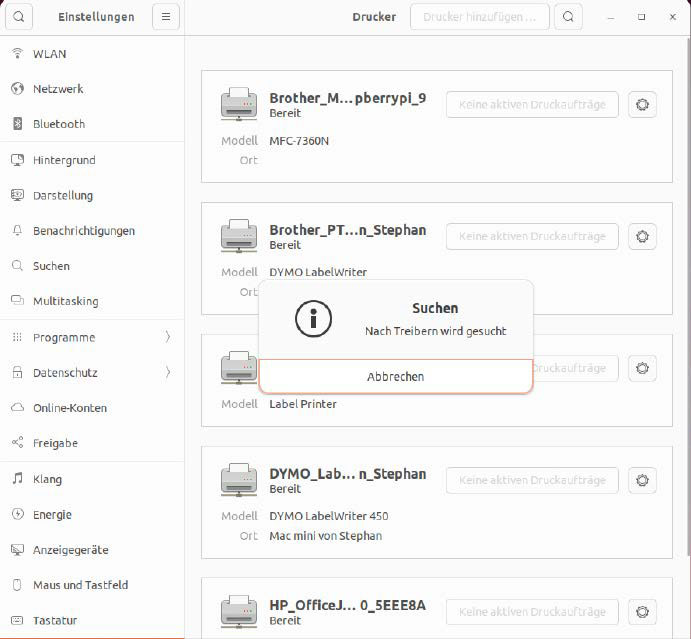
في نظام التشغيل Windows، أدخل “الطابعة” في حقل البحث بقائمة “ابدأ” للعثور على الاختصار لإعداد الطابعة. ثم انقر فوق “إضافة جهاز” في الحوار التالي.
لا يقوم Windows بالاستعلام عن الواجهات المحلية فحسب، بل يبحث أيضًا في الشبكة عن الطابعات المشتركة.
انتظر لحظة حتى تكتمل القائمة. ثم اضغط على “إضافة جهاز” بجوار الجهاز المطلوب. عليك الآن الانتظار لحظة حتى يقوم نظام التشغيل بمزامنة الطابعة مع قاعدة بيانات برنامج التشغيل الخاص به وإنشاء اتصال بالجهاز.
في حالة حدوث خطأ، ينطبق الأمر نفسه كما هو الحال مع Linux. ستحتاج إلى البحث في الإنترنت لمعرفة ما إذا كان هناك برنامج تشغيل Windows خاص للطراز. مع طابعات الليزر أو الطابعات النافثة للحبر التي يمكنها معالجة تنسيقات الورق المعتادة، نادرًا ما يكون التدخل اليدوي ضروريًا اليوم.
الطابعات التي تعمل بنظام التشغيل Mac OS وAirprint
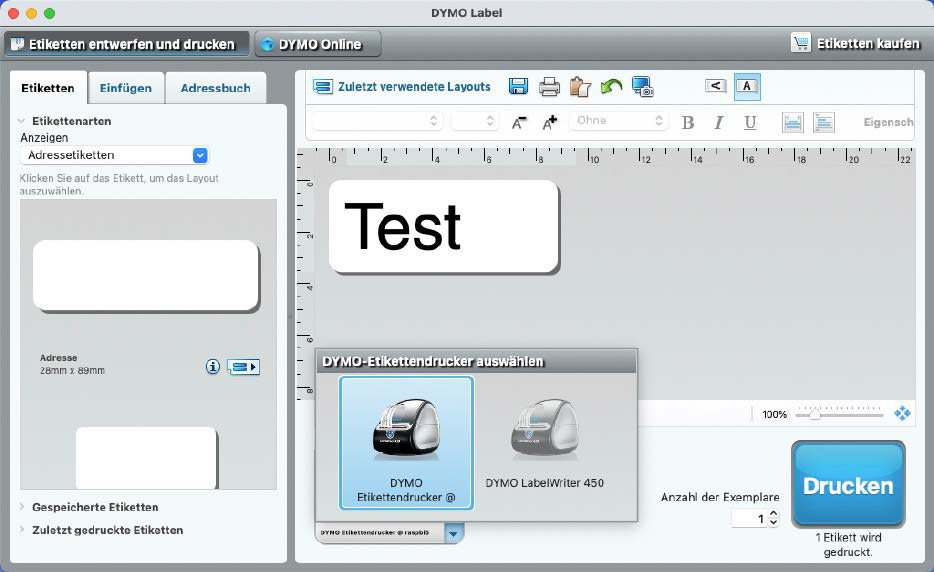
على نظام Mac، انتقل إلى “تفضيلات النظام” ثم إلى قسم “الطابعات والماسحات الضوئية”.
في مربع الحوار التالي، انقر فوق علامة الزائد الموجودة على الجانب الأيسر لإضافة طابعة. نظرًا لأنه تم أيضًا تثبيت بروتوكول Apple الضروري أثناء تثبيت Cups في الإصدارات الحالية من نظام التشغيل Raspberry، فيجب العثور على الطابعة بالاسم المستخدم ضمن Cups.
أنت الآن بحاجة إلى إخبار نظام التشغيل Mac OS ببرنامج التشغيل الذي تريد استخدامه. للقيام بذلك، انقر فوق “تحديد البرنامج” ضمن “الاستخدام”. في القائمة التالية، حدد النموذج المطلوب.
ظلت شركة Apple أيضًا وفية لنفسها فيما يتعلق بالطابعات وطورت بروتوكولها الخاص للطباعة اللاسلكية باستخدام Airprint. إنه يعتمد على خدمة “Bonjour” الموجودة منذ سنوات.
لكي يتم استخدام الطابعة المتصلة بـ Raspberry Pi كـ “طابعة شبكة” عبر Airprint، يجب تشغيل “Avahi Daemon” على النظام.
اعتمادًا على إصدار نظام التشغيل المستخدم على Pi، يجب تثبيت ذلك يدويًا عبر إدارة الحزم.
في الإصدار الحالي، يتم ذلك بالفعل بفضل تثبيت الكؤوس.
إذا كان لديك جهاز iPad أو iPhone في منزلك، فيمكنك بسهولة التحقق من الإعداد الصحيح باستخدام وظيفة المشاركة في أحد التطبيقات ثم تحديد “طباعة”. يجب أن تكون قادرًا بعد ذلك على تحديد الطابعة هناك.
سيناريو مثال مع كاتب التسمية
يعمل كاتب ملصقات Dymo بشكل موثوق في مكان عمل المؤلف لبعض الوقت – وإن كان متصلاً مباشرة بجهاز كمبيوتر محلي.
ولم يتمكن أفراد الأسرة الآخرون من الوصول إليه بعد. بفضل برامج مثل Lprint، الجهاز مدعوم من قبل جميع أنظمة التشغيل.
مع Raspberry وCups وأحدث برامج التشغيل، يتغير هذا الآن. لتتمكن من الوصول إلى جميع الطرز عند الإعداد ضمن Cups، قم أولاً بتثبيت حزمة تحتوي على برامج تشغيل إضافية من الشركة المصنعة. تعد هذه نصيحة جيدة بشكل عام للطابعات من جميع الشركات المصنعة.
استخدام
apt install printer-driver-dymoيتم تحميل الحزمة (مع ملفات PPD)، وتثبيتها ودمجها في Cups. بمجرد الانتهاء من هذه الخطوة التحضيرية، قمنا بإعداد الطابعة الجديدة كما هو موضح أعلاه. يتم بعد ذلك التعامل مع التخطيطات واختيار الملصقات وبالتالي الاتصال بالطابعة بواسطة البرنامج التطبيقي.
يجب أن تكون الطابعة متاحة بمجرد إعدادها على العميل. ما لم يستخدم البرنامج نهج الملكية الخاص به. بالنسبة للطابعات الخاصة، سيتعين عليك البحث عن ملف PPD يدويًا، حيث يتم استخدام تنسيقات ورق ووسائط مختلفة.
بدون ملف PPD، من المحتمل أن تتم معالجة الطابعة وقد تبدأ النسخة المطبوعة أيضًا. ومع ذلك، قد تكون النتيجة بعد ذلك تقليل حجم صفحة الاختبار مقاس A4 بحيث يتم وضعها على ملصق العنوان.
ظهرت هذه المقالة في الأصل على منشورنا الشقيق PC-WELT وتمت ترجمتها وتعريبها من الألمانية.
