ستقوم Microsoft رسميًا بالتخلص التدريجي من Windows 10 في 14 أكتوبر 2025 ، وإنهاء جميع التحديثات ودعم النظام. ولكن بدون بقع أمان ، فإن الاستخدام المستمر لنظام التشغيل Windows 10 كنظام تشغيل رئيسي سيشكل العديد من المخاطر. ومع ذلك ، فإن تشغيل Windows 10 كآلة افتراضية (ويعرف أيضًا باسم VM) هو بديل أكثر أمانًا. الفصل بين النظام الافتراضي والنظام الحقيقي يقلل من التهديدات المحتملة.
كيفية تحويل Windows 10 إلى VM
باستخدام Disk2VHD ، يمكنك تحويل Windows 10 إلى نظام افتراضي دون معرفة مسبقة كبيرة. تتمثل ميزة المجانية في أنه قد بدأ مباشرة في تثبيت Windows ليكون افتراضيًا. تكتب الأداة نظام Windows الحالي إلى محرك أقراص ثابت افتراضي بتنسيق VHD أو VHDX. يمكنك بعد ذلك تشغيل القرص الظاهري في Windows 11 باستخدام VirtualBox أو Hyper-V كآلة افتراضية في النافذة.
قم بتنزيل Disk2VHD وفك ضغط الملف في مجلد فارغ على محرك الأقراص الثابتة. ابدأ البرنامج بالنقر المزدوج على “disk2vhd64.exe” إذا كنت تستخدم الإصدار 64 بت من Windows 10 على النظام المراد تحويله.
لنظام التشغيل Windows 10 مع 32 بت ، انقر نقرًا مزدوجًا على “Disk2VHD.exe”. يعرض Disk2VHD نظرة عامة على جميع أقسام القرص الصلب المعترف بها.
يتم وضع علامة أمام كل قسم ، من الأفضل قبول جميع القراد على محرك الأقراص الثابتة للنظام. إذا كان النظام يحتوي على أكثر من محرك أقراص ثابت ، فيمكنك إزالة القراد (S) أمام الأقسام على القرص الصلب الثاني.
إنشاء VHD أو VHDX؟
يتم تنشيط خيار “استخدام VHDX” لتنسيق هدف VDHX افتراضيًا-هذا مثالي إذا كنت ترغب في استخدام القرص الثابت الافتراضي لاحقًا مع Hyper-V.
إذا كنت ترغب في تشغيل جهاز الكمبيوتر الضيف باستخدام Windows 10 في VirtualBox ، فقم بإزالة القراد أمام “استخدام VHDX”. DISK2VHD ثم ينشئ الملف الهدف بتنسيق VDH ، والذي يدعمه VirtualBox مباشرة. بعد ذلك ، انقر فوق الزر ثلاثي النقاط بعد “اسم ملف VHD” وحدد موقع التخزين للملف الهدف.
تأكد أيضًا من تمكين خيار “استخدام وحدة التخزين المجلد” ، ثم انقر فوق “إنشاء” لبدء التحويل. بمجرد الانتهاء ، سترى رسالة التأكيد التالية: “تصدير القرص إلى VHD أكمل بنجاح.”
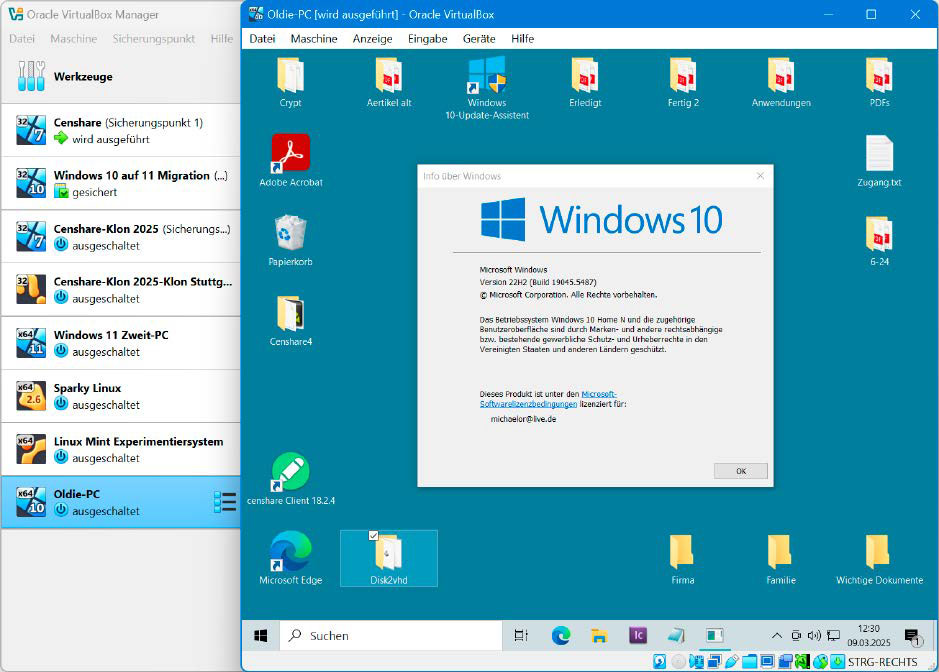
انسخ ملف محرك الأقراص الثابتة التي تم إنشاؤها باستخدام Disk2VHD إلى الكمبيوتر المستهدف الذي تريد بدء تشغيل Windows 10. يمكنك أيضًا التمهيد مباشرة من محرك أقراص ثابت خارجي.
تشغيل صورة Windows 10
لبدء تشغيل Windows 10 الذي تم دعمه مسبقًا في النافذة ، قم بإنشاء جهاز افتراضي جديد في Hyper-V أو VirtualBox ، وحدد “Windows 10” كنظام تشغيل. لا تنشئ محرك أقراص ثابتًا افتراضيًا جديدًا ، ولكن بدلاً من ذلك ، قم بدمج ملف النسخ الاحتياطي لنظام Windows 10 الخاص بك. في Hyper-V ، انتقل إلى “استخدام القرص الثابت الافتراضي الحالي” ، ثم (في VirtualBox) انتقل إلى “استخدام ملف القرص الثابت الافتراضي الحالي”. يمكنك الآن بدء تشغيل Windows 10 PC.
ليس هناك ما يضمن أن تثبيت Windows 10 الذي تم تحويله باستخدام Disk2VHD سيتم تشغيله وفقًا لما هو مطلوب بموجب Hyper-V أو VirtualBox. إذا لم يبدأ جهاز الكمبيوتر الضيف بشكل صحيح ، فقم بتحويل محرك الأقراص الثابتة مرة أخرى كاختبار وضبط اختيار القسم.
إعادة تثبيت Windows 10
يستغرق إعادة تثبيت Windows 10 (بما في ذلك برامجك) في جهاز افتراضي مزيدًا من الوقت ، ولكن له مزاياه. يعمل النظام المثبت حديثًا بشكل عام بشكل أسرع وعادة ما يزيل البيانات غير المرغوب فيها التي تراكمت على مر السنين.
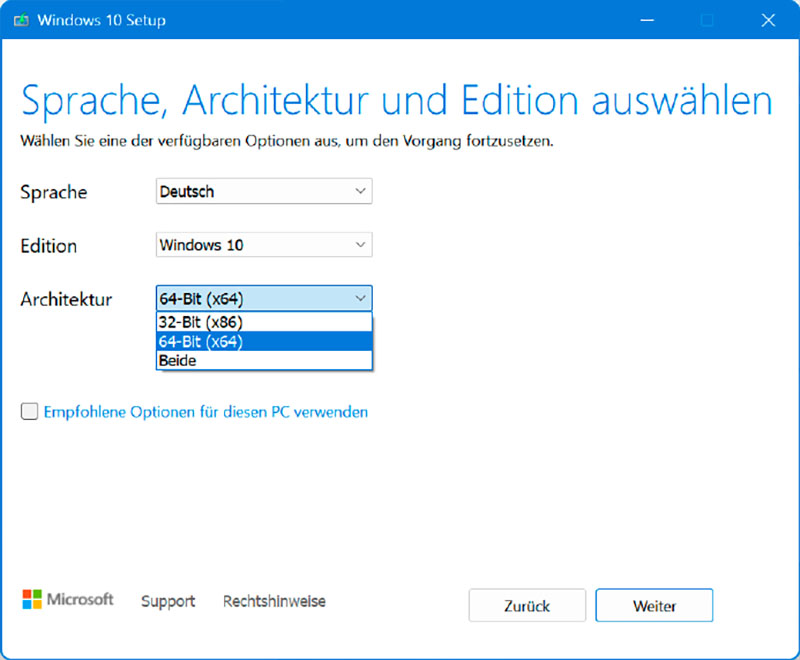
للتثبيت الجديد لنظام التشغيل Windows 10 ، تحتاج إلى وسيلة تثبيت مثل ملف Windows DVD أو Windows ISO ، ومفتاح الترخيص (مفتاح Windows). إذا لم يكن لديك قرص DVD للتثبيت ، فاستخدم أداة إنشاء الوسائط المجانية لنظام التشغيل Windows 10 من Microsoft لتنزيل ملف صورة ISO المناسب.
ابدأ الأداة. الآن انقر فوق “قبول” أو “حدد” أو “إنشاء وسائط التثبيت (ملصق ذاكرة USB أو DVD أو ISO) لجهاز كمبيوتر آخر” ، ثم “التالي”. إذا كان إصدار Windows المقترح مناسبًا ، فانقر فوق “التالي” ، وإلا ، قم بإزالة القاعدة من “استخدام الخيارات الموصى بها لهذا الكمبيوتر” ، وحدد الإصدار. حدد “ملف ISO” ، حدد “التالي” ، وأدخل اسمًا لملف ISO. انقر فوق “حفظ” لبدء التنزيل.
إنشاء VM لنظام التشغيل Windows 10
يعد تثبيت Windows 10 كنظام تشغيل ضيف في VirtualBox هو نفسه إعداد VM مع Windows 10. اضبط “النوع” للجهاز الظاهري على “Windows 10 (64 بت)” للإصدار 64 بت من Windows 10 أو “Windows 10 (32-bit)” للإصدار 32 بت ، اعتمادًا على وسط التثبيت.
ينصح على الأقل 4 جيجابايت من الذاكرة الافتراضية. كوسط التثبيت ، إما حدد محرك الأقراص الذي يحتوي على Windows DVD أو حدد ملف تثبيت ISO. بعد تثبيت Windows 10 كنظام تشغيل ، قم بتثبيت البرامج التي تريد العمل معها بعد ذلك. إذا كنت تستخدم Windows 10 ضمن VirtualBox ، فقم بتثبيت ملحقات الضيف عبر “الأجهزة” و “إدراج ملحقات الضيف”.
بعد ذلك ، إنشاء نقطة احتياطية. يتيح لك هذا العودة إلى نظام Windows 10 المثبت حديثًا في أي وقت.
ظهرت هذه المقالة في الأصل على PC-WELT Sister Publication وتم ترجمتها وتوطينها من الألمانية.
