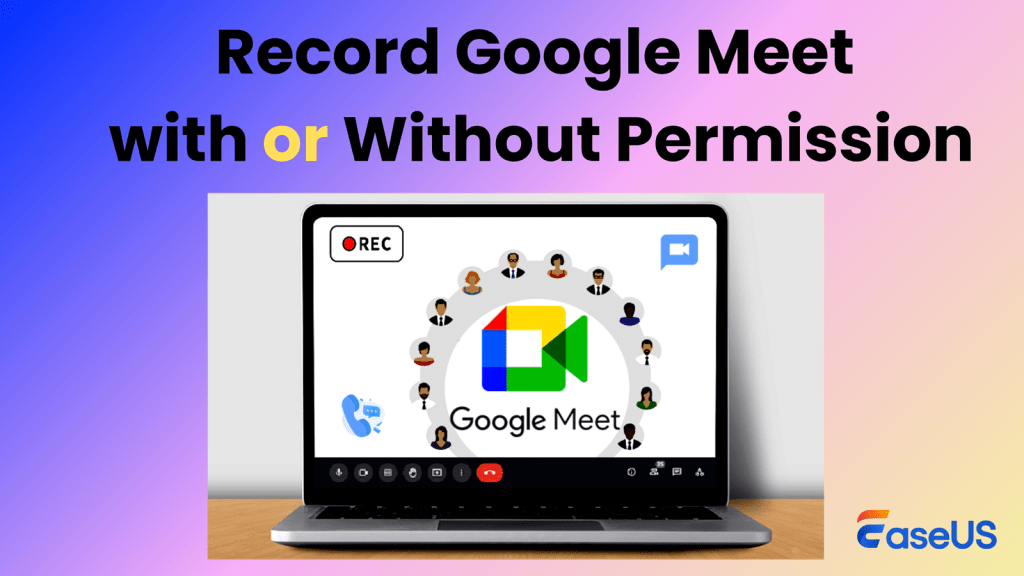الوجبات السريعة الرئيسية
- يمكن فقط لحسابات Google Workspace أو Google One Premium أو حسابات المؤسسات/التعليم استخدام التسجيل المدمج في Google Meet. الحسابات الشخصية تفتقر إلى هذه الوظيفة.
- يمكن للمضيفين الذين لديهم اشتراك Premium والمشاركين المسموح لهم تسجيل اجتماعات Google، والتي تُعلم جميع الحاضرين وقد يكون لها حدود زمنية حسب أنواع حسابات معينة.
- يعد استخدام أدوات التسجيل التابعة لجهات خارجية عبر الإنترنت وغير متصل، مثل مسجل الشاشة EaseUS أو المكونات الإضافية لتسجيل الاجتماعات، بدائل فعالة لالتقاط جلسات Google Meet، خاصة مجانًا أو عندما لا تتوفر وظيفة التسجيل المضمنة.
هل يمكنك تسجيل Google Meet مجانًا وبدون إذن؟
إنها ممكن لتسجيل Google Meet مجانًا، والقيام بذلك دون إذن. ومع ذلك، يُنصح دائمًا بالحصول على موافقة جميع المشاركين قبل تسجيل الاجتماع. اعتمادًا على موقعك، ربما تكون قد انتهكت القانون بعدم القيام بذلك، ومن المؤكد أنك تنتهك شروط خدمة Google.
إذا كنت عضوًا في Google Workspace أو Google One، يمكنك تسجيل Google Meet على جهاز الكمبيوتر باستخدام ميزة التسجيل المضمنة. وهذا متاح على موقع meet.google.com وفي تطبيق الويب Google Meet التقدمي. سيؤدي هذا إلى مطالبة الحاضرين في الاجتماع بالحصول على إذن لتسجيل الاجتماع وتنبيههم بحقيقة حدوثه.
إذا لم تكن مشتركًا في Google Workspace أو Google One، فيمكنك تسجيل Google Meet مجانًا باستخدام مسجل شاشة تابع لجهة خارجية أو مسجل اجتماعات مجاني عبر الإنترنت. ستقوم مسجلات مؤتمرات الفيديو هذه بتسجيل شاشتك وأي صوت من اجتماعات Google، دون مطالبة المشاركين تلقائيًا بالحصول على إذنهم.
اتبع دليلنا الشامل لمعرفة كيفية تسجيل Google Meet في أي من السيناريوهين.
قم بتسجيل Google Meet مباشرة على الكمبيوتر المحمول باستخدام حساب Premium
باستخدام إصدار Google Workspace، يمكن للمستخدمين تسجيل Google Meet على جهاز الكمبيوتر باستخدام وظيفة التسجيل المضمنة فيه. يمكنك أيضًا بث اجتماعك مباشرةً على YouTube. وهنا معلومات أكثر تفصيلا حول هذا الموضوع:
- سيتم إخطار جميع المشاركين بالتسجيل.
- يحتاج المشاركون إلى إذن المضيف لتسجيل الاجتماع.
- تقتصر التسجيلات على 8 ساعات كحد أقصى وستتوقف تلقائيًا في نهاية الاجتماع.
- يتم حفظ التسجيلات تلقائيًا في Google Drive.
كيفية تسجيل Google Meet على جهاز الكمبيوتر باستخدام ميزات التسجيل المضمنة:
الخطوة 1. انضم إلى اجتماع Google Meet أو ابدأه على جهاز الكمبيوتر الخاص بك.
الخطوة 2. انقر أنشطة في الجزء السفلي من الواجهة الرئيسية.
الخطوة 3. اختر تسجيل خيار. انقر ابدأ التسجيل في الشاشة المنبثقة.
الخطوة 4. اذهب الى أنشطة أو المزيد من الخيارات > تسجيل > توقف عن التسجيل لإيقاف التسجيل.
الخطوة 5. تحقق أو شارك التسجيل الخاص بك في جوجل درايف المجلد.
الايجابيات
- سهل الاستخدام.
- تم حفظه تلقائيًا في Google Drive.
- يوفر النسخ التلقائي.
- تسجيل عالي الدقة.
سلبيات
- يمكن لمستخدمي Google Premium فقط استخدام وظيفة التسجيل في التطبيق.
- يحتاج الإخطار للجميع والمشاركين إلى إذن المضيف للتسجيل.
- يقتصر التسجيل على تنسيق MP4.
- يفتقر إلى ميزات التحرير.
- غير متوفر على الأجهزة المحمولة.
إذا كنت تريد تسجيل الفيديو والصوت في Google Meet بدون اشتراك مميز، ففكر في استخدام مسجلات الشاشة عبر الإنترنت وغير المتصلة التابعة لجهات خارجية أو المكونات الإضافية للتسجيل في Google Meet لمساعدتك.
استخدام مسجل شاشة Google Meet احترافي
EaseUS RecExperts هو مسجل شاشة احترافي لاجتماعات Windows وMac، وهو مصمم خصيصًا لالتقاط الاجتماعات عبر الإنترنت مثل Google Meet وZoom وMicrosoft Teams. يمكنه تسجيل الصوت من موقع الويب دون فقدان جودة الصوت. وبالتالي، يمكنك تسجيل Google Meet باستخدام الصوت والشاشة وكاميرا الويب بدقة تصل إلى 4K/8K في وقت واحد أو بشكل منفصل. يمكنك أيضًا تصدير صوت أو نص الاجتماع باستخدام وظائفه المضمنة حسب الحاجة.
علاوة على ذلك، فهو مثالي أيضًا للمحترفين الذين يرغبون في الحفاظ على عرض تقديمي لا تشوبه شائبة دون تشتيت الانتباه في ضوء ميزة الخلفية الافتراضية الخاصة به. تعتبر وظيفة التسجيل المجدولة ملائمة للمستخدمين الذين يحتاجون إلى تسجيل الاجتماعات تلقائيًا في وقت محدد دون الحاجة إلى عمليات يدوية، مما يجعل تسجيل الاجتماعات فعالاً واحترافيًا.
كيفية تسجيل Google Meet بدون إذن عبر تطبيق تسجيل مؤتمرات الفيديو:
الخطوة 1. يطلق EaseUS RecExperts على جهاز الكمبيوتر الخاص بك واختر شاشة التسجيل وضع.
الخطوة 2. قم بتعيين منطقة التسجيل، أو اختر تسجيل النافذة.
الخطوة 3. قم بتكوين إعدادات التسجيل، مثل صوت النظام والميكروفون والمعلومات الأخرى، حسب الحاجة.
الخطوة 4. ابدأ جلسة Google Meet أو انضم إليها. انقر فوق REC زر لبدء تسجيل جلستك الافتراضية.
الخطوة 5. انقر على الأيقونة الحمراء في شريط المهام لإيقاف التسجيل. يمكنك بعد ذلك معاينة التسجيلات أو تحريرها باستخدام الوظيفة المضمنة.
الايجابيات
- متوافق مع ويندوز وماك.
- إعدادات التخصيص المرنة.
- خاصية إلغاء الضوضاء.
- لا توجد علامة مائية.
- لا يوجد حد زمني للتسجيلات.
سلبيات
- النسخة المجانية تحد من بعض الوظائف. على سبيل المثال، يمكنك تصدير مقاطع فيديو مدتها دقيقة واحدة فقط.
استخدم مسجل الشاشة عبر الإنترنت لتسجيل الفيديو والصوت في Google Meet
يتميز برنامج EaseUS Free Online Screen Recorder بأنه حل تسجيل مناسب وسهل الوصول إليه وفعال من حيث التكلفة ولا يتطلب تنزيلات أو تثبيتات. تم تصميم هذا المسجل المستند إلى المتصفح لتسجيل علامات تبويب Chrome بسهولة، مثل الاجتماعات عبر الإنترنت المستندة إلى المتصفح. فهو يوفر أسلوبًا مبسطًا وخاليًا من المتاعب لالتقاط جلسات Google Meet أو تسجيل الفيديو من مواقع الويب، وهو متوافق مع المتصفحات الشائعة بما في ذلك Firefox وEdge وChrome.
كيفية تسجيل Google Meet بدون Premium باستخدام مسجل مجاني عبر الإنترنت:
الخطوة 1. ابدأ جلسة Google Meet أو انضم إليها. انتقل إلى صفحة التسجيل عبر الإنترنت.
الخطوة 2. انقر على ابدأ التسجيل الزر واختر علامة التبويب Google Meet.
الخطوة 3. انقر على الأيقونة الحمراء لإيقاف التسجيل.
الخطوة 4. اضغط على يحفظ زر لحفظ التسجيل على القرص المحلي الخاص بك.
الايجابيات
- تسجيل مجاني لمدة 30 دقيقة.
- سهل الاستخدام.
- تسجيل الشاشة وكاميرا الويب والميكروفون في نفس الوقت.
سلبيات
- خيارات تحرير وتخصيص أقل من البرامج المدفوعة.
- غير قادر على استخراج الصوت والنص من الاجتماع.
- لا يمكن تحديد منطقة التسجيل.
قم بتسجيل اجتماع في Google Meet باستخدام ملحق Chrome
توفر المكونات الإضافية لـ Google Meet Recorder أيضًا طريقة ملائمة لتسجيل الاجتماعات الافتراضية. نستكشف هنا خيارين، Loom وScrnli، حيث تم تصميم كل منهما لتحسين تجربة الاجتماع من خلال تسجيل Google Meet بالصوت والشاشة.
تلوح في الأفق
Loom متوافق مع أنظمة التشغيل Windows وMac وChrome. باستخدام Loom، يمكنك تسجيل مقاطع الفيديو وتحريرها ومشاركتها بسهولة من متصفحك مباشرةً. ستستفيد من الواجهة البسيطة لملحق مسجل Google Meet، ويمكنك التقاط الشاشة وكاميرا الويب والصوت بنقرة واحدة. كما أنه يدعم استخدام الاختصارات لإيقاف التسجيل مؤقتًا أو إيقافه أو إعادة تشغيله.
الايجابيات
- يمكنك الترجيع أو القطع أو التعديل داخل المتصفح.
- أدوات تعاون قوية.
- شارك في Gmail أو شارك على Facebook أو Twitter أو Linkedin.
سلبيات
- تقوم الحسابات المجانية بتسجيل مقاطع فيديو لمدة تصل إلى 5 دقائق.
- النسخة المجانية تدعم جودة 720p.
- تتطلب الميزات المتقدمة الترقية إلى اشتراك الأعمال.
سكرنلي
Scrnli هو امتداد قوي وبسيط لتسجيل الشاشة لمتصفح Google Chrome وEdge والذي يلتقط جلساتك الافتراضية بسهولة. إنه اختيار جيد للمستخدمين الذين يريدون أسلوبًا خاليًا من الرتوش في التسجيل. أثناء التسجيل، يمكن للمستخدمين تقديم التعليقات التوضيحية. بعد التسجيل، يمكنك تنزيل التسجيلات على جهاز الكمبيوتر المحلي الخاص بك بتنسيق .webm الافتراضي. يمكنك أيضًا استخدامه للتحويل إلى تنسيقات أخرى مثل MP4 وMOV وOGG.
الايجابيات
- سهل الاستخدام.
- إمكانية التسجيل بدقة 480p و720p و1080p.
- لا يوجد حد زمني للتسجيلات.
سلبيات
- التنزيل بتنسيق .webm فقط.
- الحد الأقصى لحجم التحويل هو 500 ميجابايت.
قم بتسجيل Google Meeting على نظامي التشغيل Windows 10 وWindows 11 مجانًا باستخدام Xbox Game Bar
بالإضافة إلى استخدام مسجلات الشاشة التابعة لجهات خارجية أو الوظائف الإضافية لتسجيل Google Meet، يمكنك أيضًا استخدام وظيفة التسجيل المدمجة في الكمبيوتر لالتقاط صور وأصوات الاجتماعات عبر الإنترنت. يوفر كل من Windows وMac وظائف مماثلة. دعونا نتعلم المزيد عنهم.
يمكن لمستخدمي Windows استخدام ميزة التسجيل المضمنة والتي تسمى Xbox Game Bar. باستخدام مفاتيح التشغيل السريع Win+G، يمكنك تمكين شريط اللعبة لتسجيل أي اجتماع عبر الإنترنت مثل Google Meet أو Zoom أو Teams. يمكن للمستخدمين ضبط معلمات التسجيل، مثل جودة الفيديو ومعدل الإطارات. سيتم حفظ مقاطع الفيديو المسجلة تلقائيًا في المجلد المخصص لتسهيل إدارتها وتشغيلها.
كيفية تسجيل Gmeet بدون إذن باستخدام Game Bar المجاني:
الخطوة 1. يضعط فوز + جي لتنشيط Game Bar على جهاز الكمبيوتر الخاص بك.
الخطوة 2. اختر يأسر الخيار، انقر فوق ابدأ التسجيل زر، أو اضغط على مفاتيح التشغيل السريع فوز + البديل + ر لبدء تسجيل جلستك.
الخطوة 3. انقر على توقف عن التسجيل زر لإيقافه.
الخطوة 4. يمكن للمستخدمين النقر انظر اللقطات الخاصة بي أو انقر فوق النوافذ المنبثقة لمعاينة التسجيل.
الايجابيات
- مدمج في نظام التشغيل Windows 10 والإصدارات الأحدث.
- مجاني وسهل الاستخدام.
- الحفظ التلقائي في مجلد معين.
سلبيات
- يقتصر على نظام التشغيل Windows 8 أو الإصدارات السابقة.
- لا توجد وظيفة التحرير المضمنة.
- غير قادر على تحديد منطقة التسجيل.
- الحد الأقصى لطول التسجيل هو 4 ساعات.
قم بتسجيل اجتماع Google على نظام Mac من خلال QuickTime Player
يأتي برنامج QuickTime Player مثبتًا مسبقًا على أجهزة Mac، مما يوفر طريقة مباشرة لتسجيل مؤتمرات الفيديو. ومع ذلك، يحتاج المستخدمون إلى وظائف إضافية مثل Soundflower لتسجيل أصوات المشاركين الآخرين. إليك كيفية استخدام QuickTime Player لتسجيل Google Meet:
الخطوة 1. يُمكَِن مشغل كويك تايم على جهاز Mac الخاص بك. يختار تسجيل الشاشة الجديد من القائمة ملف.
الخطوة 2. يختار مصدر الصوت من خلال النقر على السهم الصغير الموجود بجوار زر التسجيل، واختيار الميكروفون أو صوت النظام.
الخطوة 3. انقر فوق سِجِلّ زر لبدء التقاط جلسة Google Meet.
الخطوة 4. قم بإيقاف التسجيل بالضغط على قف الموجود في شريط القائمة أو الضغط على القيادة + Ctrl + Esc مفاتيح الاختصار.
الايجابيات
- واجهة سهلة الاستخدام.
- التقاط عالي الوضوح.
سلبيات
- غير قادر على التقاط أصوات المشاركين الآخرين.
- تشغل ملفات التسجيل مساحة تخزينية كبيرة.
- يفتقر إلى ميزات التحرير المتقدمة.
خاتمة
توفر هذه المقالة دليلاً شاملاً حول كيفية تسجيل Google Meet على الكمبيوتر المحمول بالصوت، بإذن أو بدونه، واشتراك Google Premium. يجب عليك تحديد الطريقة التي تناسبك بشكل أفضل، ولكن ضع في اعتبارك أنه سواء كنت تتطلع إلى الحفاظ على ندوة عبر الإنترنت، أو مناقشة جماعية، أو محادثة فردية، EaseUS RecExperts يقدم تجربة تسجيل شاملة تعزز الإنتاجية والتعاون.
التعليمات
لماذا لا يمكنني تسجيل Google Meet؟
تدعم حسابات Google Workspace أو Google One Premium ميزة التسجيل فقط. الحسابات الشخصية لا تملكها. يجب عليك أيضًا التأكد من أنك تستخدم إصدار سطح المكتب من Google Meet للتسجيل، لأن هذه الميزة غير متوفرة على الهاتف المحمول.
هل يمكنني تسجيل اجتماع في Google Meet بدون إذن؟
نعم، يمكنك استخدام مسجل شاشة تابع لجهة خارجية مثل EaseUS RecExperts لتسجيل Google Meet دون إذن، ولكن يوصى بأن تطلب الإذن بالتسجيل مع ذلك، بما يتماشى مع شروط خدمة Google. لا يتطلب EaseUs RecExperts أن يكون لديك اشتراك Google Meet متميز لتسجيل الاجتماعات.
هل يتم حفظ تسجيل Google Meet تلقائيًا؟
سيتم حفظ تسجيلات Google Meet تلقائيًا في مجلد Google Drive الخاص بمنظم الاجتماع: محرك الأقراص الخاص بي > تلبية التسجيلات المجلد. إذا كنت تستخدم أداة أخرى لتسجيل جلسة Google Meet، فيمكن أيضًا حفظ التسجيل تلقائيًا في المجلد المحدد الذي قمت بتعيينه.