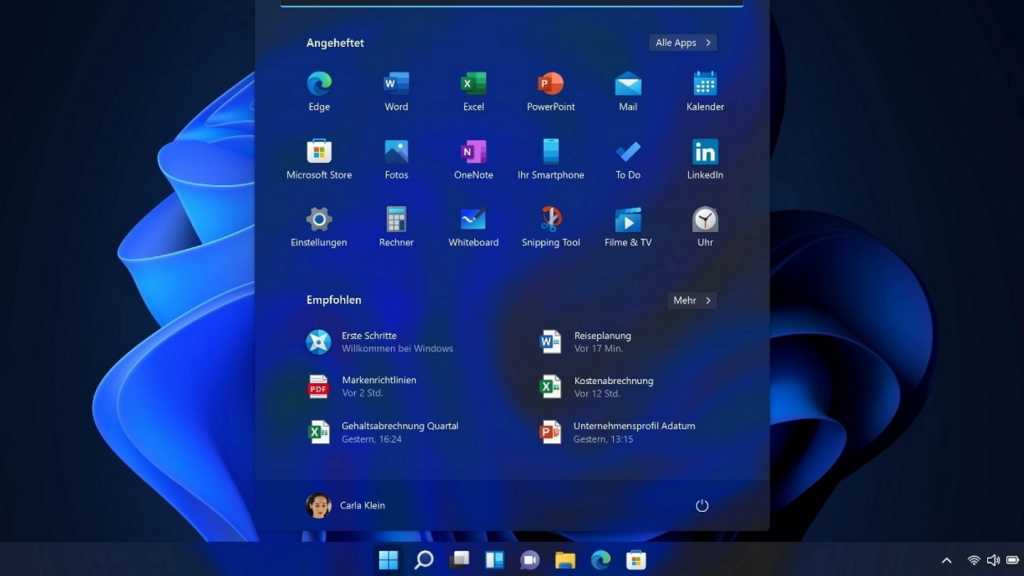هل تعلم أن Windows يقوم بتخزين البيانات بناءً على سلوك الاستخدام الخاص بك؟ تنتهي هذه البيانات في قوائم MRU، والتي تعني الأكثر استخدامًا مؤخرًا. هذه هي المستندات التي تم فتحها مؤخرًا والبرامج التي تم إطلاقها والمجلدات المستخدمة بشكل متكرر. سنوضح لك كيفية إزالة هذه البيانات. من السهل جدًا القيام بذلك.
مزيد من القراءة: 5 أدوات تعمل على دمج التخزين السحابي في Windows File Explorer
كيفية حذف قوائم MRU
الملفات والمجلدات التي تم فتحها مؤخرًا
لرؤية قائمة الملفات والمجلدات التي تم فتحها مؤخرًا، اضغط على مجموعة مفاتيح Win-R، وأدخل الأمر الأخير وحدد نعم.
يتم فتح مستكشف Windows بقائمة الملفات. الإدخالات المعروضة هي اختصارات، ولكن هذا ليس واضحا على الفور. فقط في تفاصيل عرض لا الإدخال الاختصار تظهر في يكتب عمود. وبالتالي يمكنك حذف الإدخالات دون حذف الملف المرتبط.
قم بإيقاف تشغيل حفظ القائمة
إذا كنت لا تريد أن يستمر Windows في حفظ قائمة الملفات المفتوحة مؤخرًا، فيمكنك منع ذلك عبر الإعدادات في Windows Explorer.
في نظام التشغيل Windows 11، انقر فوق النقاط الثلاث في Explorer ثم فوق خيارات. قم بإزالة علامة الاختيار من العنصرين التاليين، إظهار الملفات المستخدمة مؤخرا و إظهار المجلدات المستخدمة بشكل متكرر. في نظام التشغيل Windows 10، ستجد خيارات في منظر قائمة طعام.
الملفات الموجودة في قائمة ابدأ في نظام التشغيل Windows 11
الحذف تحت مؤخرًا لا يحذف كافة قوائم MRU في نظام التشغيل Windows. تستمر قوائم المستندات المستخدمة مؤخرًا في الظهور في قائمة ابدأ في Windows 11.
في إعدادات Windows، حدد الخصوصية والأمان > سجل النشاط > حذف سجل النشاط > حذف وقم بإلغاء التحديد احفظ سجل نشاطي على هذا الجهاز في الأعلى.
التالي، حدد التخصيص> ابدأ في الإعدادات وتعيين إظهار العناصر المفتوحة مؤخرًا في Start (ابدأ)، وقوائم الانتقال السريع (Jup Lists)، ومستكشف الملفات (File Explorer). ل عن.
ظهرت هذه المقالة في الأصل على منشورنا الشقيق PC-WELT وتمت ترجمتها وتعريبها من الألمانية.