إذا تمت إعادة تشغيل جهاز الكمبيوتر الخاص بك دون سابق إنذار، أو تجمد، أو تعطلت البرامج، فقد تكون لديك مشكلة في ذاكرة الوصول العشوائي (RAM) بين يديك. لمعرفة ما إذا كانت ذاكرة الوصول العشوائي (RAM) هي المشكلة بالفعل، يمكنك استخدام أداة تشخيص الذاكرة بجهاز الكمبيوتر الخاص بك لمعرفة ذلك. سنعرض لك كل خطوة في هذه العملية.
كيفية استخدام تشخيصات ذاكرة Windows
تتطلب أداة تشخيص ذاكرة Windows إعادة التشغيل وإجراء الاختبارات أثناء عملية بدء التشغيل. يعمل عادةً في الوضع القياسي ويقوم بإجراء اختبارين قبل إعادة تشغيل الكمبيوتر ويعرض نتائج الاختبار. يمكنك أيضًا إجراء اختبارات متقدمة حيث يمكنك تخصيص نوع الاختبارات وعدد مرات التشغيل. لإعداد الأداة، ستحتاج إلى جدولتها لإعادة التشغيل التالية.
أول ما عليك فعله هو الانتقال إلى قائمة “ابدأ” واكتب “التخزين”. بعد ذلك، حدد خيار “تشخيصات ذاكرة Windows”. إذا لم تبدأ الأداة، كرر العملية وحدد “تشغيل كمسؤول” بالنقر بزر الماوس الأيمن عليها.
حدد ما إذا كنت تريد تشغيل الأداة على الفور، الأمر الذي سيتطلب منك إعادة تشغيل جهاز الكمبيوتر الخاص بك. وإلا فإنه سيبدأ عند إعادة التشغيل التالية. احفظ جميع الملفات المفتوحة وأغلق جميع البرامج قيد التشغيل قبل المتابعة.
تبدأ أداة تشخيص ذاكرة Windows في العمل عند إعادة تشغيل جهاز الكمبيوتر. لا تقم بإيقاف تشغيل الكمبيوتر أثناء الاختبار. سيتم إعادة تشغيل الكمبيوتر بشكل طبيعي بمجرد اكتمال الاختبار. إذا استغرق الاختبار وقتًا أطول وكنت تستخدم جهاز كمبيوتر محمولاً، فقم بتوصيله بمصدر الطاقة.
الوضع القياسي يكفي لمعظم المشاكل. إذا لم يكن هذا هو الحال بالنسبة لك وما زلت تشك في أن ذاكرة الوصول العشوائي (RAM) هي السبب، فقم بتشغيل الأداة مرة أخرى. عند البدء، اضغط على المفتاح F1 لفتح الخيارات المتقدمة.
يستغرق الاختبار الممتد وقتًا أطول، ولكنه أكثر شمولاً. بعد إعادة التشغيل، تعرض أداة تشخيص ذاكرة Windows النتائج على سطح المكتب. إذا لم يتم عرض أي شيء، يمكنك عرض النتائج في سجل الأحداث.
افتح القائمة “ابدأ”، وأدخل “الحدث” أو “عارض الأحداث” وقم بتشغيل الشاشة كمسؤول. قم بتوسيع إدخال “سجلات Windows” على اليسار وانقر بزر الماوس الأيمن على “النظام”. حدد “بحث” وأدخل نتائج تشخيص الذاكرة.
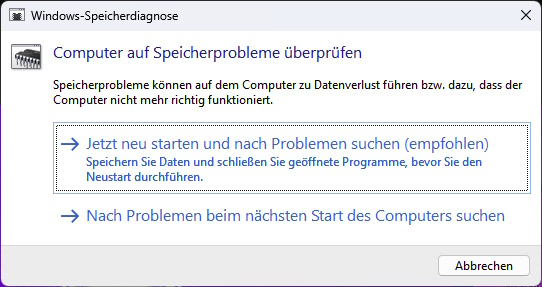
إذا لم تظهر النتائج أية أخطاء، فمن المحتمل عدم وجود مشكلة في الذاكرة. إذا تم عرض خطأ، فابحث في وصف الخطأ وتفاصيله لمعرفة ما إذا كان استبدال الذاكرة سيؤدي إلى حل المشكلة.
إذا لم تعثر الأداة على أية مشكلات، فمن المحتمل أن تكون هناك مشكلة في الذاكرة. ومع ذلك، هذا غير مرجح إلى حد ما. قد تكون هناك مشكلة أخرى ذات أعراض مشابهة، مثل محرك الأقراص المعيب.
تحقق من استخدام جهاز الكمبيوتر الخاص بك للتأكد من أنك لا تستخدم التطبيقات التي تتطلب ذاكرة وصول عشوائي (RAM) أكبر من تلك الموجودة في جهاز الكمبيوتر الخاص بك. في بعض الأحيان، تحدث أخطاء ذاكرة الوصول العشوائي (RAM) فجأة، والتي يمكن أن يكون لها أسباب مختلفة، مثل مشكلات تحديث Windows، أو التطبيقات الجديدة، أو أخطاء الأجهزة، أو ارتفاع درجة الحرارة المفاجئ. تأكد من مراقبة درجة حرارة وحدة المعالجة المركزية بانتظام لتجنب مشاكل ارتفاع درجة الحرارة.
مزيد من القراءة: لماذا يعد خلط ذاكرة الوصول العشوائي بجهاز الكمبيوتر الخاص بك بمثابة وصفة لكارثة
ظهرت هذه المقالة في الأصل على منشورنا الشقيق PC-WELT وتمت ترجمتها وتعريبها من الألمانية.
