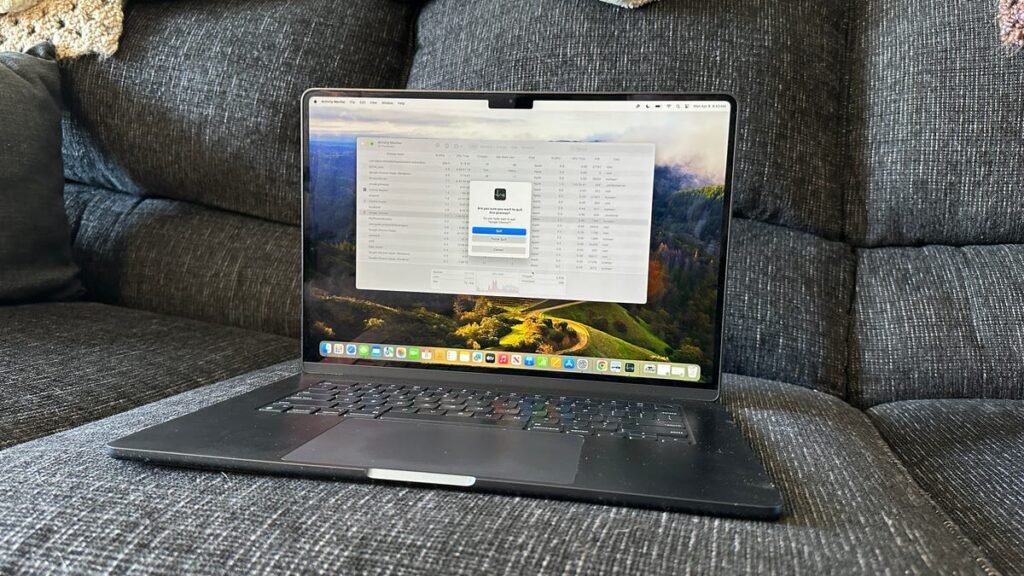كلنا كنا هناك. في بعض الأحيان، يتعطل شيء ما أثناء العمل، وتنسد الأنابيب، ويتعطل التطبيق الذي كنت تستخدمه على جهازك. ماك أو ماك بوك لم يعد يستجيب. أولاً وقبل كل شيء، يجب عليك ببساطة إنهاء التطبيق وإعادة تشغيله، ولكن إذا كنت تواجه مشكلة، فهناك بعض الأشياء البسيطة التي يمكنك القيام بها لفرض الإنهاء من أي تطبيق على نظام Mac.
أولا يجب أن نعرف الفرق بين يترك و الخروج بالقوة. إن إنهاء التطبيق هو العملية العادية لإنهاء التطبيق. وينبغي حفظ جميع البيانات اللازمة قبل الإغلاق. وسيُعلمك أيضًا إذا كان هناك تطبيق آخر يعتمد على تشغيله حتى لا تقطع التطبيقات الأخرى عن طريق الخطأ. يقوم Force Quit بقتل التطبيق على الفور، مما قد يتسبب في فقدان البيانات إذا لم تقم بحفظ عملك مسبقًا.
أسهل طريقة لفرض إنهاء أحد التطبيقات هي النقر بزر الماوس الأيمن البسيط. على أجهزة MacBooks أو Magic Mouse من علامة Apple التجارية، استخدم إصبعين للنقر على أيقونة التطبيق المباشر في أسفل الشاشة. ثم حدد يترك خيار. إذا سجل جهاز Mac أن أحد التطبيقات لا يستجيب، فقد ترى أيضًا رسالة الخروج بالقوة خيار.
إذا لم يؤدي ذلك إلى إغلاق التطبيق، فيمكنك دائمًا تجربة القائمة المخصصة لفرض إنهاء التطبيقات. يضرب القيادة + الخيار + الخروجويجب أن تشاهد مربع حوار منبثق يسمى Force Quit Applications. حدد التطبيق الذي تريد إيقافه بالقوة، ثم اضغط على الخروج بالقوة زر. يمكنك أيضًا الوصول إلى مربع فرض الإنهاء من خلال النقر على أيقونة Apple الموجودة أعلى يسار الشاشة، ومن ثم النقر على الخروج بالقوة زر.
إذا لم يعمل أي من هذه الخيارات، فيجب عليك أيضًا الغوص في مراقب النشاط لمعرفة ما يحدث. أسهل طريقة للوصول إليه هي الذهاب إلى منصة الإطلاق نافذة في الجزء السفلي من جهاز Mac (النافذة التي تحتوي على تسعة مربعات متعددة الألوان في ثلاثة صفوف) ثم في الجزء العلوي اكتب مراقب النشاط. يجب أن يبدو الرمز كشاشة كمبيوتر بسيطة ورسم أخضر يشبه جهاز مراقبة نبضات القلب. من المفترض أن يقدم لك هذا لمحة عن مقدار طاقة المعالجة التي تستهلكها التطبيقات المختلفة على جهاز Mac الخاص بك. انقر على التطبيق المخالف، ثم في الجزء العلوي ابحث عن أيقونة “X” الصغيرة في شكل مثمن. انقر فوق ذلك، وسيظهر لك مربع حوار يتيح لك خيار القيام بذلك يترك أو الخروج بالقوة. حاول الضرب الخروج بالقوةومعرفة ما إذا كان ذلك سيؤدي في النهاية إلى توقف التطبيق عن العمل.
إذا فشل كل ذلك، فإن أفضل رهان لك هو إعادة ضبط جهاز Mac. انتقل إلى أيقونة Apple في الجزء العلوي الأيسر من الشاشة، واضغط على أي منهما اغلق لإيقاف تشغيل جهاز Mac أو إعادة تشغيل لمعرفة ما إذا كان ذلك قد يحل المشكلة.
كيفية استخدام مراقب النشاط لمعرفة التطبيقات التي تؤدي إلى إبطاء جهاز Mac الخاص بك
يعد مراقب النشاط أيضًا أداة جيدة لمعرفة نوع التطبيقات التي تسبب وقتًا سيئًا لجهاز Mac الخاص بك. على الشاشة الرئيسية، يجب أن ترى النسبة المئوية لوحدة المعالجة المركزية (CPU) ووحدة معالجة الرسومات (GPU) التي يستخدمها التطبيق في أي وقت. على سبيل المثال، قد يستهلك متصفحك قدرًا أكبر من وحدة المعالجة المركزية (CPU) إذا كان لديك عدة علامات تبويب مفتوحة قد تؤدي إلى إجهاد وحدة المعالجة المركزية لديك. تتضمن علامات التبويب الموجودة في الجزء العلوي أيضًا ذاكرة لإظهار جزء كبير من ذاكرة الوصول العشوائي (RAM) والبطارية التي يستخدمها كل تطبيق حاليًا، أو طاقة والذي سيُظهر ما إذا كان هناك تطبيق واحد يستهلك قدرًا أكبر من البطارية مقارنة بالتطبيقات الأخرى.
التطبيقات التي بها مشكلات هي تلك التي ليست نشطة أو نشطة في أي مهمة ولكنها لا تزال تستهلك قدرًا كبيرًا من وحدة المعالجة المركزية أو النطاق الترددي للذاكرة. هناك العديد من العمليات التي ليست تطبيقات ولكنها أنشطة ضرورية يستخدمها جهاز Mac حاليًا. قد يأتي Google Chrome كتطبيق فردي، ولكن المتصفح يستخدم عددًا من العمليات الأخرى مثل “Google Chrome Helper”.
إذا وجدت أن تطبيقك يستهلك نطاقًا تردديًا أكبر مما ينبغي، فيجب عليك التحقق لمعرفة ما إذا كانت هناك أي تحديثات للتطبيق قد تساعد. بالإضافة إلى ذلك، يجب عليك دائمًا التحقق للتأكد من تحديث جهاز Mac الخاص بك. اذهب داخل إعدادات، ويجب أن يظهر تلقائيًا ما إذا كان هناك تحديث متاح للتنزيل أعلى القائمة اليمنى. حدد ذلك ثم اضغط على تحديث زر.