عندما يتعلق الأمر بأجهزة الكمبيوتر، يتوقع معظم المستخدمين تجربة موثوقة وخالية من التأخير. لا تستغرق عملية التمهيد سوى ثوانٍ، ويتم فتح البرامج دون تأخير تقريبًا، وتعمل مقاطع الفيديو بسلاسة. ولكن بين الحين والآخر، تحدث بعض المشاكل: يتعطل الكمبيوتر دون سابق إنذار أو يستغرق نسخ الملفات دقائق.
في أغلب الحالات، لا يكون البرنامج هو المسؤول عن انخفاض الأداء بل الأجهزة. ولكن لا يمكن تحديد مكان الاختناق على الفور. هل هناك عيب في وحدة الذاكرة أو ارتفاع درجة حرارة وحدة المعالجة المركزية؟ هل يعمل القرص الصلب أو SSD عند الحد الأقصى لسعته؟ أم أن التطبيق بطيء ببساطة لأنه يسحب البيانات من الإنترنت؟
إذا كان أداء جهاز الكمبيوتر لديك أبطأ من المعتاد، فيمكنك العثور على المشكلة باستخدام أدوات خاصة تعرض الأداء الحالي للمكونات الفردية. تابع القراءة لمعرفة المزيد.
قراءة إضافية: هل جهاز الكمبيوتر المحمول لديك بطيء؟ جرب هذه الأشياء التسعة قبل أن تستسلم
ال مدير المهام يعد هذا البرنامج أداة مفيدة للتحكم في الأداء. وقد قامت شركة Microsoft بمراجعة البرنامج وترقيته بشكل كبير في السنوات الأخيرة.
لاستدعاء مدير المهام، اضغط على المفاتيح Ctrl>Alt>Del وحدد مدير المهام (يمكنك أيضًا الكتابة بشكل بديل مهمة في نافذة بحث Windows). في التطبيق، انقر فوق إعدادات في أسفل اليسار وتفعيل الخيار دائما في القمة.
انتقل الآن إلى أداء افتح علامة التبويب CPU وMemory وGPU وEthernet و/أو WLAN بالترتيب. اترك علامة التبويب مفتوحة واعمل كالمعتاد على الكمبيوتر ولاحظ معلومات المكونات. إذا كانت أعلى من 80 بالمائة بشكل دائم، فهناك خطأ ما هنا.
مراقبة وحدة المعالجة المركزية باستخدام Core Temp ومراقبة الأداء
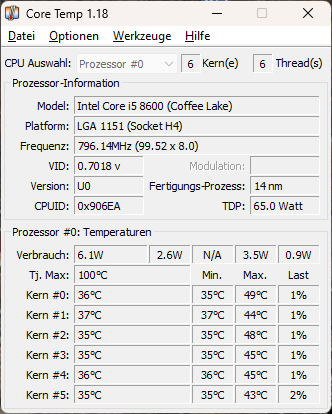
إذا تعطل جهاز الكمبيوتر الخاص بك مرارًا وتكرارًا أو أصبح يعمل ببطء ملحوظ، فغالبًا ما يكون السبب هو ارتفاع درجة حرارة وحدة المعالجة المركزية. وقد يكون السبب هو مروحة غير مناسبة أو معطلة. تعمل دائرة حماية المعالج على تقليل تردد الساعة بمجرد ارتفاع درجة الحرارة بشكل حاد. وإذا لم يكن هذا كافيًا، يتم تعطيل وحدة المعالجة المركزية لمنع التلف ويتم إيقاف تشغيل الكمبيوتر دون سابق إنذار.
لذا، سوف ترغب في التحقق من درجة حرارة المعالج بمساعدة Core Temp. يوفر البرنامج المجاني قاعدة بيانات محدثة باستمرار تحتوي على جميع طرز وحدة المعالجة المركزية القديمة والحالية من AMD وIntel ويعرض بياناتها بعد بدء التشغيل. كما يقوم باستدعاء درجات حرارة النواة الفردية وعرضها على واجهة الأداة وفي أسفل شريط المهام.
تعرض نافذة البرنامج أقصى درجة حرارة تشغيل مسموح بها لوحدة المعالجة المركزية عند Tj. Max ودرجات الحرارة الحالية أقل منها. إذا كانت هذه الدرجات أعلى بشكل دائم من 80 درجة، فمن المحتمل أن يكون هناك خطأ في التبريد. الآن، ستحتاج إلى إلقاء نظرة داخل الكمبيوتر لمعرفة ما إذا كانت المروحة تدور ومثبتة بإحكام على المعالج.
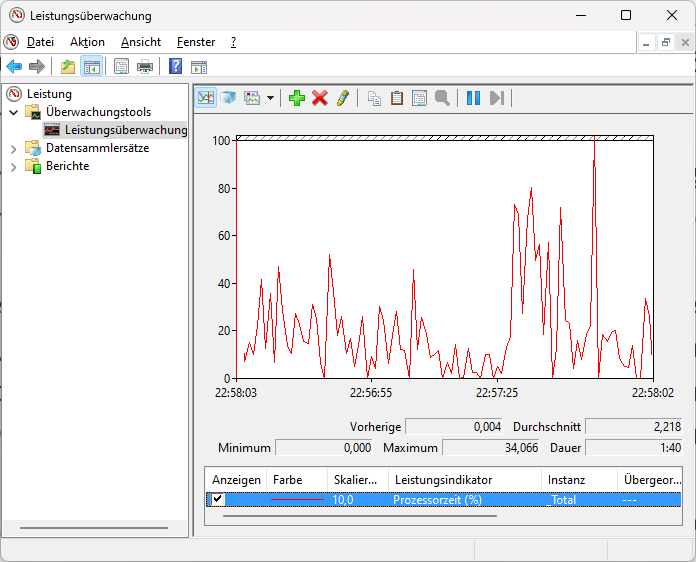
إذا كان الكمبيوتر الشخصي يقوم بمهامه ببطء شديد، فقد يكون هذا أيضًا بسبب وحدة المعالجة المركزية. في هذه الحالة، راقب منحنى الاستخدام في مدير المهام. هناك أداة مفيدة أخرى وهي مراقبة أداء Windows، والتي يمكنك استدعاؤها عن طريق إدخال perfmon في حقل البحث. بعد تشغيلها، افتح الأداء > أدوات المراقبة > مراقبة الأداء في العمود الأيسر.
الآن يظهر رسم تخطيطي محدث باستمرار يوضح وقت المعالج في الأسفل. تشير هذه القيمة إلى مقدار الوقت الذي تحتاجه وحدة المعالجة المركزية لتنفيذ خيط. يشير الخيط هنا إلى إجراءات برنامج معينة، على سبيل المثال في معالجة الكلمات لإدخال النص، للحفظ، للطباعة، وما إلى ذلك. كلما كان وقت المعالج الذي يتعين على وحدة المعالجة المركزية إنفاقه لتنفيذ خيط أقل، كان ذلك أفضل. إذا كانت القيمة في مراقبة الأداء أعلى بشكل دائم من 80 إلى 90 بالمائة، فإن وحدة المعالجة المركزية بطيئة للغاية ويجب استبدالها.
اختبار ذاكرة الوصول العشوائي (RAM) الخاصة بك بحثًا عن العيوب والأخطاء
قد لا تكون وحدة المعالجة المركزية هي السبب وراء الأعطال المتكررة للكمبيوتر الشخصي فحسب، بل قد تكون أيضًا مكونات الذاكرة في الذاكرة الرئيسية. ولا تعد العيوب الناتجة عن أخطاء الإنتاج أو ارتفاع درجة الحرارة نادرة بأي حال من الأحوال. إذا لم يعد من الممكن معالجة عناوين الذاكرة الفردية، فإن نظام التشغيل Windows يتعطل.
باستخدام Memtest، يمكنك فحص ذاكرة الوصول العشوائي المدمجة بحثًا عن الأخطاء. ومع ذلك، يتطلب البرنامج بعض الاعتبارات الأولية. نظرًا لأن Windows لا يسمح بالوصول إلى الذاكرة المستخدمة بالفعل في مكان آخر، فإن Memtest لا يمكنه فحص سوى ذاكرة الوصول العشوائي المجانية. لذلك، من الأفضل إعادة تشغيل الكمبيوتر، وعدم استدعاء أي برنامج آخر بعد ذلك، وبدء Memtest فقط. نظرًا لأن Windows يحرك أنظمته الفرعية بشكل ديناميكي في الذاكرة، فستقوم الأداة عاجلاً أم آجلاً بفحص ذاكرة الوصول العشوائي بالكامل.
يمكن لبرنامج Memtest فحص ما يصل إلى 2 إلى 3.5 جيجابايت من الذاكرة المتجاورة. لذلك، ابحث في “إدارة المهام” ضمن الأداء>الذاكرة لمعرفة مقدار الذاكرة المتوفرة حاليًا، قسّم قيمة الميجابايت على 2000. النتيجة هي عدد مثيلات Memtest التي يجب فتحها بالتوازي. في كل منها، أدخل 2000 ميجابايت كحجم للذاكرة. دع كل مثيل يعمل حتى يتم الوصول إلى تغطية 100 بالمائة. وفقًا للشركة المصنعة، سيكشف هذا عن 95 بالمائة من جميع أخطاء الذاكرة. إذا واجه Memtest خطأً، يتوقف البرنامج ويصدر رسالة. في هذه الحالة، من الأفضل استبدال مزلاج الذاكرة.
التحقق من درجة حرارة ووظيفة بطاقة الرسومات الخاصة بك
يمكن أن تتسبب بطاقة الرسومات أيضًا في حدوث أعطال، خاصةً إذا تم استخدامها بكامل طاقتها في لعبة كمبيوتر. في هذه الحالة، قد ترتفع درجة حرارة وحدة معالجة الرسومات وقد تحدث أخطاء في الذاكرة.
يمكنك قراءة درجة الحرارة في مدير المهام تحت الأداء>وحدة معالجة الرسوماتومع ذلك، فإن أداة GPU-Z أكثر ملاءمة من الأداة الموجودة على اللوحة. تجمع هذه الأداة معلومات إضافية حول الأجهزة وتعرضها. وكقاعدة عامة، لا ينبغي أن ترتفع درجة حرارة وحدة معالجة الرسومات عن حوالي 80 درجة. وإلا، فهناك خطر حدوث عيوب في الأجهزة. إذا اكتشفت أداة GPU-Z قيمًا أعلى، فتحقق مما إذا كانت مروحة البطاقة تعمل ومثبتة بإحكام. ويعتمد ما إذا كان من الممكن استبدالها على بطاقة الرسومات نفسها.
يمكن استخدام OCCT لاختبار ذاكرة بطاقة الرسومات. في واجهة المستخدم، انقر فوق اختبار>VRAM على اليسار. حدد بطاقة الرسومات الصحيحة ومدة الاختبار. الإعداد الافتراضي هو 30 دقيقة، وهو ما يكفي حتى للبطاقات المجهزة بسخاء. انقر الآن على رمز البدء في الأسفل. إذا قام البرنامج بتشخيص خطأ في الذاكرة، فلن يكون لديك خيار سوى تثبيت بطاقة رسومات جديدة.
إذا كانت اللعبة تعمل ببطء وبصورة متقطعة مع معدل إطارات منخفض، فقد يكون ذلك بسبب إرهاق وحدة معالجة الرسومات. يمكن اختبار ذلك باستخدام معيار 3DMark، ولكن الإصدار التجريبي المجاني محدود للغاية.
الوصول إلى حقيقة أوقات الانتظار الطويلة أثناء النسخ
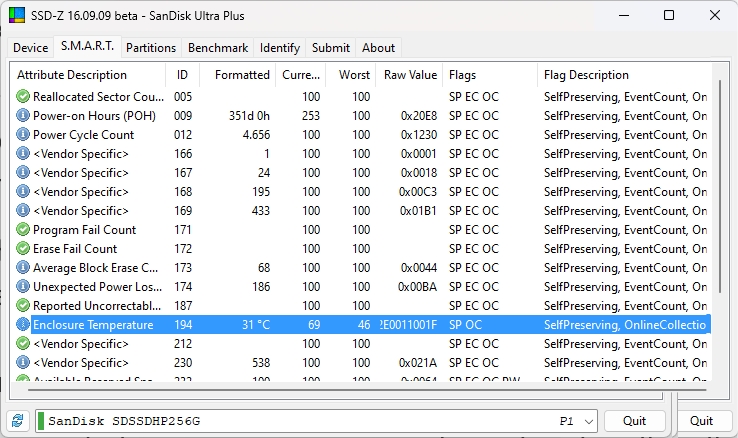
إذا استغرق تشغيل Windows فجأة وقتًا طويلاً بشكل غير متناسب على الرغم من SSD، فيجب عليك التحقق من وسيط البيانات. لقد أثبت Crystaldiskmark نفسه كأداة اختبار للسرعة. تقوم الأداة بإجراء العديد من عمليات الاختبار وقياس الوقت المستغرق لكتابة وقراءة البيانات. إذا كانت القيم منخفضة بشكل ملحوظ، نوصي بإلقاء نظرة فاحصة. لا يكتشف Crystaldiskmark محركات الأقراص الصلبة ومحركات SSD فحسب، بل يمكنه أيضًا قياس محركات أقراص USB والعصي.
يعد SSD-Z مناسبًا لإجراء تحليلات أكثر تعمقًا. تعرض هذه الأداة البيانات الفنية ودرجة الحرارة الحالية لوسيط التخزين كما تسرد قيم SMART الخاصة بالمحرك. يأتي SSD-Z أيضًا بمعياره الخاص، ولكنه أقل دقة من معيار Crystaldiskmark.
ظهرت هذه المقالة أصلا في مطبوعتنا الشقيقة PC-WELT وتم ترجمتها وتوطينها من الألمانية.
