يمكن أن يساعد إعداد شاشتين رائعتين في تعزيز إنتاجيتك ويمنحك إمكانية الوصول إلى شاشة ثانية للبحث أو البقاء اجتماعيًا أثناء ممارسة الألعاب أو مشاهدة فيلم. لا يستغرق إعداد شاشات متعددة في Windows وقتًا طويلاً، ويمنحك مجموعة من الخيارات للاختيار من بينها حتى يعمل إعداد الشاشة المزدوجة (أو أكثر!) تمامًا كما تريد.
فيما يلي كيفية إعداد أجهزة عرض متعددة في نظام التشغيل Windows.
إذا واجهت أي مشكلات أثناء الإعداد، فاطلع على دليلنا الخاص بمشكلات الشاشات المتعددة الأكثر شيوعًا للحصول على مزيد من المساعدة.
قم بتوصيل الشاشات بجهاز الكمبيوتر الخاص بك
الشيء الوحيد الذي عليك القيام به كجزء من إعداد الشاشات المتعددة، هو توصيلها. وهذا يعني توفير الطاقة لجميع الشاشات، واتصال فيديو بجهاز الكمبيوتر أو الكمبيوتر المحمول الخاص بك. إذا لم تكن متأكدًا من الكابل (الكابلات) الذي ستستخدمه لشاشاتك، فسيكون عادةً HDMI أو DisplayPort، لكن بعض الشاشات الحديثة يمكنها أيضًا استخدام USB-C.
من الأسهل استخدام كابل يدعمه كل من الكمبيوتر الشخصي والشاشة (الشاشات)، على الرغم من أنه يمكنك استخدام محول في أي من الطرفين إذا كنت بحاجة إلى ذلك.
إذا لم تكن قد اشتريت الشاشات بعد، فاطلع على قائمتنا لأفضل الشاشات لعام 2024 للحصول على الإلهام.
بمجرد توصيل الشاشات، قم بتشغيلها وتشغيل الكمبيوتر ويجب أن يتم توصيلها، مع عرض الشاشة الثانية نسخة مكررة من جهاز العرض الرئيسي. إذا لم يحدث ذلك، فتأكد مرة أخرى من توصيل جميع الكابلات بشكل صحيح، ولكن لا تقلق. قد يكون التكوين ضروريًا في بعض الأحيان لتشغيل الشاشة للاتصال بشكل صحيح.
تكوين شاشات العرض
يمكن ترتيب أجهزة عرض متعددة في عدد قليل من التكوينات المختلفة في Windows، وإذا كنت تستخدم نماذج مختلفة، فيمكن أن يكون لها إعداداتها الفردية التي تحتاج إلى ضبطها. فيما يلي كيفية تكوين الإعداد الجديد للشاشات المتعددة.
الخطوة 1: استخدم بحث Windows للبحث عنه اعدادات العرض وحدد النتيجة المقابلة.
الخطوة 2: تمنحك صفحة إعدادات العرض كافة الخيارات لضبط الإعدادات المتنوعة لكل شاشة من شاشاتك. إذا لم يعرض واحد أو أكثر أي شيء، فحدد يكشف. إذا لم ينجح ذلك، فحاول فصلهما وتوصيلهما مرة أخرى. وبدلاً من ذلك، حاول استخدام اتصال شاشة وكابل آخر.
يمكنك استخدام القائمة المنسدلة الموجودة على اليمين للاختيار بين شاشات العرض الموسعة وشاشات العرض المكررة.
الخطوه 3: يمكنك أيضًا إجراء تعديلات على الشاشات الفردية هنا، بما في ذلك تغيير الدقة ووضع HDR والسطوع والدقة والحجم والمزيد.
لضبط معدلات التحديث لشاشاتك، حدد عرض متقدم ضمن عنوان الإعدادات ذات الصلة.
الخطوة 4: الخطوة الأخيرة في أي إعداد متعدد الشاشات هي ترتيبها. عادةً ما تبدو الشاشات في أفضل حالاتها وأكثرها سلاسة إذا وضعتها جنبًا إلى جنب، بحيث تتساوى مع بعضها البعض. سيكون الاتجاه الدقيق حسب ذوقك الشخصي، ولكن حاول إعداد الشاشات بحيث لا تضطر إلى إدارة رأسك، ومن الأفضل أن تبقيها عند مستوى العين عندما تجلس أو تقف بشكل مريح.
أنت لا تريد التعامل مع كل مشاكل آلام الظهر التي واجهتها.

كيفية إعداد شاشات متعددة في نظام التشغيل Windows 10
يعد إعداد أجهزة عرض متعددة في نظام التشغيل Windows 10 مشابهًا جدًا لكيفية القيام بذلك في نظام التشغيل Windows 11. وإليك نظرة سريعة على كيفية القيام بذلك.
الخطوة 1: انقر بزر الماوس الأيمن على جزء فارغ من الشاشة، ثم اختر اعدادات العرض.
الخطوة 2: ستعرض النافذة التي تظهر لك شاشات العرض المتصلة، وأي شاشة هي شاشتك الأساسية، وعلى أي جانب يتم وضع الشاشة الثانوية (يمكنك اختيار جانب مختلف عن طريق سحب أرقام الشاشة). إذا لم تظهر شاشتك الثانية، فحاول فصل الكابلات وإعادة توصيلها مرة أخرى. يوجد أيضًا خيار لاسلكي إذا قمت بالتمرير لأسفل واختياره الاتصال بجهاز لاسلكي عرض. إذا ظل لا يعمل، فتحقق من وجود تحديثات لنظام التشغيل Windows 10، ثم أعد التشغيل وحاول مرة أخرى.
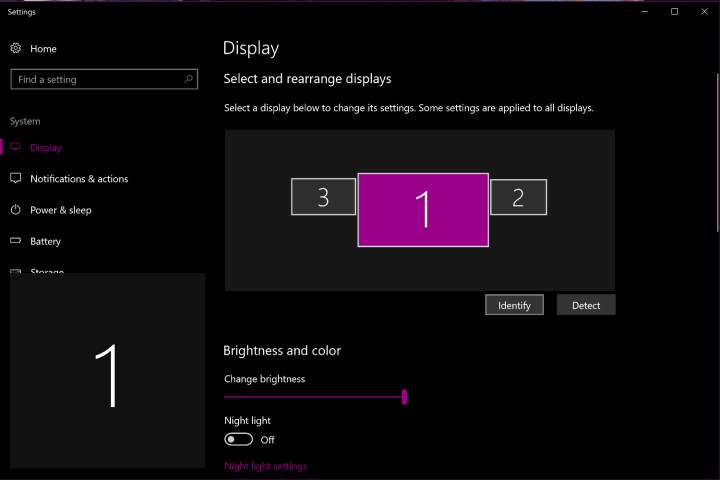
الخطوه 3: إذا ظهرت كلتا الشاشتين، فستحتاج إلى اختيار كيفية عملهما. حدد شاشتك الثانوية في الجزء العلوي، ثم قم بالتمرير لأسفل في نافذة إعدادات العرض وحدد شاشات عرض متعددة القائمة لرؤية خياراتك.
لديك خياران أساسيان. الأول هو أن تمديد سطح المكتب إلى هذا العرض. وهذا سيجعل الشاشتين الخاصتين بك تعملان كشاشة واحدة كاملة مع سطح مكتب ممتد يمكنك نقل الأشياء بينهما بحرية، مما يجعلها الخيار الأمثل لمعظم مستخدمي الشاشات المزدوجة. الخيار الآخر هو أن تكرار سطح المكتب في 1 و 2. عادةً ما يكون هذا الخيار مخصصًا لإعدادات التدريس والتدريب حيث تكون إحدى الشاشات في مواجهة المتعلمين.
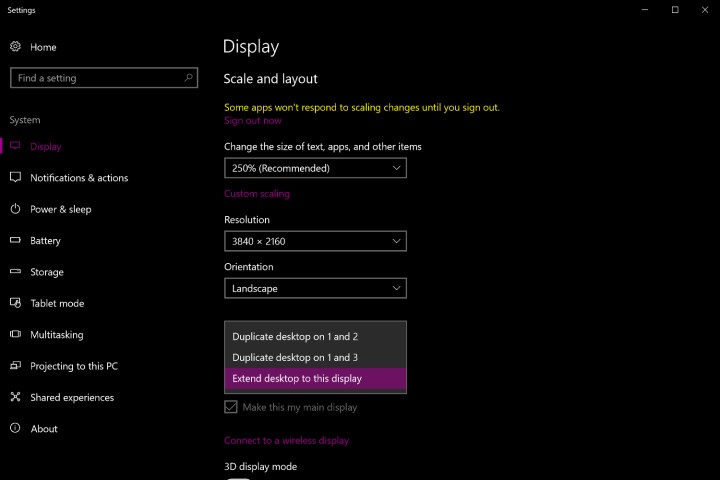
الخطوة 4: أثناء وجودك في إعدادات العرض، اضبط الميزات الأخرى بحيث يتم إعداد كلا الشاشتين بالطريقة التي تريدها. يمكنك تغيير اتجاه ودقة أي من الشاشتين من خلال النقر عليها ثم الاختيار من بين الخيارات أدناه. على سبيل المثال، إذا كنت مصورًا فوتوغرافيًا تقوم بتحرير صورة، فقد ترغب في شراء شاشة ثانوية بدقة 4K وتعيينها بدقة أعلى للصورة مع الاحتفاظ بأدوات التحرير والقوائم على الشاشة الرئيسية. ضع في اعتبارك أن الدقة ستكون محدودة أيضًا بمعايير GPU ومعايير إخراج الفيديو.
يمكنك أيضًا تغيير الحجم وضبط السطوع وتمكين وضع Night Light للعمل في ظروف أكثر قتامة والمزيد.
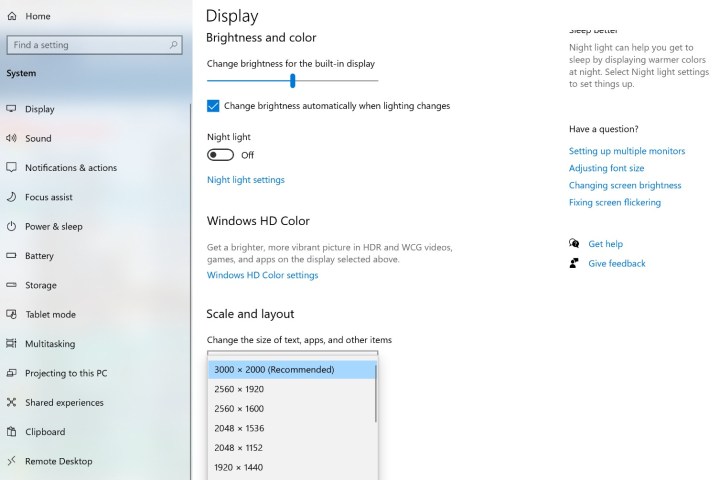
الآن بعد أن تم إعداد الشاشات المزدوجة، من الأفضل أن تتأكد من أنها تبدو جيدة. إليك بعض خلفيات الشاشة المزدوجة المفضلة لدينا.
