سواء كنت تمتلك واحدة من أفضل بطاقات الرسومات المتوفرة حاليًا أو كنت تمتلك طرازًا قديمًا يحتاج إلى التحديث، فقد ترغب في معرفة كيفية التحكم في وحدة معالجة الرسومات. يمكنه تقليل متطلبات الطاقة، وتقليل درجات الحرارة ومستويات الضوضاء، وفي بعض الحالات، حتى تحسين الأداء.
يتطلب التخفيض بعض المعرفة الأساسية، ولكن بمجرد أن تعرف ما يجب القيام به، يمكن القيام به في بضع خطوات سهلة. استمر في القراءة لتتعلم كل ما يتعلق بتخفيض طاقة بطاقة الرسومات الخاصة بك.
قبل ان تبدأ
قبل أن تقفز مباشرة، ضع في اعتبارك أنه ليس كل نماذج GPU يمكن (أو ينبغي) أن تكون أقل من اللازم. قد لا تسمح النماذج القديمة التي تقل عن سلسلة Nvidia 10 بذلك. والسبب هو أن الفولتية مقفلة على جميع بطاقات Nvidia السابقة لسلسلة Pascal (GTX 10xx). وهذا يعني أن أدوات undervolting الأكثر شيوعًا لا تدعم هذه البطاقات. توجد حلول بديلة، لكنها غالبًا ما تكون أكثر تعقيدًا مما تحصل عليه في البطاقات الأحدث.
يمكن عمومًا أن تكون بطاقات AMD منخفضة الطاقة، حتى في الطرز القديمة. في الواقع، يمكن لبعض الطرز، مثل سلسلة Vega من AMD، أن تشهد تحسنًا في سرعات الساعة الخاصة بها عند انخفاض الجهد الكهربي بسبب وجود طاقة إضافية ودرجة حرارة أعلى عند التشغيل بجهد كهربائي أقل.
كيفية خفض طاقة بطاقة الرسومات NVIDIA
تتطلب وحدات معالجة الرسوميات Nvidia Undervolting بضع خطوات إضافية مقارنة بـ AMD. سنمر عبر كل منهم أدناه.
الخطوة 1: تعد MSI Afterburner الأداة الأكثر شيوعًا لبطاقات الرسومات Nvidia. لبدء العملية، قم بتنزيل البرنامج المجاني هنا.
قم بتثبيته على جهاز الكمبيوتر الخاص بك ثم قم بتشغيله.
الخطوة 2: في الجزء السفلي الأيسر من واجهة MSI Afterburner، ستجد معلومات حول جهد وحدة معالجة الرسومات الخاصة بك. أدناه، يمكنك العثور على محرر المنحنى. يمكنك الوصول إليه بمجرد النقر المزدوج أو الضغط عليه السيطرة + ف.
بمجرد فتح محرر المنحنى، سترى رسمًا بيانيًا (مخيفًا إلى حد ما). يحتوي هذا الرسم البياني على معلومتين مهمتين. المحور X هو جهد بطاقة الرسومات الخاصة بك، والمحور Y هو التردد (سرعة الساعة).
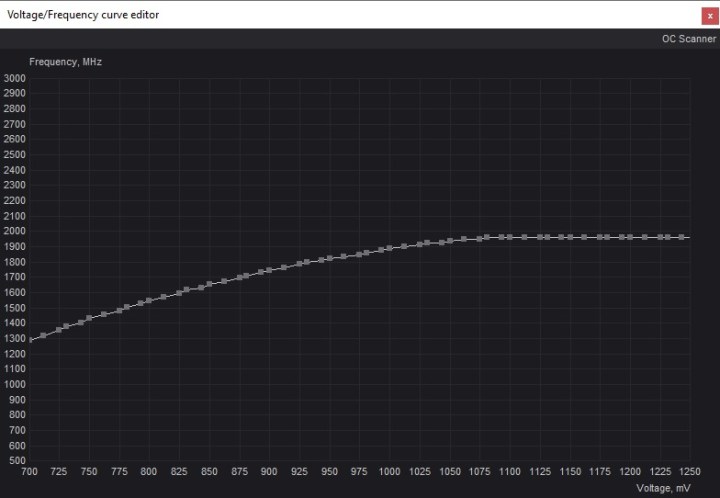

احصل على تحليلك الأسبوعي للتقنية الكامنة وراء ألعاب الكمبيوتر
الخطوه 3: قبل اتخاذ أي خطوات أخرى، ستحتاج إلى معرفة التردد الذي تعمل به وحدة معالجة الرسومات الخاصة بك تحت الضغط. هناك طريقتان للقيام بذلك: إطلاق برنامج مكثف لوحدة معالجة الرسومات أو إجراء اختبار التحمل، مثل FurMark.
أسهل طريقة هي تشغيل اللعبة التي تستهلك الكثير من الموارد وتركها تعمل لمدة 15 دقيقة على الأقل. تعتمد بعض الألعاب على المعالج أكثر من اعتمادها على بطاقة الرسومات، ولكن معظم الألعاب الأحدث تضع ضغطًا كافيًا على وحدة معالجة الرسومات لتظهر لك التردد الصحيح – خاصة عند الدقة الأعلى.
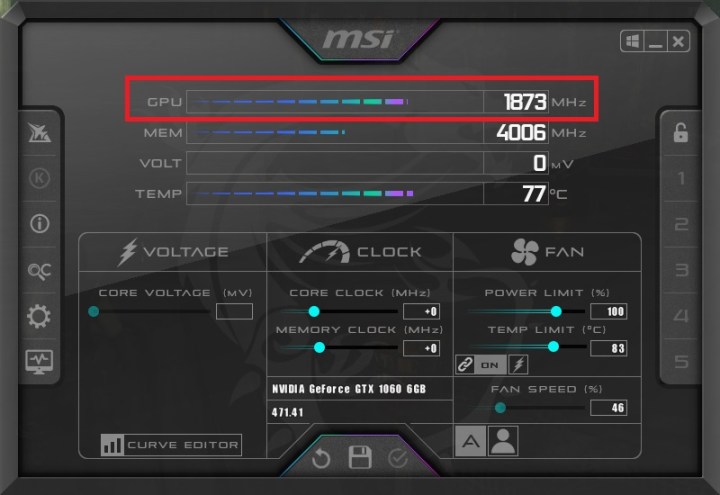
الخطوة 4: ارجع إلى أداة Curve Editor في Afterburner وابحث عن التردد الصحيح على المحور Y. ما عليك سوى النقر على طول خط المنحنى المنقط حتى تتمكن من رؤية التردد الصحيح على الجانب الأيسر، محاذاة مع المنحنى. انظر للأسفل وتحقق من الجهد المقابل. في مثالنا، يتطلب التردد 1873 ميجاهرتز جهدًا أساسيًا يبلغ 1000.
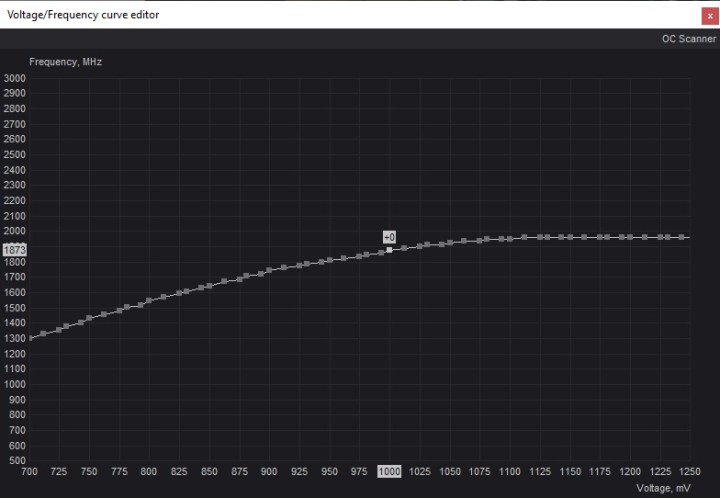
الخطوة 5: إن التخفيض، مثل رفع تردد التشغيل، ليس علمًا دقيقًا. بدلا من ذلك، الأمر كله يتعلق بالتجربة والخطأ. إذا كنت تبدأ بـ 1000 مللي فولت وتردد 1873 ميجا هرتز، فقد ترغب في أخذ الأمر خطوة بخطوة وخفض الجهد إلى 950 مللي فولت. ستختلف أرقامك حسب بطاقة الرسومات الخاصة بك. كقاعدة عامة، من الأفضل أن تقوم بالجهد شيئًا فشيئًا بدلًا من القيام بالكثير في وقت واحد.
انقر على الجهد الذي ترغب في تحقيقه. كما ترون، سيتم ربط هذا الرقم بتردد أقل مما تريد الحفاظ عليه. هناك طرق لإصلاح ذلك.
الخطوة 6: ارجع إلى النافذة الرئيسية لبرنامج MSI Afterburner وانظر إلى قسم Core Clock (MHz). تريد ضبط الساعة الأساسية بحيث يتطابق تردد بطاقتك مع الجهد الذي تريد الحفاظ عليه.
للقيام بذلك، قم بزيادة الساعة الأساسية حتى يتغير المنحنى في محرر المنحنيات. تتبع الجهد الذي اخترته في الأسفل (في هذا المثال، 950 مللي فولت) والتردد على اليسار. استمر في زيادة الساعة حتى يصبح التردد هو نفسه الذي كان عليه أثناء اختبار التحمل أثناء التشغيل على الجهد المنخفض الجديد.
يجب أن تكون النتيجة النهائية أن بطاقتك ستعمل بنفس التردد كما كان من قبل مع الحفاظ على أقصى جهد من اختيارك. تذكر أن هذه الأرقام ستختلف بناءً على القيم التي بدأت بها.
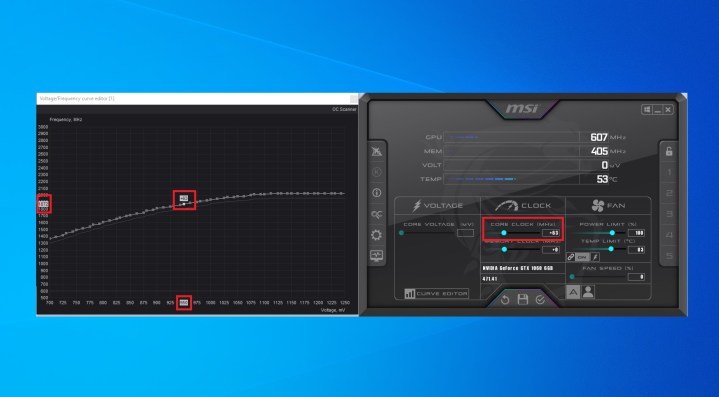
الخطوة 7: من أجل الحفاظ على هذه التغييرات، ارجع إلى نافذة MSI Afterburner واضغط على أيقونة حفظ القرص المرن في المنتصف في أسفل الشاشة.
اختبر مجموعة التردد/الجهد الجديدة الخاصة بك عن طريق تشغيل نفس اللعبة (أو برنامج آخر كثيف الموارد) الذي قمت بتشغيله من قبل. تتبع القيم في MSI Afterburner للتأكد من أنك تصل إلى نفس التردد الذي كنت تفعله قبل خفض الجهد الكهربي لبطاقتك. إذا لم تكن كذلك، قم بزيادة الساعة الأساسية قليلاً وحاول مرة أخرى.
دع اللعبة تعمل لمدة لا تقل عن 30 إلى 60 دقيقة. إذا كان كل شيء يعمل بشكل جيد، فلن تواجه أية مشكلات في بطاقة الرسومات الخاصة بك، ولم يتعطل أي شيء، فأنت في مأمن. إذا كنت تشعر بالمغامرة، يمكنك محاولة العودة وإعادة تنفيذ الخطوات من أجل خفض الجهد أكثر قليلاً.
ومع ذلك، إذا كنت تواجه أي نوع من المشكلات الرسومية أو الأعطال، فهذا يعني أنك قمت بتقليل مستوى طاقة البطاقة كثيرًا. في هذا السيناريو، أعد تنفيذ الخطوات بجهد أعلى مع الحفاظ على نفس سرعة الساعة. في نهاية المطاف، سوف تجد المكان الذي يعمل بشكل أفضل لبطاقة الرسومات الخاصة بك.
الخطوة 8: يمكن التعامل مع هذا كخطوة إضافية، ولكن يوصى به بالتأكيد. للتأكد من أن إعداداتك الجديدة تعمل بشكل جيد وأن البطاقة ستعمل كما ينبغي تحت أي ظرف من الظروف، فمن الجيد إخضاعها لاختبار التحمل المناسب. إن ممارسة لعبة هو أمر واحد، ولكن هناك برامج يمكن أن تساعدك على التركيز على البطاقة بطرق أخرى.
قم بتنزيل FurMark أو 3DMark Time Spy وقم بإجراء اختبار التحمل/قياس الأداء حتى ثلاث مرات. إذا كان كل شيء مستقرًا، تهانينا – لقد تعلمت بنجاح كيفية إضعاف وحدة معالجة الرسومات Nvidia الخاصة بك.
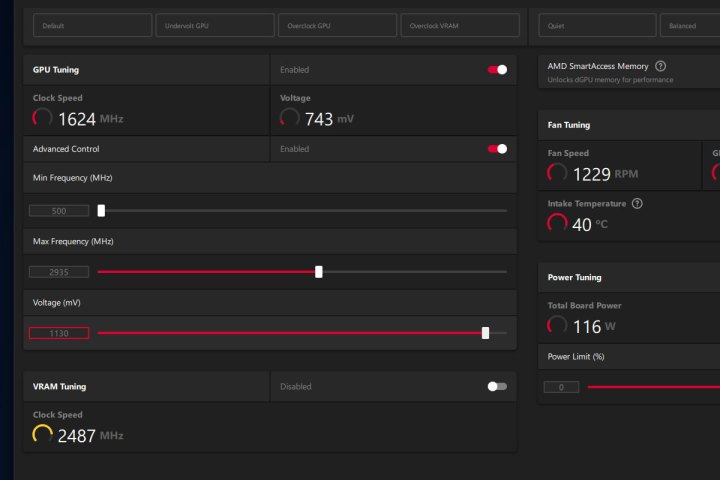
كيفية undervolt بطاقة الرسومات AMD
يعد التحكم في بطاقة رسومات AMD أمرًا أكثر بساطة، حيث يمكنك القيام بذلك مباشرة من خلال مجموعة برامج تشغيل AMD Radeon.
الخطوة 1: افتح برنامج تشغيل Radeon بالنقر بزر الماوس الأيمن على سطح المكتب لديك واختياره برنامج AMD: إصدار الأدرينالين.
الخطوة 2: استخدم علامات تبويب القائمة الموجودة أعلى الشاشة للانتقال إليها أداء > ضبط.
الخطوه 3: يمكنك استخدام الجهد المنخفض الآلي، للحصول على جهد منخفض سريع وسهل. للقيام بذلك، ما عليك سوى اختيار وحدة معالجة الرسوميات Undervolt على جهة يدك اليسار. سيؤدي هذا تلقائيًا إلى إضعاف وحدة معالجة الرسومات الخاصة بك، مما يؤدي بدوره إلى خفض استهلاك الطاقة ودرجات الحرارة.
لمزيد من التحكم اليدوي، قم بالتبديل على خيار ضبط GPU، و التحكم المتقدم.
الخطوة 4: في القسم ملحوظ الجهد (بالسيارات) خفض الجهد بنسبة 10 بالسيارات، ثم حدد تطبيق التغييرات في أعلى اليمين.
الخطوة 5: قم بتشغيل أداة الضغط أو قياس الأداء، مثل Furmark، أو 3DMark للتأكد من أن وحدة معالجة الرسومات الخاصة بك لا تزال مستقرة. إذا مر، فحاول خفض الجهد مرة أخرى.
الخطوة 6: كرر الخطوات المذكورة أعلاه حتى يتعطل النظام، ثم ارجع إلى آخر جهد ثابت وحاول تشغيله كجهد GPU اليومي. إذا كان مستقرا، تهانينا! لقد قمت للتو بتقليل تكلفة وحدة معالجة الرسومات AMD الخاصة بك.
