في الاستخدام اليومي لنظام التشغيل Windows 11 أو Windows 10، قد تلاحظ أن الكثير من الأشياء التي تقوم بها متكررة. بمجرد تشغيل جهاز الكمبيوتر الخاص بك، قد ينتهي بك الأمر إلى تشغيل تطبيق معين مثل متصفح الويب. وربما تقوم بتشغيل برامج جنبًا إلى جنب، مثل Slack وTeams وMicrosoft Office.
إذا كنت تأمل في أن تكون أكثر إنتاجية وتوفر الوقت، فإن أتمتة هذه المهام لتتم من تلقاء نفسها دون النقر بالماوس أو لوحة المفاتيح بمجرد تشغيل جهاز الكمبيوتر الخاص بك هو أمر يجب مراعاته.
لا يتعين عليك فقط أتمتة المهام المتعلقة بالإنتاجية أيضًا. يمكنك أتمتة مهام النظام مثل إيقاف تشغيل جهاز الكمبيوتر الخاص بك في وقت محدد من اليوم لتوفير الطاقة. سنغطي أداتين يمكن أن يساعدكما في القيام بذلك: أداة جدولة المهام الأصلية في نظام التشغيل Windows، بالإضافة إلى تطبيق Power Automate من Microsoft. كلاهما يجب أن يساعد في جعل حياتك أسهل.
كيفية أتمتة المهام باستخدام برنامج جدولة المهام
أفضل طريقة لأتمتة المهام في Windows هي استخدام برنامج جدولة المهام. باستخدام أداة النظام هذه، يمكنك إنشاء برامج نصية يتم تشغيلها في وقت محدد على جهاز الكمبيوتر الخاص بك. هناك نص متاح تقريبًا لأي شيء يمكنك التفكير فيه. فقط كن حذرًا، قد يبدو استخدام هذه الأداة أمرًا شاقًا بعض الشيء نظرًا لأن الواجهة ليست بديهية تمامًا. ولكن لا تقلق، فسنرشدك خلال الخطوات الموجودة هنا لتشغيل البرنامج عند تشغيل جهاز الكمبيوتر.
الخطوة 1: افتح قائمة ابدأ في Windows وابحث عن جدول المهام، ثم اختر على النتيجة العليا.
الخطوة 2: في النافذة المفتوحة، تحت أجراءات في الشريط الجانبي، اختر إنشاء مهمة أساسية خيار. يمكنك إعطاء المهمة اسمًا أو وصفًا إذا أردت.
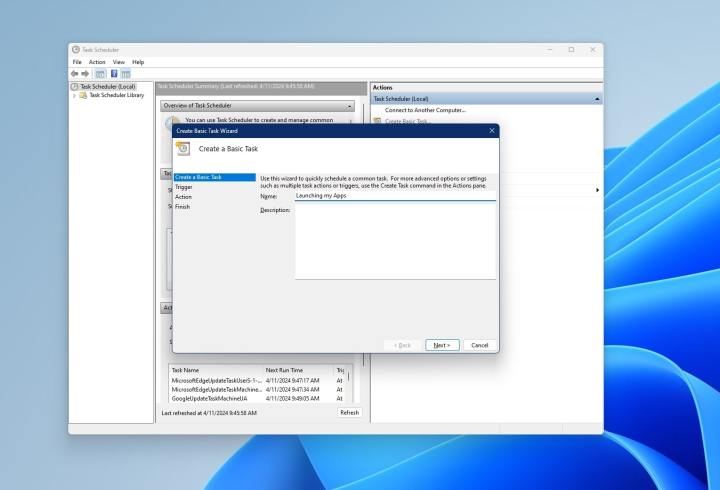
الخطوه 3: يختار التالي واختر الوقت الذي تريد تشغيل المهمة فيه. يمكنك الاختيار يوميًا، أو أسبوعيًا، أو شهريًا، أو مرة واحدة، عند بدء تشغيل الكمبيوتر، أو عند تسجيل الدخول، أو عند تسجيل حدث معين. بالنسبة لحالتنا، نحن نختار عندما أقوم بتسجيل الدخول الخيار لأننا سنطلق التطبيقات.
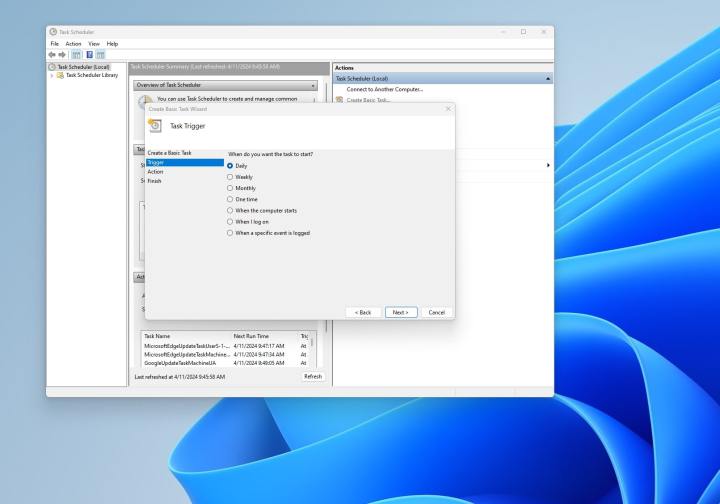
الخطوة 4: اختر الإجراء الذي تريده. لقد اخترنا ابدأ برنامجًا الخيار ثم انتقل إلى حيث يتم حفظ البرنامج. هذا عادة في ملفات البرنامج مجلد. انقر يفتح للتأكيد.
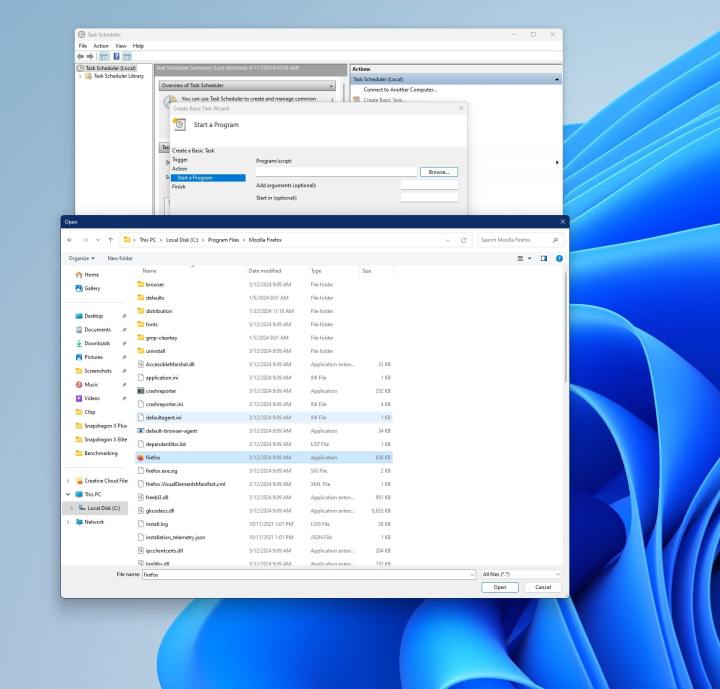
الخطوة 5: يختار التالي لعرض صفحة الملخص، كما هو موضح أدناه. يمكنك حفظه عن طريق التحديد ينهي
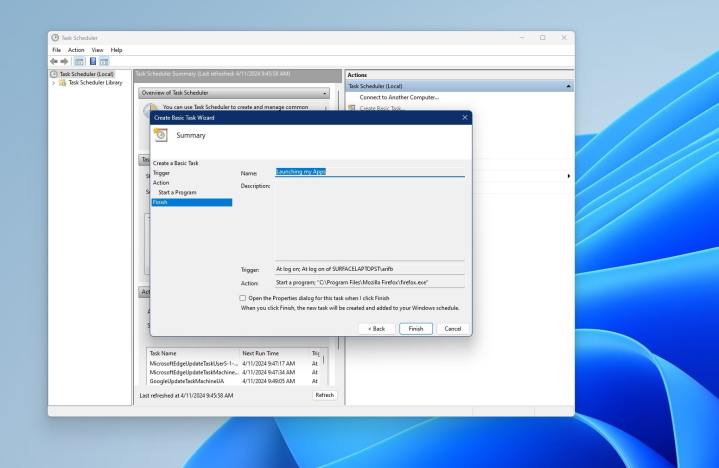
الخطوة 6: في أي وقت، يمكنك تحديد مكتبة جدولة المهام قسم في الشريط الجانبي لرؤية جميع المهام التي قمت بإنشائها أو التي يتم تشغيلها. ما عليك سوى اختيار المهمة، ثم يمسح لإزالته إذا لم تعد راضيًا. أو اختر إبطال لتعطيل المهمة.
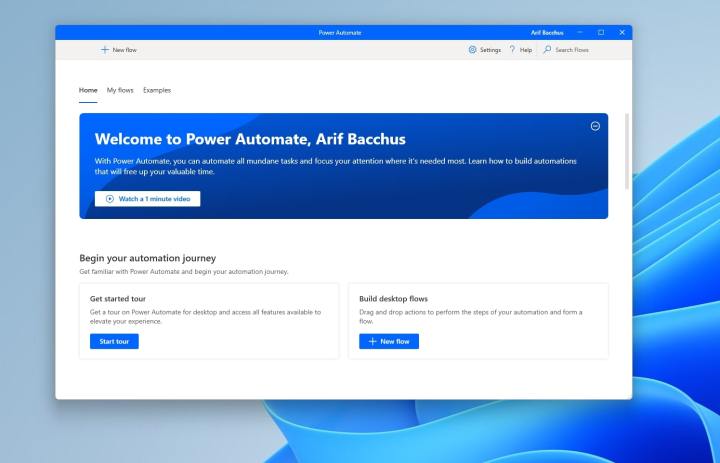
كيفية أتمتة المهام باستخدام Power Automate
كخيار ثان، يمكنك استخدام Power Automate لأتمتة المهام في Windows. هذه أداة يمكنك تنزيلها من Microsoft. يعمل Power Automate تمامًا مثل برنامج جدولة المهام، حيث يمكنك إنشاء برامج نصية، قد يكون بعضها أكثر تعقيدًا.
الخطوة 1: توجه إلى موقع Microsoft على الويب وقم بتنزيل Power Automate.
الخطوة 2: قم بتشغيل برنامج التثبيت، واتبع الخطوات التي تظهر على شاشتك. تسجيل الدخول باستخدام حساب مايكروسوفت.
الخطوه 3: بمجرد تثبيت التطبيق، اختر أمثلة في الجزء العلوي من التطبيق. سترى أمثلة متنوعة لكيفية استخدام Power Automate. نقترح النظر في أتمتة سطح المكتب خيار للحصول على نصائح حول كيفية البدء. يمكنك تخصيص هذه المهام حسب رغبتك وحفظها كمهام جديدة.
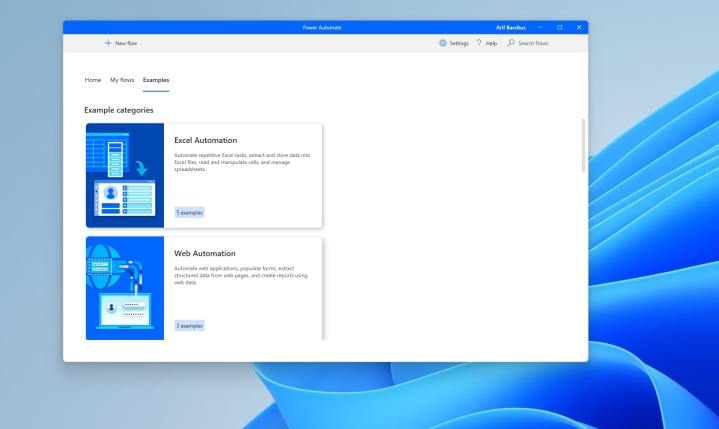
الخطوة 4: يمكنك تحديد أيقونة القلم الرصاص بجوار أي مهمة نموذجية للبدء في إنشاء عملية أتمتة. سوف يفتح في نافذة جديدة. في مثالنا، نحن نختار افتح مجلدًا خيار.
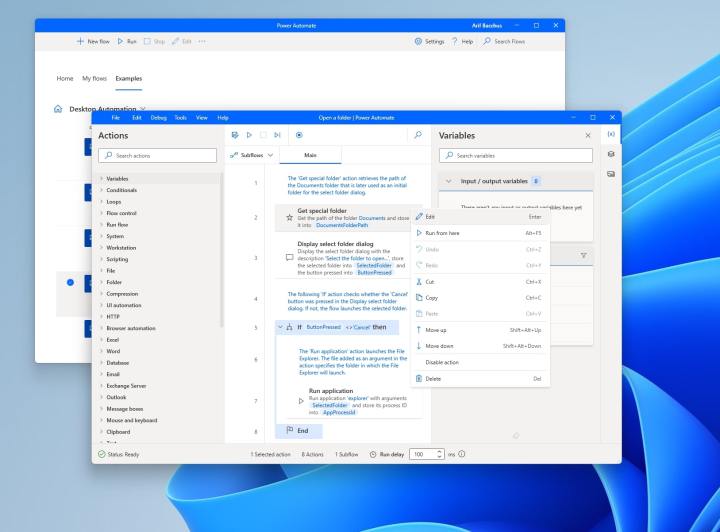
الخطوة 5: انقر على النقاط المتجهة للأسفل بجوار كل خطوة أدناه رئيسي لتحريره وفقًا لأي مهمة تريد إكمالها.
الخطوة 6: عند الانتهاء من تحرير المهمة، حدد حفظ باسم الخيار الموجود أعلى النافذة المفتوحة لحفظه.
الخطوة 7: أغلق النافذة المفتوحة. سترى مهامك ضمن تدفقاتي في تطبيق Power Automate الرئيسي.
على الرغم من أن برنامج جدولة المهام وPower Automate هما من أسهل الطرق لأتمتة المهام على نظام التشغيل Windows، إلا أن هناك خيارات أخرى. كلا الخيارين مجانيان، ولكن يمكنك أيضًا التفكير في بعض التطبيقات المدفوعة التي تساعدك على إنشاء وحدات ماكرو، مثل Simple Macro Recorder. هناك أيضًا JitBit Macro Recorder.
